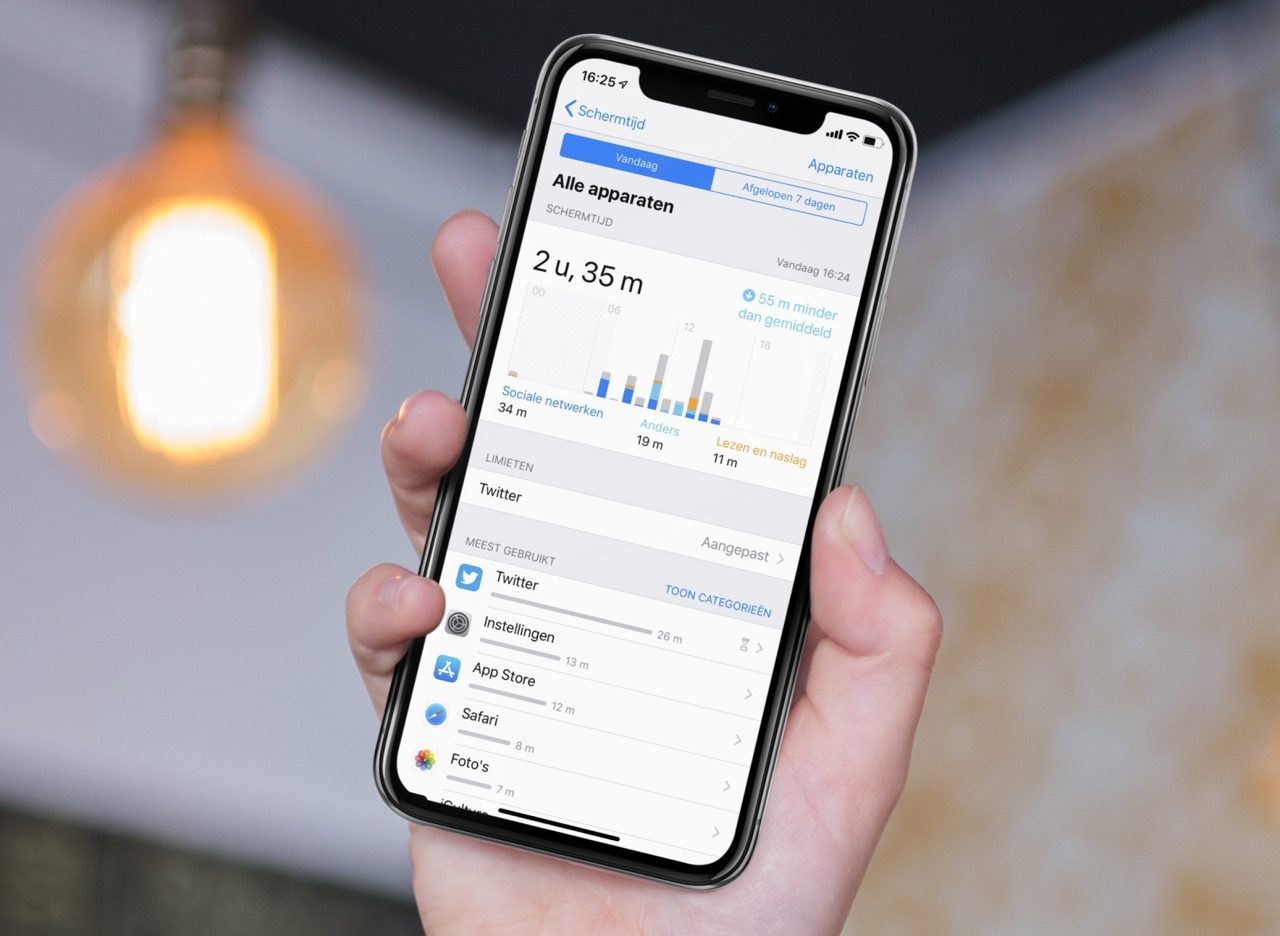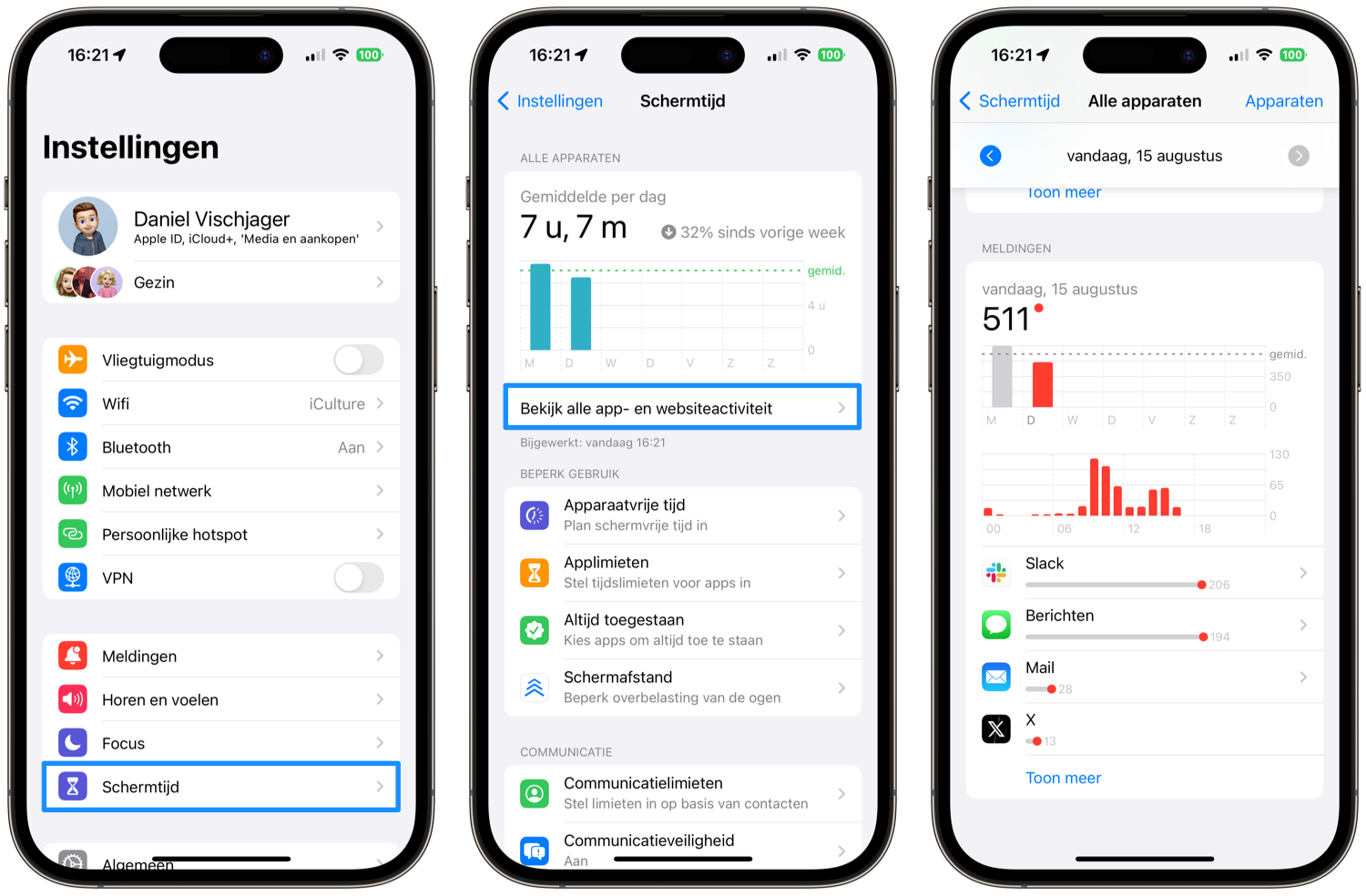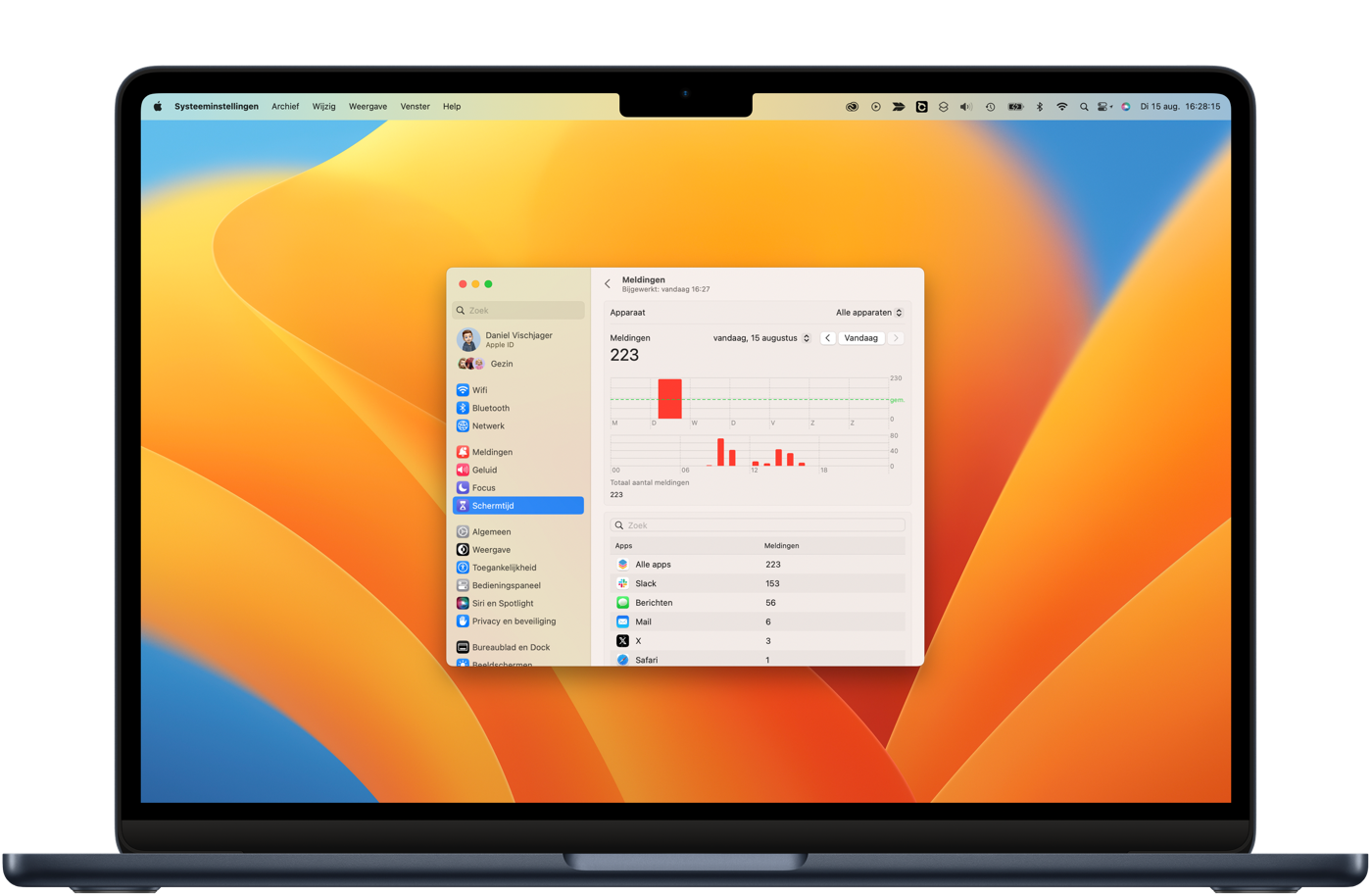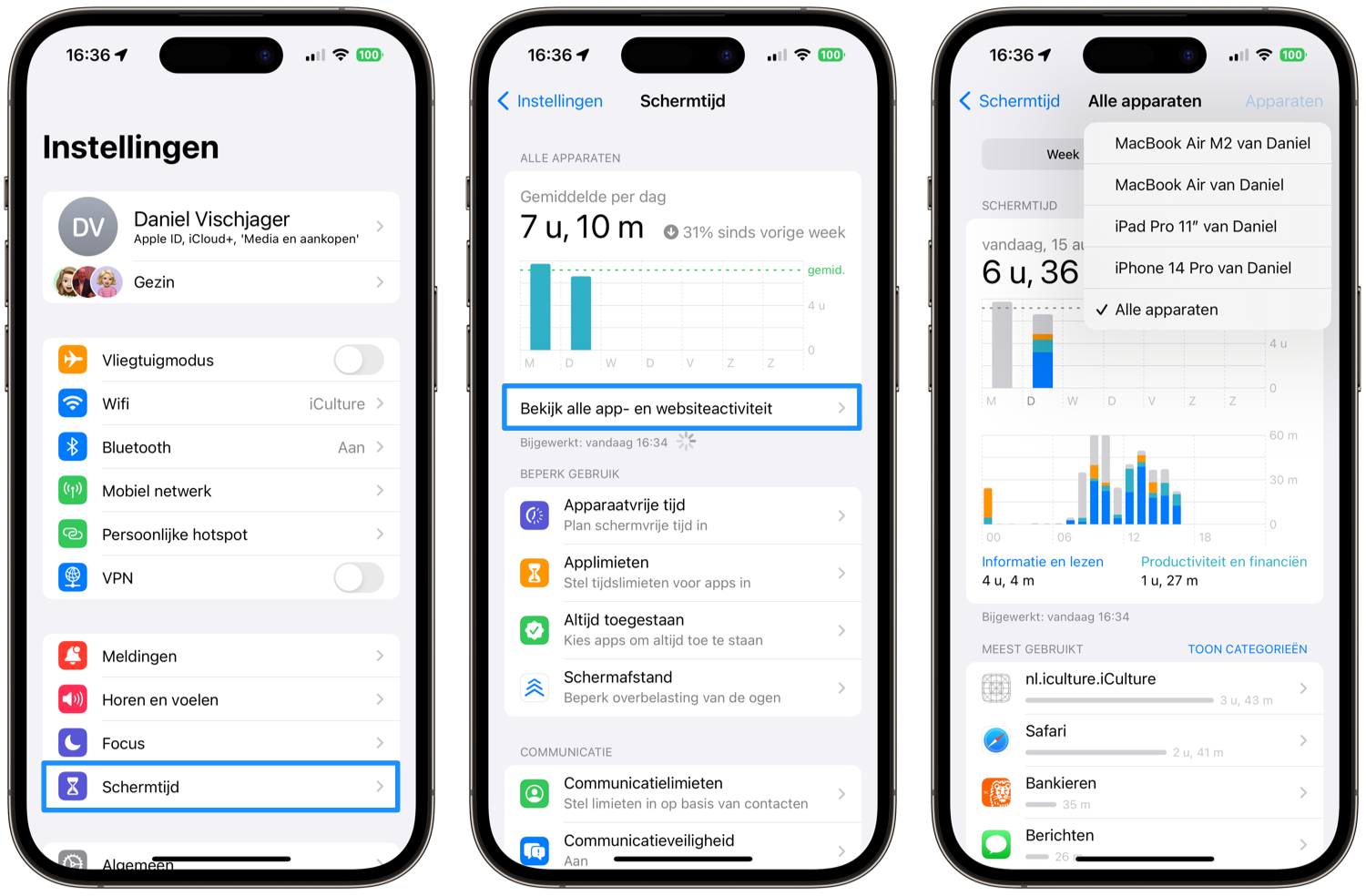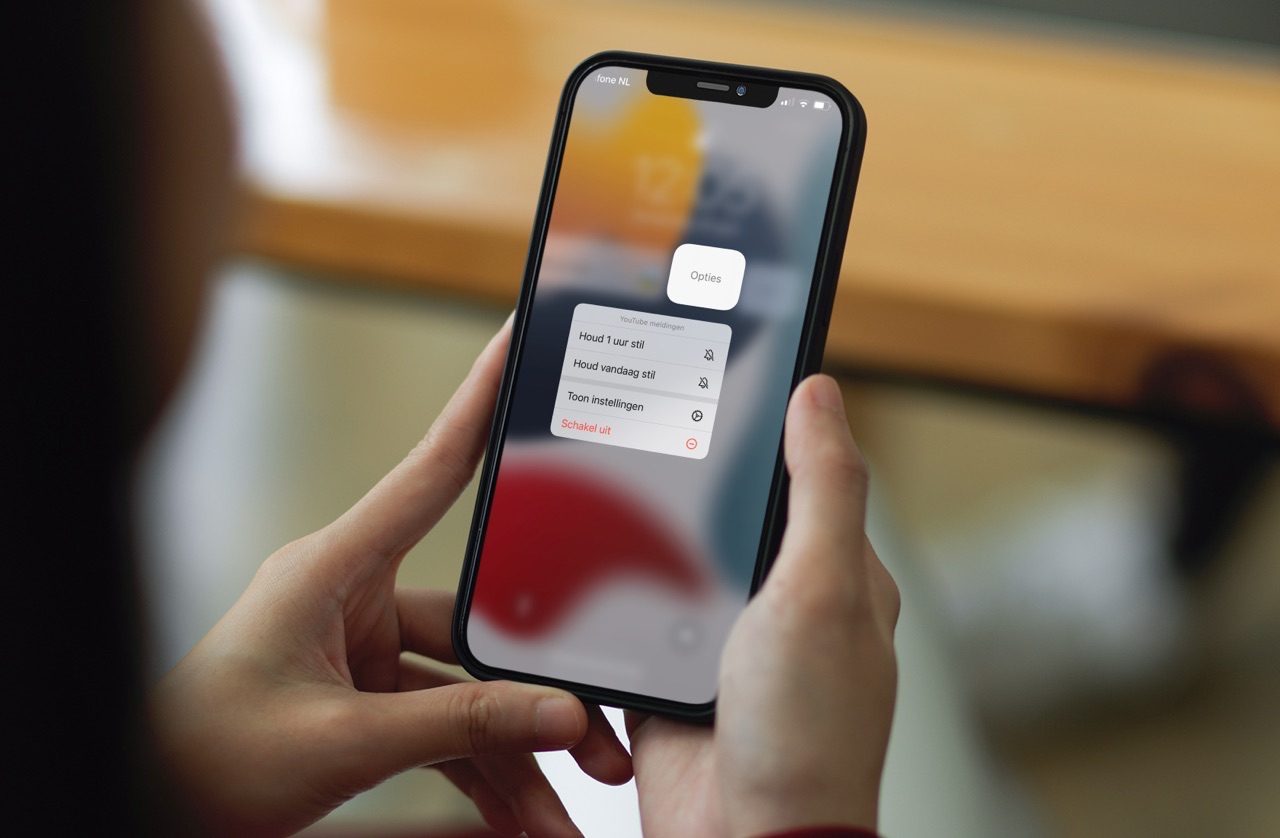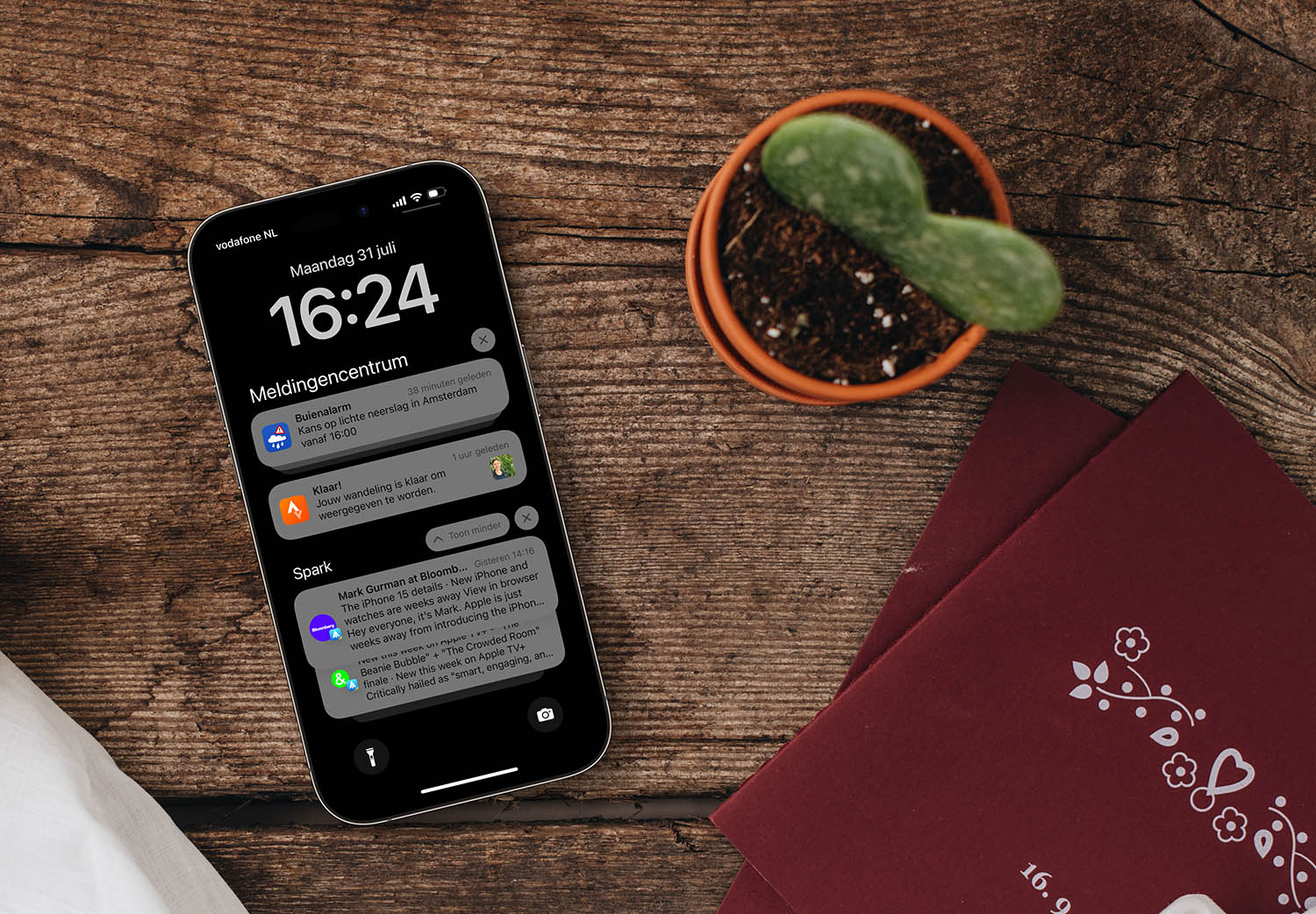
Weet jij hoeveel meldingen je op een dag op je iPhone krijgt? Zo check je het
Hoeveel meldingen krijg ik op m’n iPhone?
Van een berichtje op iMessage tot aan een pushmelding van je nieuwsapp: we worden continu bestookt met notificaties. Is het niet op je iPhone, dan wel op je iPad of Mac. Siinds de komst van Schermtijd worden we ook steeds bewuster van hoeveel tijd we spenderen op onze iDevices, maar er is nog veel meer uit te halen.
Meer inzicht met Schermtijd
De Schermtijd-functie geeft niet alleen duidelijk aan hoe lang je je iPhone al gebruikt gedurende een dag of week, maar ook hoe vaak je het toestel oppakt en dus ook hoeveel meldingen je dagelijks of wekelijks binnenkrijgt.
Elke week krijg je een update van je schermtijd. Zit je veel op je telefoon, dan zijn de cijfers soms wel schrikbarend. Met deze functie kun je je eventuele smartphoneverslaving te lijf gaan door direct actie te ondernemen. Zo is het mogelijk om tijdslimieten in te stellen voor apps en categorieën.
Kijken hoeveel meldingen je krijgt
Met Schermtijd kun je dus ook kijken welke app je nou de meeste notificaties stuurt. Volg de stappen hieronder om een blik te werpen in je Schermtijd:
- Open Instellingen en ga naar het Schermtijd-menu.
- Tik op Bekijk alle app- en websiteactiviteit.
- Scrol naar beneden tot je Meldingen ziet.
Je ziet niet alleen het totaal aantal meldingen per dag en je gemiddelde, maar ook hoeveel meldingen elke app gestuurd heeft. Je kunt vervolgens ook op de app tikken om daar meteen de meldingen uit te schakelen of de instellingen aan te passen.
Ook op je Mac is het mogelijk om je schermtijd in te zien. Hiervoor neem je de volgende stappen:
- Ga via je het Apple-menu linksboven of via je Launchpad naar Systeeminstellingen.
- Klik op het Schermtijd-menu.
Het is verder mogelijk om de gegevens van al je apparaten te bundelen in Schermtijd om zo nog beter een beeld te krijgen van hoelang je naar een scherm staart. Om dit aan elkaar te kunnen koppelen moeten wel al je iDevices aan je iCloud-account gekoppeld zijn. Om dit in te stellen volg je de volgende stappen op je iPhone of iPad:
- Open Instellingen en ga naar het Schermtijd-menu.
- Scrol naar beneden en zet Deel op alle apparaten aan.
- Om te selecteren van welk apparaat je de data bekijkt, ga je naar Bekijk alle app- en websiteactiviteit. Tik rechtsboven op Apparaten en maak je keuze.
Schermtijd-meldingen uitzetten
Word je nu horendol van bepaalde meldingen? Gelukkig zijn er enkele opties om de notificaties te dempen of helemaal uit te schakelen. Nu je toch bezig bent in Schermtijd, is het wellicht een idee om te kijken via app je nu de meeste meldingen krijgt. Hoe hoger op het lijstje, hoe meer notificaties je vanuit deze app ontvangt. Vanuit je Schermtijd kun je ook selecteren of je berichtgeving wil toestaan of uitzetten. Hiervoor hoef je alleen maar op de desbetreffende app te tikken om bij de opties te komen.
Daarnaast kun je op je iPhone of iPad op nog andere manieren geluiden van alle notificaties uitzetten. Ook is het mogelijk om met Instant Tuning direct vanaf je toegangsscherm meldingen stil af te leveren of helemaal uit te schakelen. Zodoende hoef je niet eerst volledig in je instellingen te duiken.
Taalfout gezien of andere suggestie hoe we dit artikel kunnen verbeteren? Laat het ons weten!