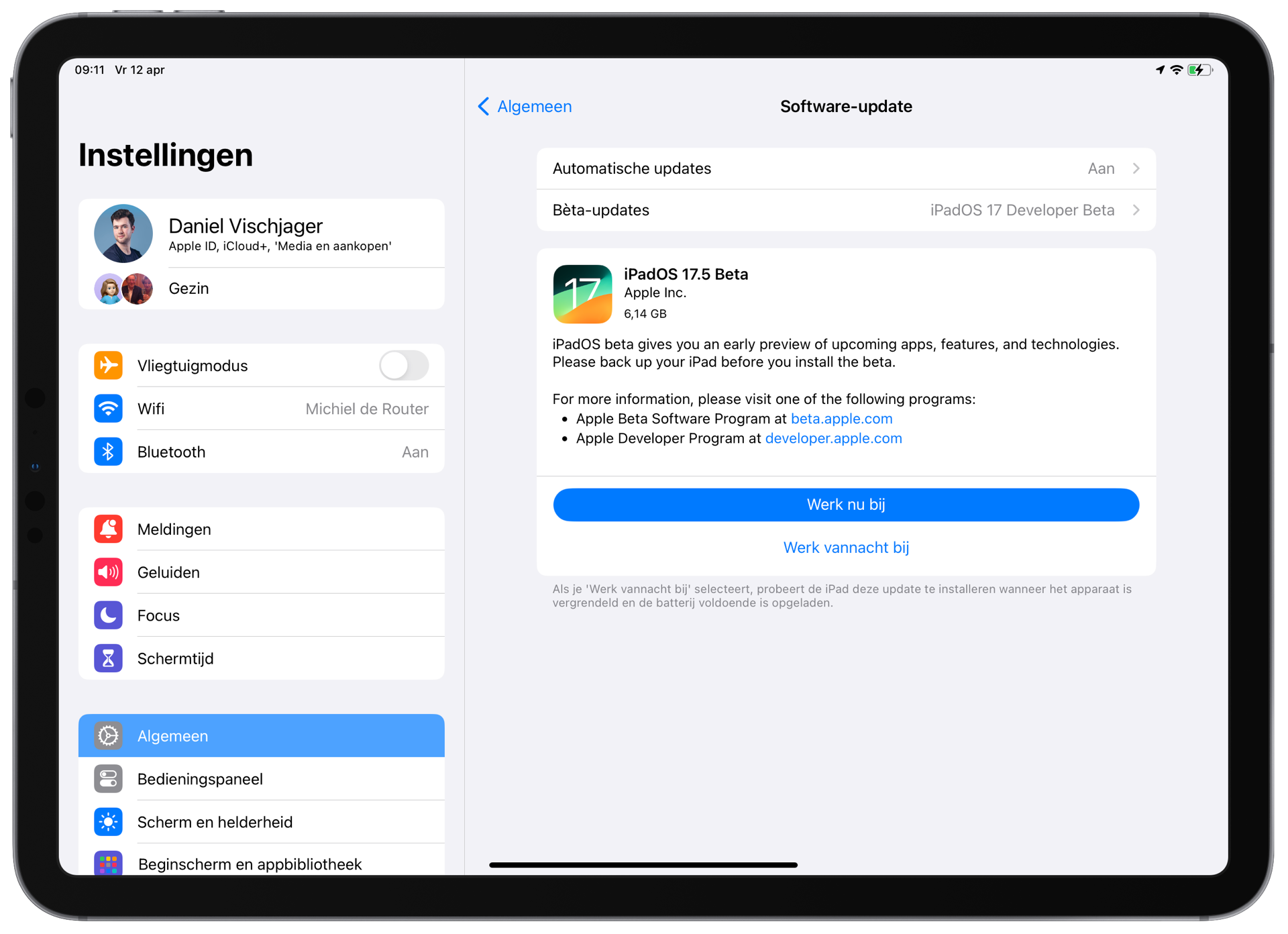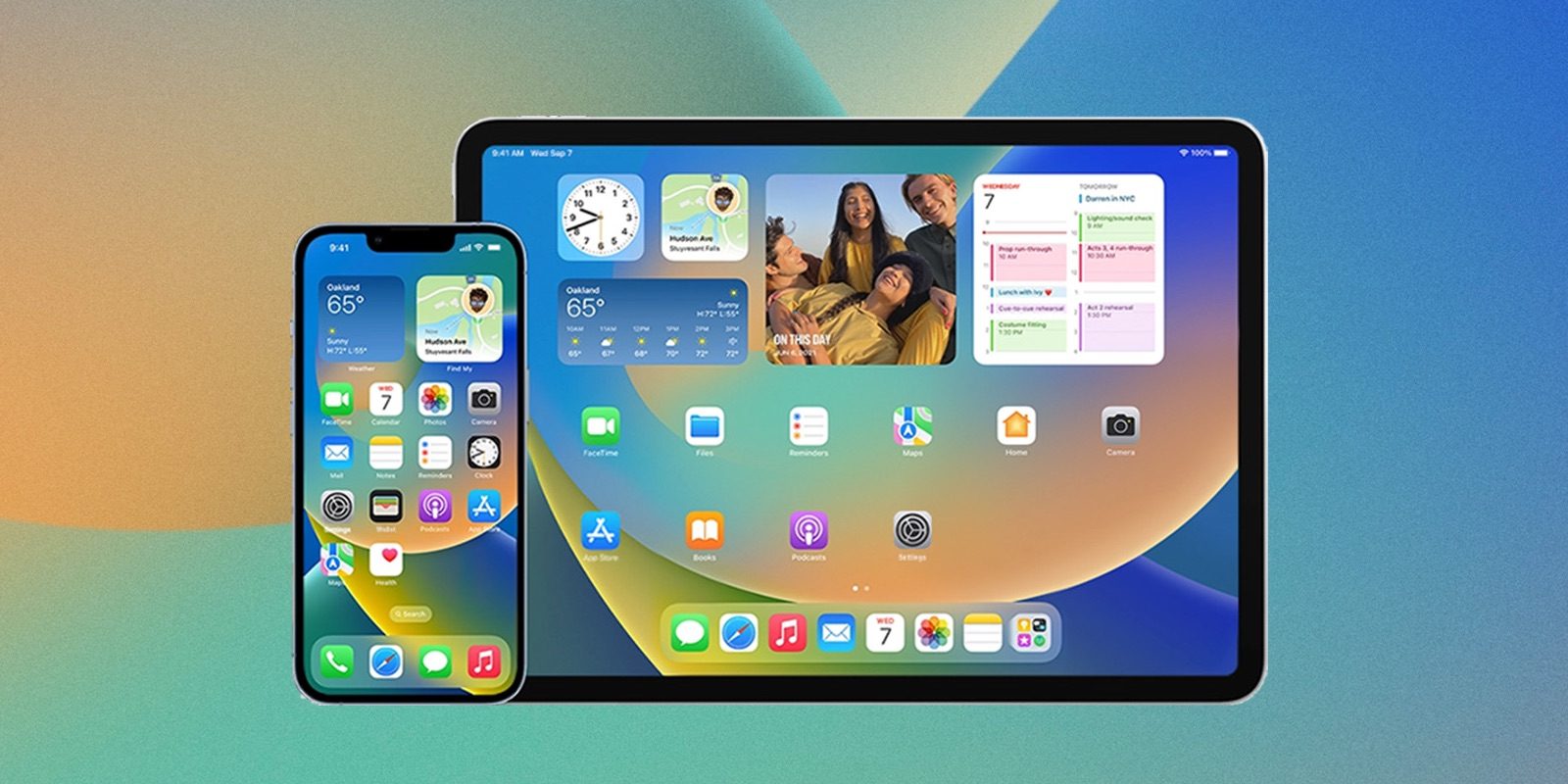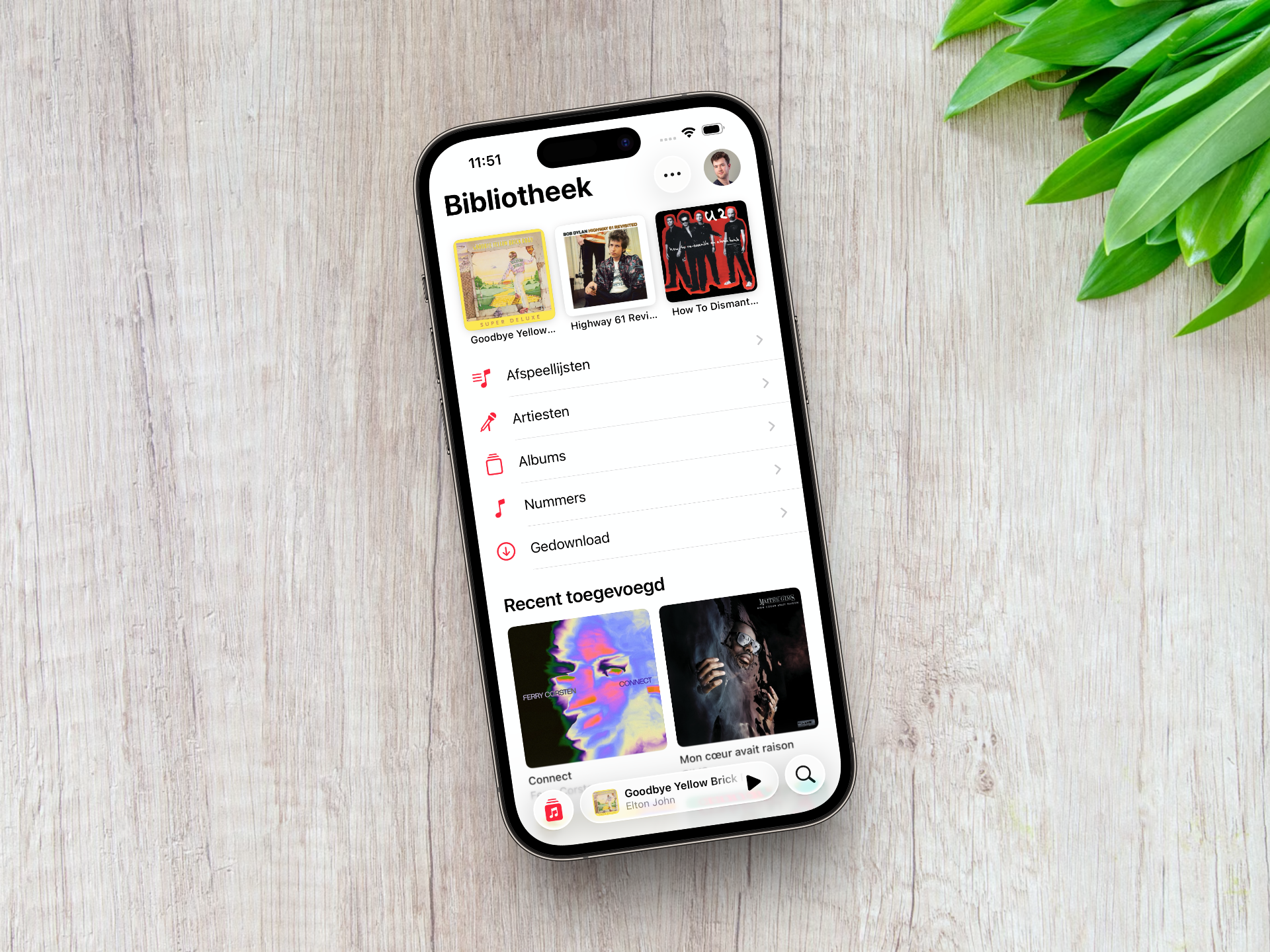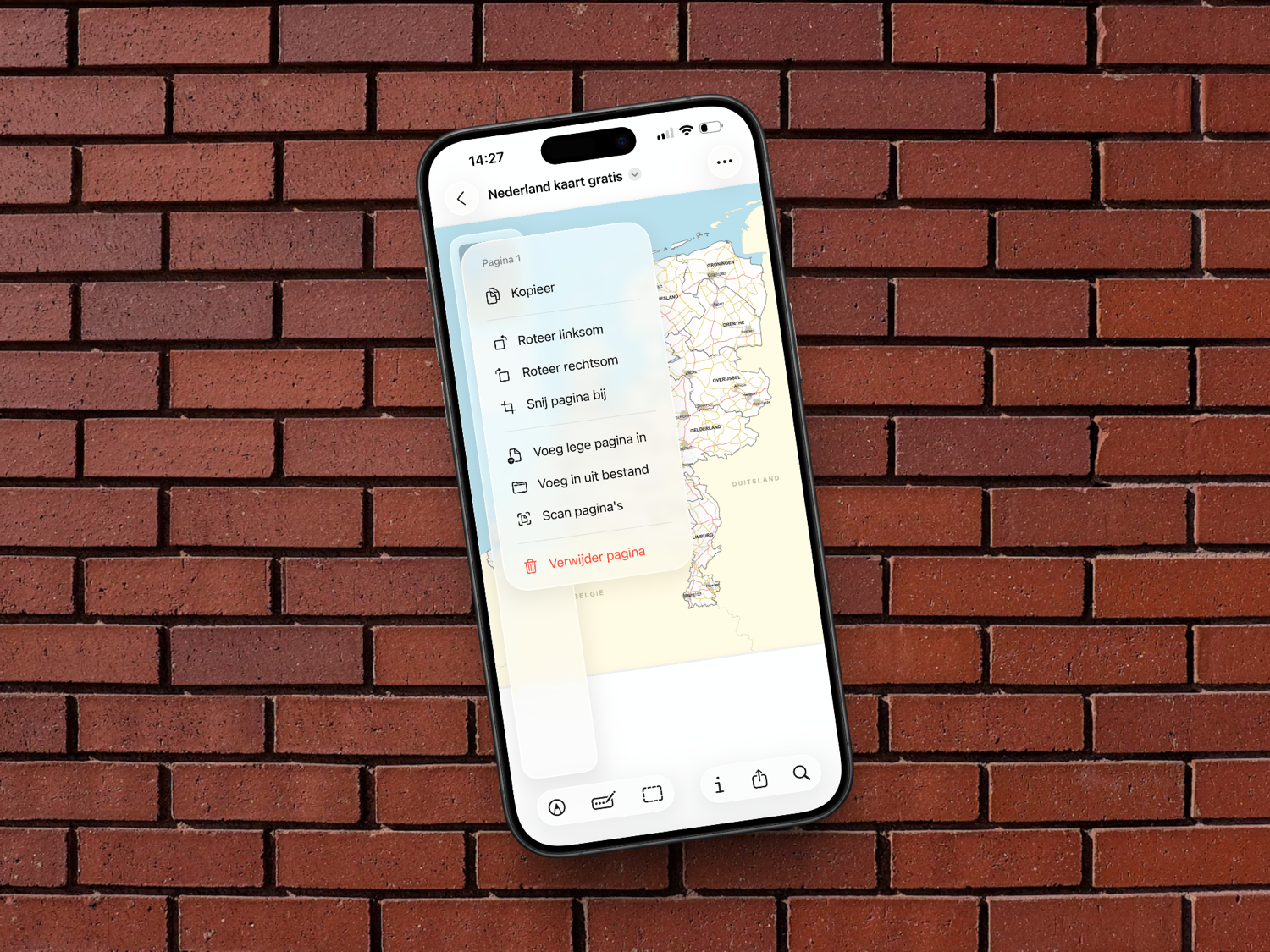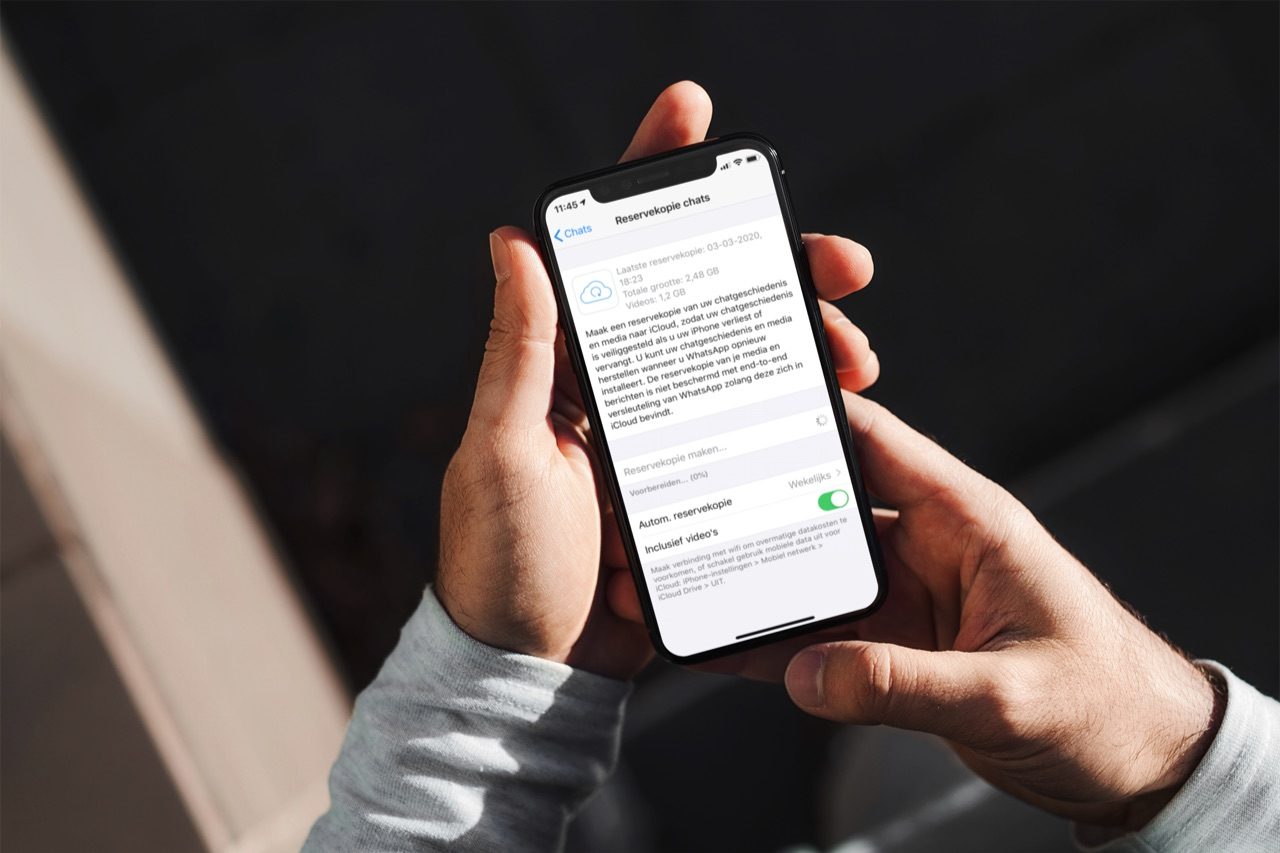iPad updaten: de nieuwste iPadOS-versie installeren doe je zo
Het altijd up-to-date houden van je iPad is een belangrijke zaak. Zo kun je altijd gebruikmaken van nieuwe iPadOS-functies en bovendien blijf je beschermd tegen aanvallen van kwaadwillenden. Hiervoor brengt Apple regelmatig een update van iPadOS uit. Een iPad update installeren is een eenvoudige taak.
Kan ik een iPadOS-update installeren?
Weet je niet zeker of je nu de nieuwste versie van iPadOS hebt geïnstalleerd? Dan kun je dat even controleren. In een ander artikel lees je wat op dit moment de nieuwste iPadOS-versie is. Zo controleer je of er voor jouw iPad een update beschikbaar is:
- Open de Instellingen-app.
- Ga naar het Algemeen-tabblad als je daar nog niet was.
- Tik nu op Software-update en laat de iPad even zoeken naar een update.
- Komt er een nieuwe versie te zien? Dan kun je deze installeren, maar volg eerst even de stappen verderop in dit artikel. Als er ‘iPadOS is up-to-date’ staat, is er geen nieuwe versie beschikbaar op dit moment.
Krijg je een foutmelding tijdens het zoeken naar een update? Controleer dan of je internetverbinding op de iPad goed werkt door bijvoorbeeld een website te bezoeken of de App Store te openen. Het kan ook helpen om de iPad opnieuw op te starten. Als er nét een nieuwe iPadOS-versie is uitgebracht, kan het zijn dat het even duurt tot jij deze ook kunt zien. Vooral bij grote updates is het soms raadzaam om het over een uur nog eens te proberen.
Heb je ergens gelezen dat er een nieuwe update beschikbaar zou moeten zijn, maar zie je hem niet verschijnen? Dan kunnen er twee dingen aan de hand zijn: het is nog een beta-versie of jouw iPad is niet geschikt. Apple test de meeste updates eerst door beta-versies van iPadOS uit te brengen die niet bedoeld zijn voor het grote publiek. Daarnaast zijn niet alle iPads geschikt voor de nieuwste update. Heb je een oude iPad? Dan kan dit de oorzaak zijn.
Voorbereiden op een iPadOS-update
Hoewel de kans zeer klein is dat een update mislukt, raadt Apple toch aan om vooraf even een back-up te maken van je iPad. Mocht er dan toch iets fout gaan, dan raak je ten minste geen gegevens kwijt. We raden aan om een back-up te maken in iCloud, want dat is meestal de makkelijkste manier.
We hebben een apart artikel over het maken van een iCloud reservekopie. Volg de stappen in dat artikel om de back-up te maken en keer daarna terug naar dit artikel.
Nieuwe versie van iPadOS installeren
Er is een update beschikbaar, je hebt een geschikte iPad en de back-up is gemaakt. Nu ben je klaar om de iPad update te installeren. Volg de onderstaande stappen, of bekijk de video van Apple om verder te gaan.
- Zorg dat je iPad is opgeladen of verbind de oplader.
- Open de Instellingen-app.
- Ga naar het Algemeen-tabblad als je daar nog niet was.
- Tik nu op Software-update en laat de iPad even zoeken naar een update.
- Kies voor Werk nu bij om meteen te updaten. Mogelijk moet je akkoord gaan met nieuwe algemene voorwaarden.
- Wacht tot de update is gedownload en geïnstalleerd. Afhankelijk van de update, je internetverbinding en je iPad kan dit korter of langer duren. De iPad zal zichzelf opnieuw opstarten als het proces is afgerond.
iPad updaten via de computer
Zoals in de video ook wordt getoond, heb je de mogelijkheid om je iPad te updaten via de computer. Je hebt er een kabel voor nodig om je iPad bekabeld te verbinden en bovendien duurt het downloaden van de update waarschijnlijk langer. Wil je toch op deze manier updaten, volg dan de onderstaande stappen of bekijk de bovenstaande video van Apple.
- Sluit je iPad aan met je computer. Wanneer je iPad en/of computer hierom vragen, geef je aan dat je het apparaat vertrouwt.
- Open Finder op de Mac. Voor Windows en oude Macs open je iTunes.
- Links in het menu vind je jouw iPad. Klik hierop.
- Klik nu op Zoek naar update en volg de vervolgstappen op het scherm. Koppel je iPad niet los totdat de update voltooid is.
Wist je dat je een iPad update installeren ook automatisch kan laten doen? Als je dit instelt, heb je geen omkijken meer naar het updaten. In onze aparte tip lees je hoe je dit voor elkaar krijgt.
Taalfout gezien of andere suggestie hoe we dit artikel kunnen verbeteren? Laat het ons weten!