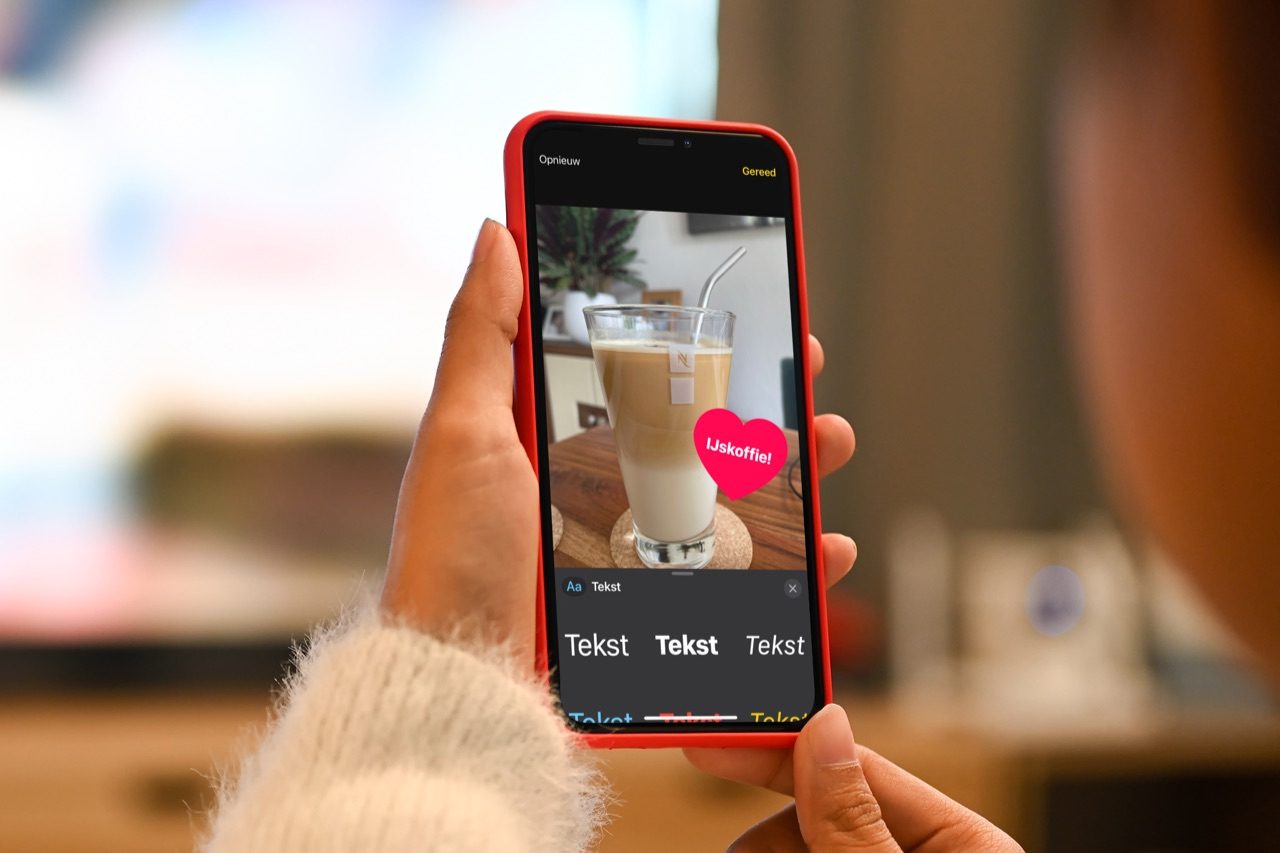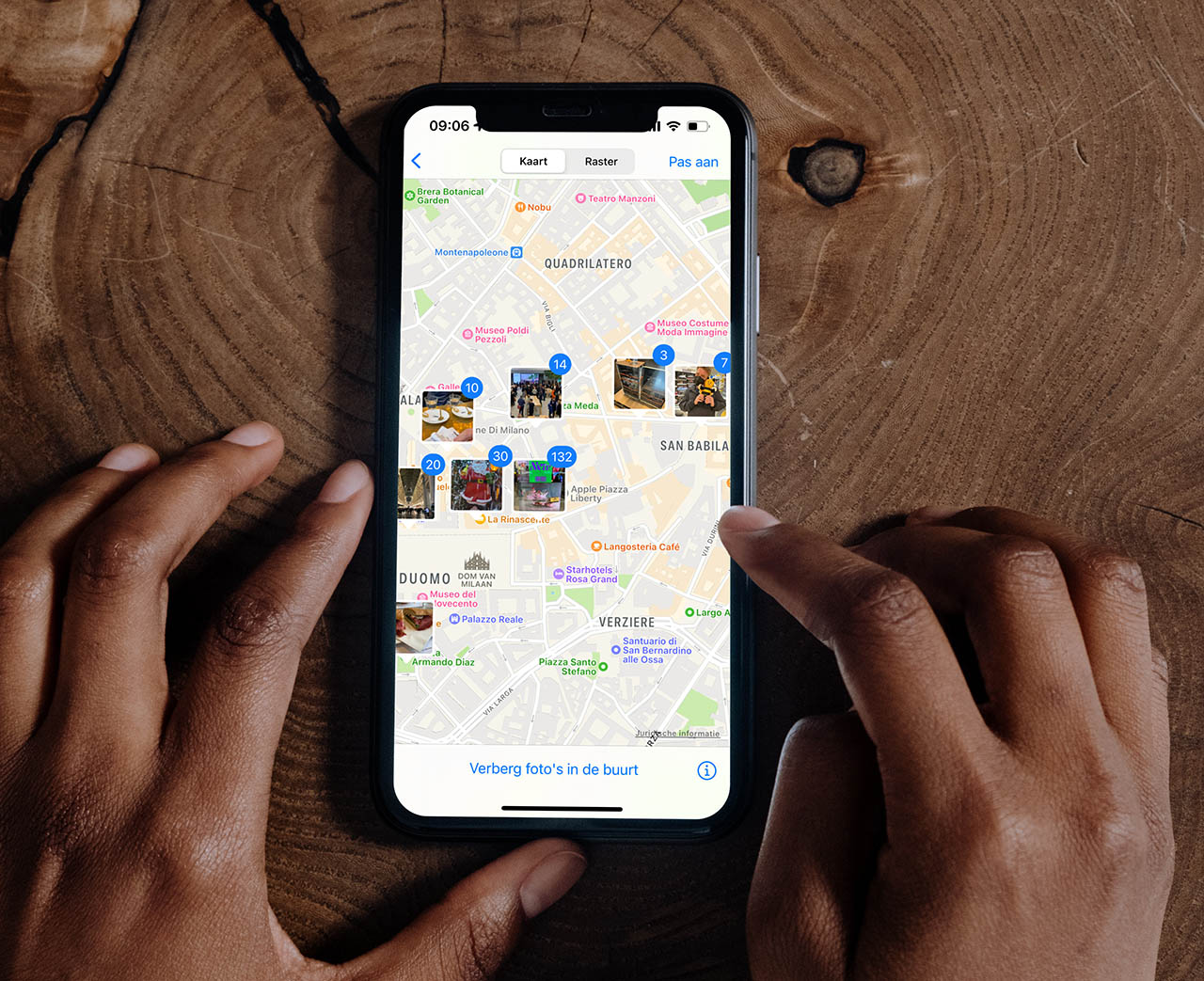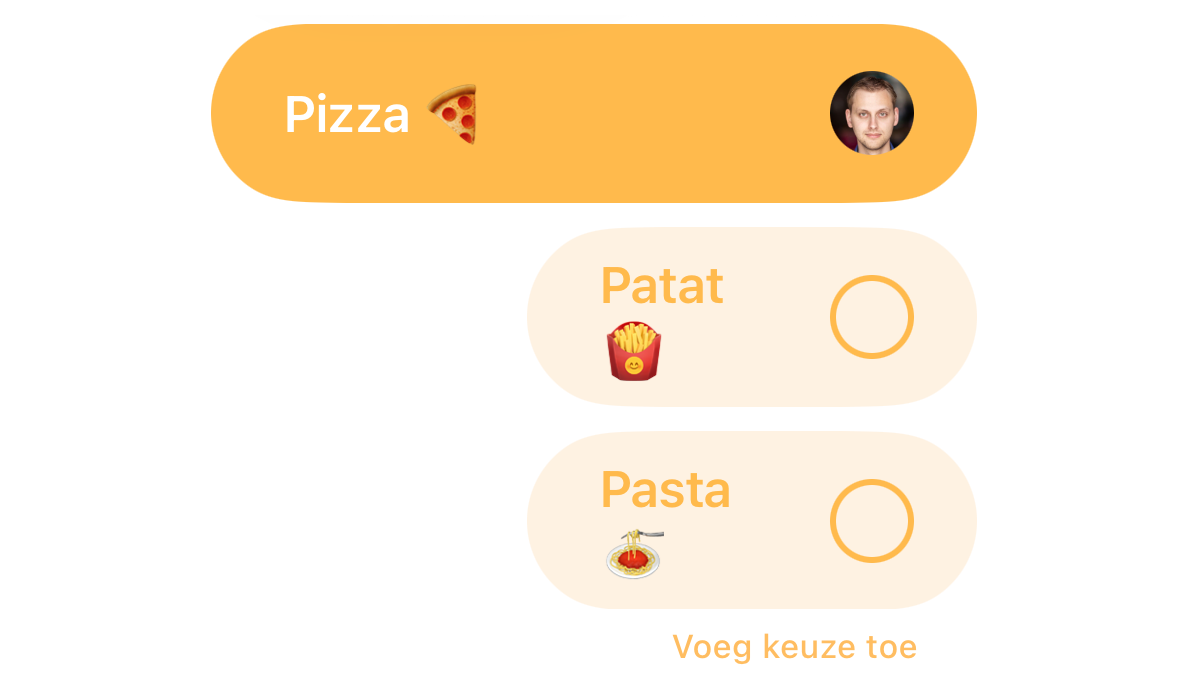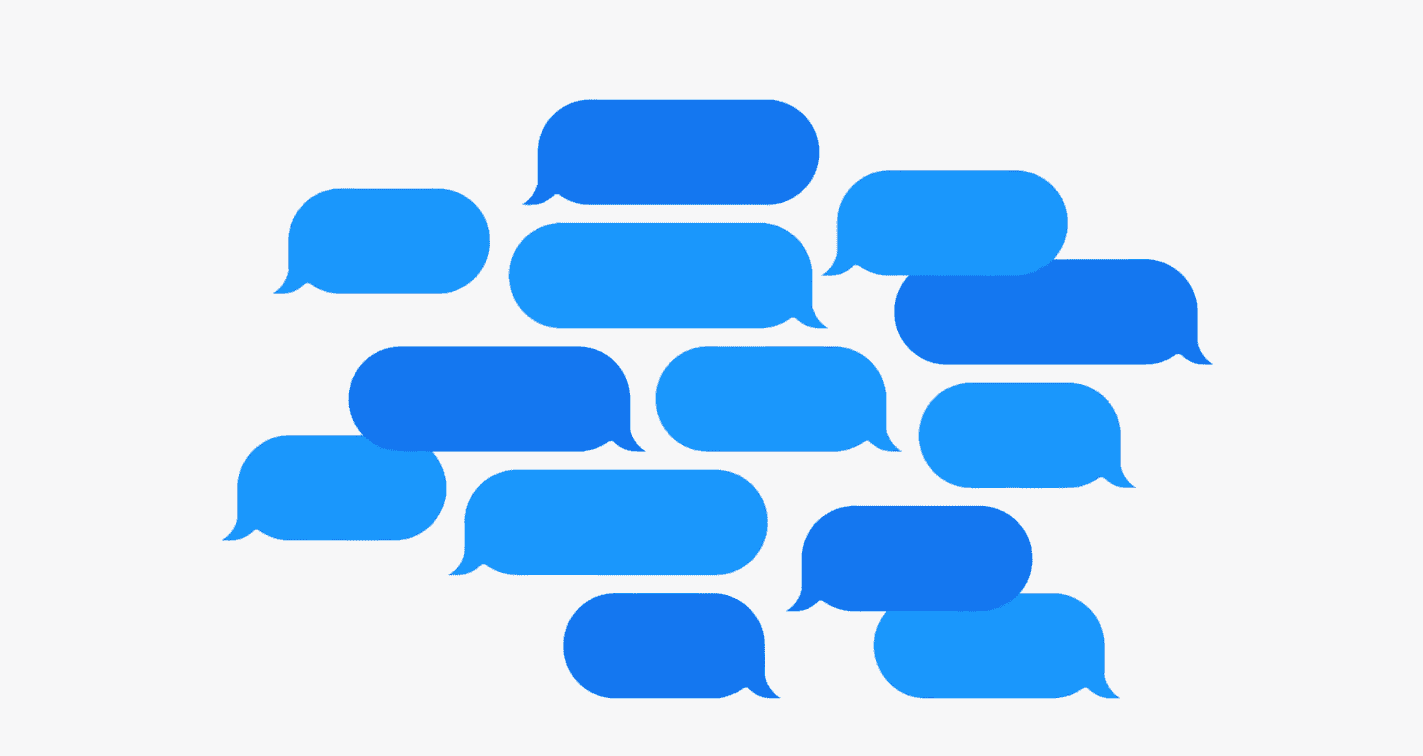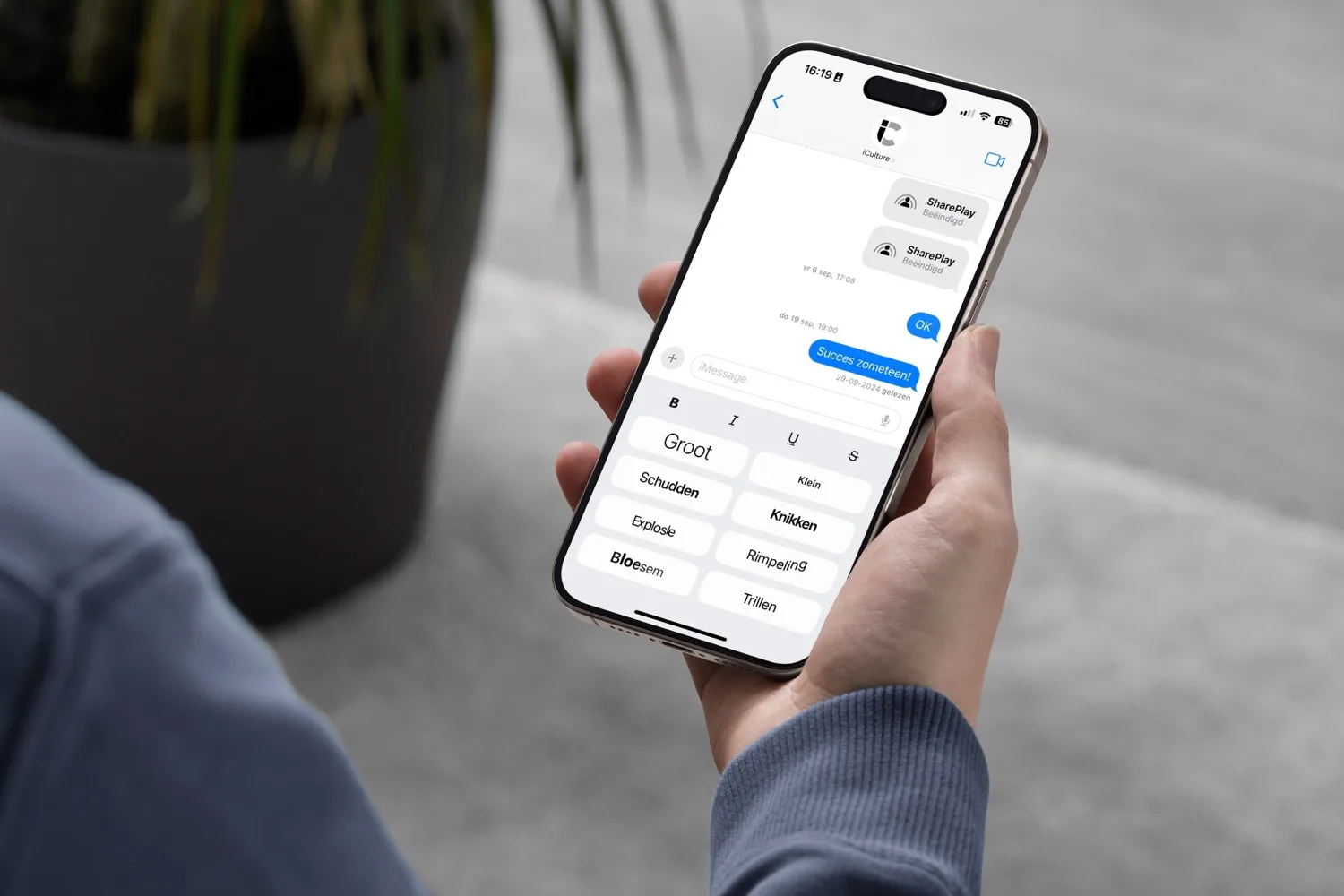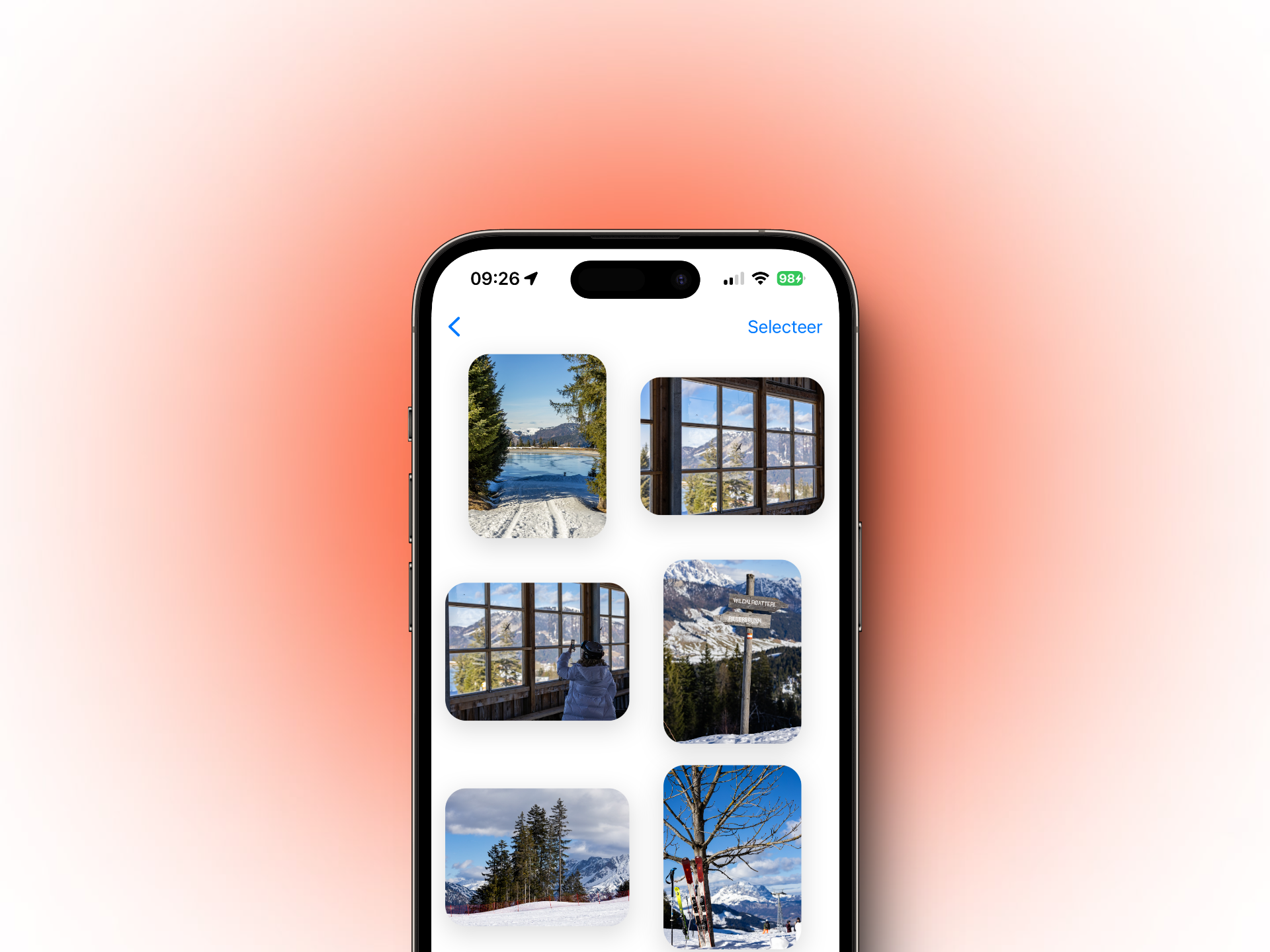
Foto’s en video’s versturen met iMessage: zo doe je dat
Soms zegt een foto meer dan duizend woorden. Gelukkig biedt iMessage je de mogelijkheid om foto’s en video’s te sturen, gewoon vanaf je iPhone, iPad of Mac. Dat kan vanuit de Foto’s-app, maar ook op allerlei andere manieren.
Stapels van foto’s ontvangen en downloaden
Wanneer je voorheen een reeks foto’s stuurde, werden deze vroeger allemaal onder elkaar getoond. Dat neemt veel ruimte in beslag en het maakt je gesprek onoverzichtelijk. In iMessage worden foto’s die je gelijktijdig stuurt als kaarten getoond. Dit voorkomt een onoverzichtelijk gesprek door een hele set foto’s.
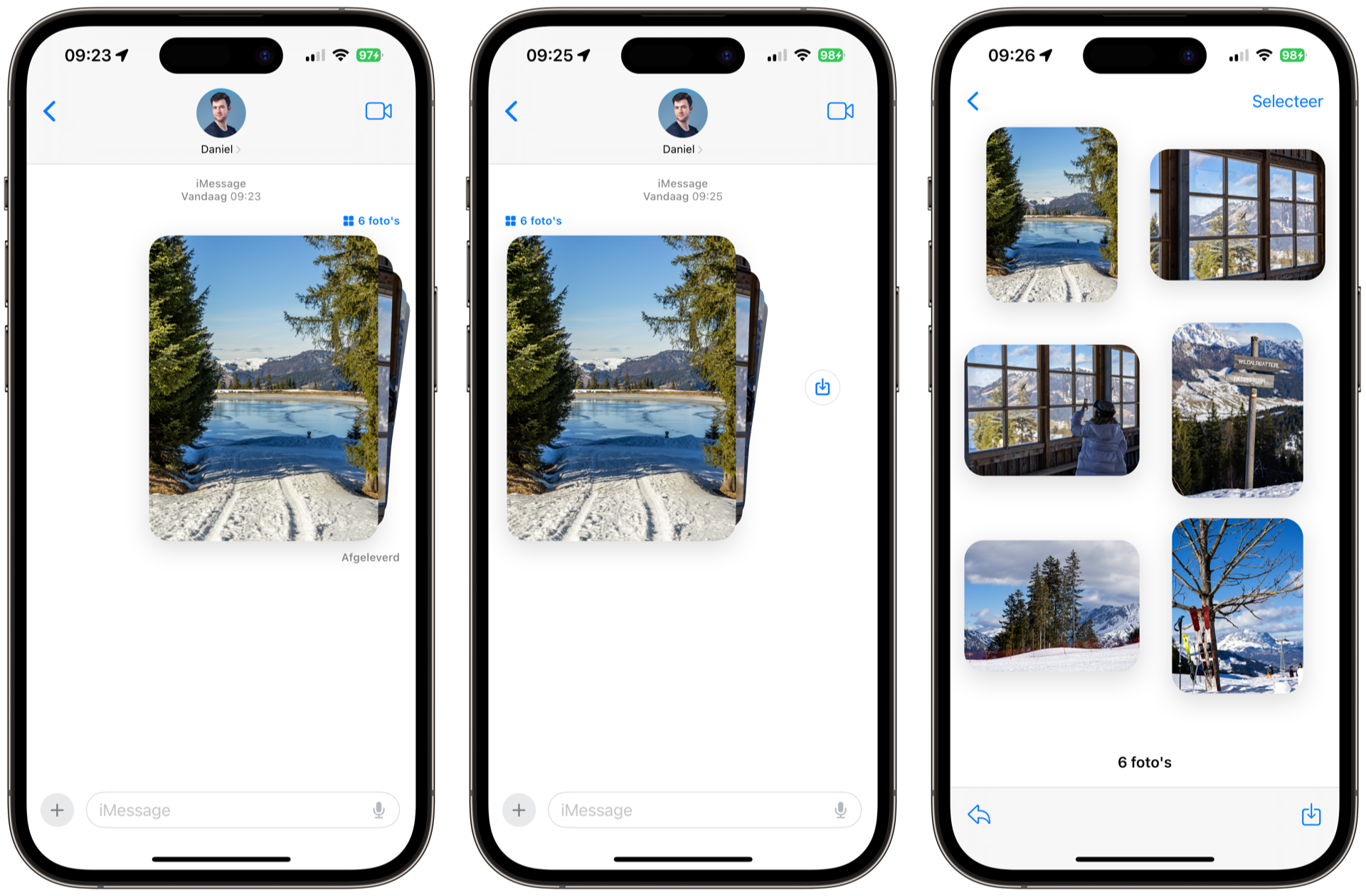
Je kunt door de stapel kijken door foto’s naar links en rechts te vegen. Je kunt ze ook helemaal openen door er een keer op te tikken. Ben je de ontvanger van de foto’s, dan zie je naast deze stapel een knop om alle foto’s in één keer te bewaren. Wil je er één bewaren, open de foto dan en sla hem op via het deelmenu.
Foto’s en video’s versturen via iMessage op iPhone en iPad
Je kan zowel een bestaande foto uit je fotobibliotheek versturen als direct in iMessage een foto maken. Ook is het mogelijk om vanuit een app als Safari een foto te delen.
Nieuwe foto of video versturen via iMessage
Het versturen van een nieuwe foto of video via iMessage werkt als volgt:
- Open de Berichten-app.
- Kies een chat of start een nieuw gesprek.
- Tik onderaan in de balk op het plusje en selecteer Camera.
- Kies de juiste stand (foto, video, portret, etcetera) en tik op de sluiter- of opnameknop.
- Je kan nu nog markeringen, effecten en meer toevoegen. Tik daarna op de blauwe verzendknop.
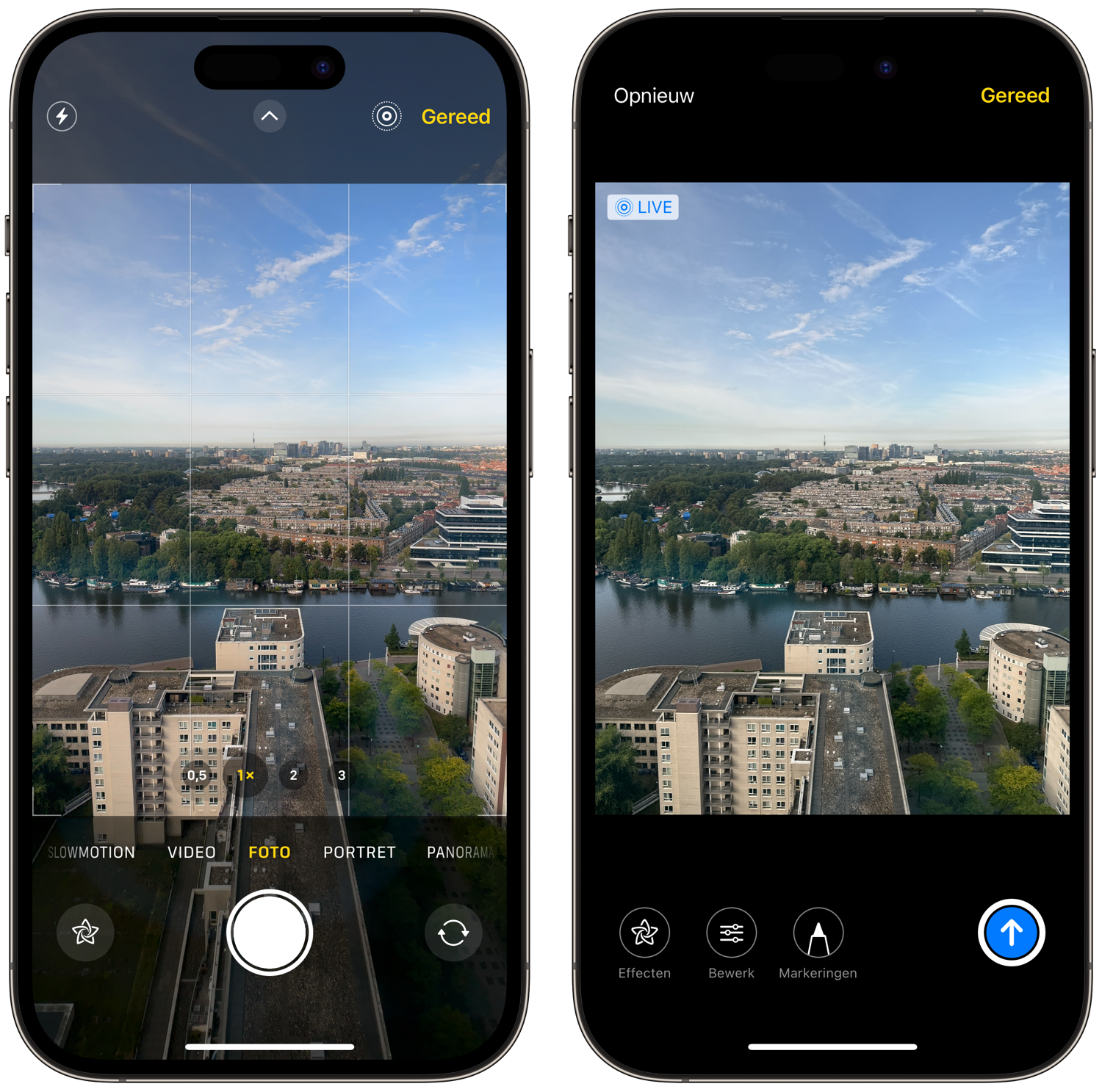
Foto’s of video’s die je in iMessage maakt worden ook toegevoegd aan je fotobibliotheek. Je kan ze dus vanuit je bibliotheek nogmaals versturen. Check ook onze tips over iMessage-foto’s bewerken met filters en meer.
Bestaande foto of video versturen via iMessage Foto’s-app
Heb je al een foto of video in je fotobibltioheek staan, dan verstuur je deze via de Foto’s iMessage-app. Dit werkt als volgt:
- Open de Berichten-app.
- Kies een chat of start een nieuw gesprek.
- Tik op de Foto’s iMessage-app (te herkennen aan de gekleurde bloem).
- Kies één van je recente foto’s. Je kan de pagina ook omhoog schuiven om deelsuggesties vanuit je fotobibliotheek te bekijken.
- Scroll door je recente foto’s om er meer te zien.
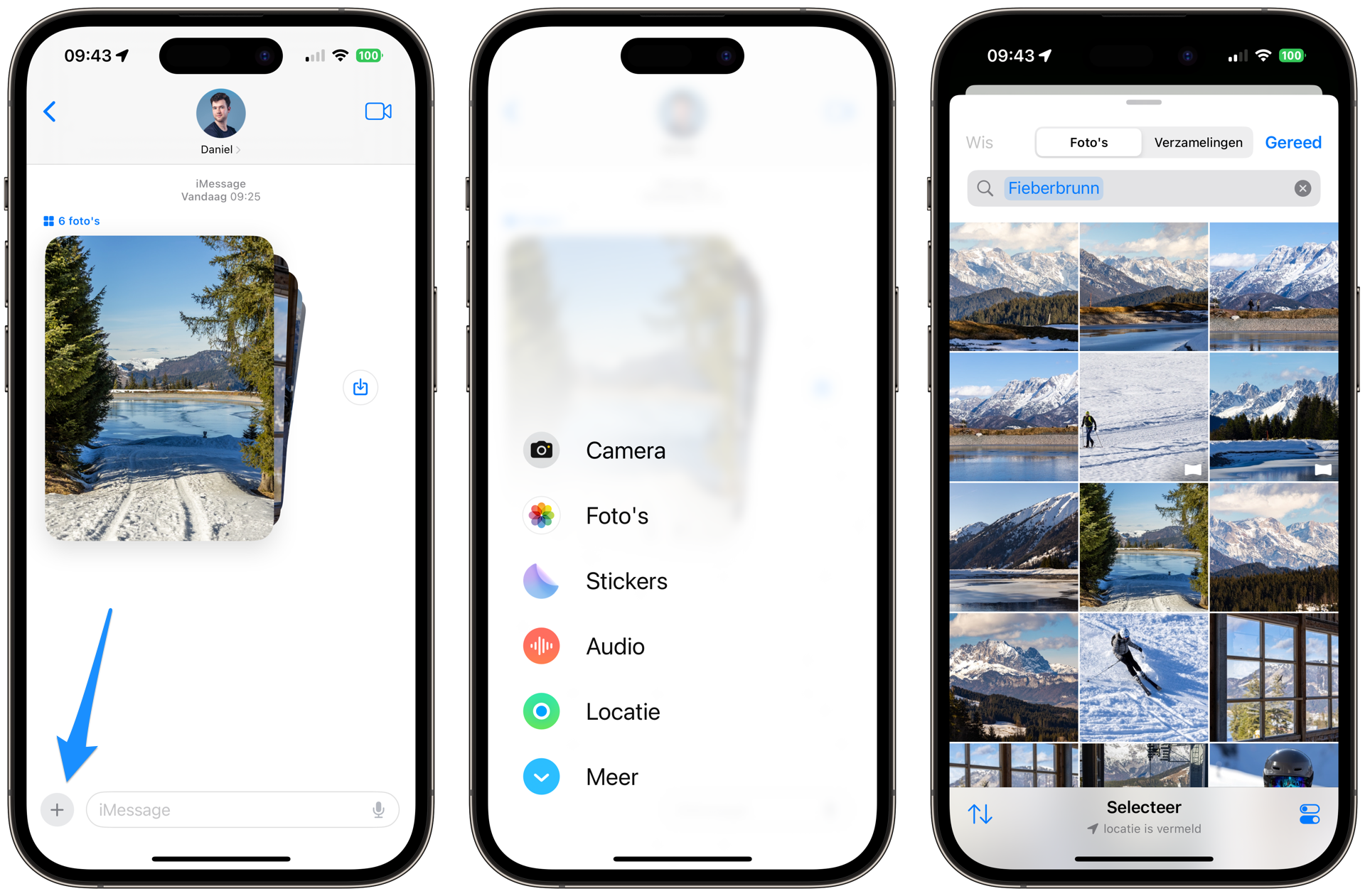
Een andere manier om een foto of video te delen, is via het deelmenu in de Foto’s-app. Dit gaat dus ook om foto’s die je al hebt gemaakt of opgeslagen.
- Ga naar de Foto’s-app en kies de foto of video die je wil delen.
- Tik op het deelicoontje (te herkennen aan het vierkantje met het pijltje).
- Kies de Berichten-app.
- Typ de naam van je contactpersoon in en tik op de blauwe verstuurknop.
Je kunt ook op de foto van je contactpersoon tikken, als deze wordt getoond. Je iPhone probeert de meest relevante persoon voor de foto te tonen.
Foto delen vanuit andere apps
Zit je in Safari of lees je een mail en wil je een foto hiervandaan meteen delen? Dat kan ook via iMessage. Je hoeft dan niet een hele website of e-mail te delen. Volg deze stappen:
- Open de webpagina of mail in kwestie en scroll naar de foto.
- Houd je vinger ingedrukt op de foto en tik op Deel.
- Kies de Berichten-app.
- Typ de naam van je contactpersoon in en tik op de blauwe verstuurknop.
Foto’s en video’s versturen via iMessage op de Mac
We leggen nu uit hoe je foto’s kunt sturen in iMessage op een Mac. Ook hier kan je foto’s sturen vanuit iMessage en vanuit andere apps.
Bestaande foto of video versturen vanuit iMessage
Een bestaande foto of video delen op de Mac gaat vergelijkbaar met de iPhone of iPad. Volg deze stappen:
- Open de Berichten-app en kies links een chatpartner of start een nieuw gesprek.
- Klik naast het tekstveld op het app-icoontje en selecteer Foto’s.
- Klik op de foto of foto’s die je wil sturen. Je kunt bovenin zoeken naar objecten, locaties en personen.
- Druk op enter om te versturen.
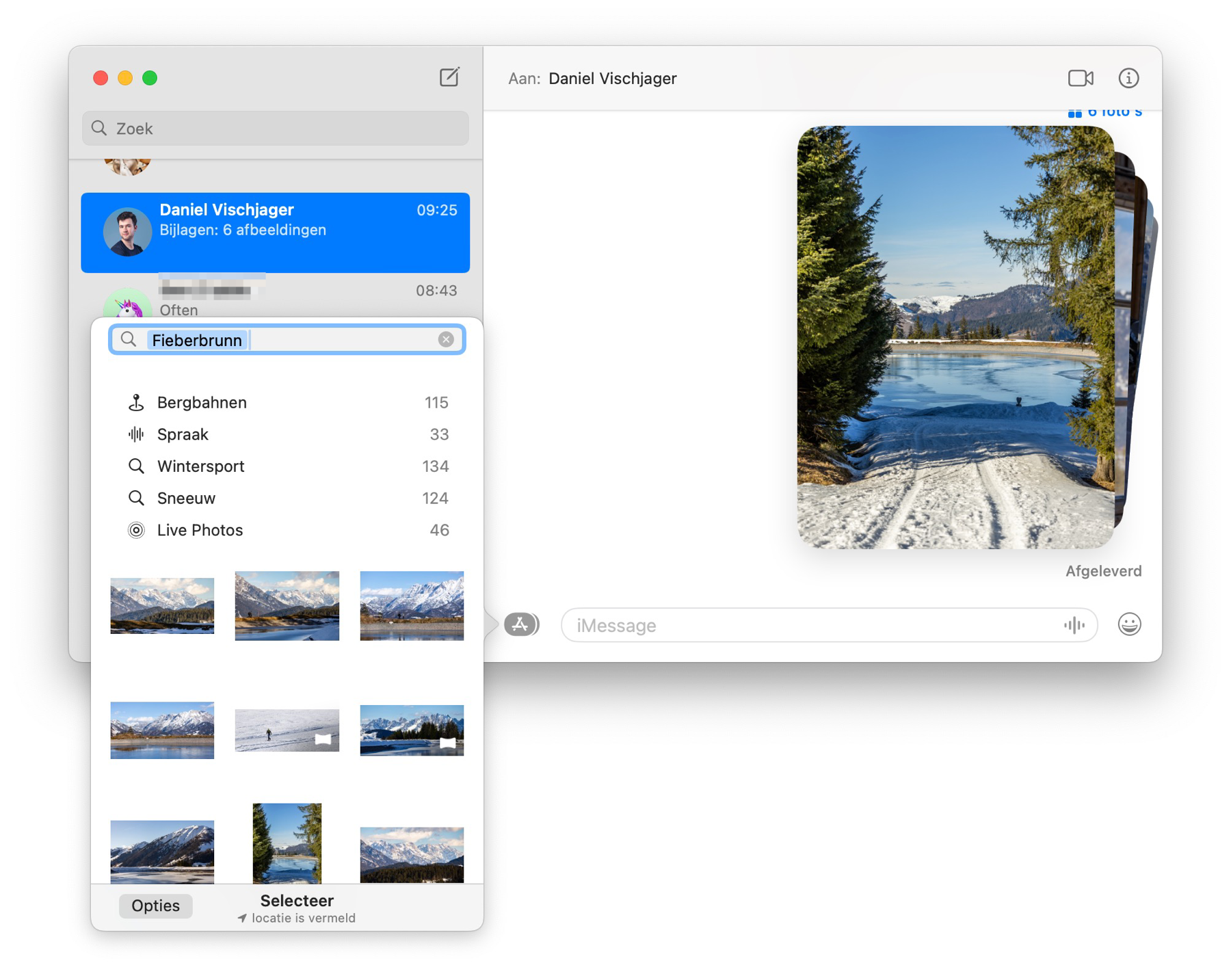
Foto of video delen vanuit andere Mac-apps
Er zijn grofweg twee manieren om foto’s te delen via iMessage vanuit een andere Mac-app. Dit zijn ze:
- Sleep een foto uit een andere app naar je iMessage-gesprek.
- Gebruik het deelmenu in sommige apps.
Het deelmenu vind je onder meer in Finder, Safari, Foto’s en Mail. Klik met je rechtermuisknop op de foto en houd je cursor over de deelknop indien aanwezig. Hier kun je voor Berichten kiezen en je foto delen.
We hadden het net even over het zoeken naar locaties van foto’s. Wist je dat je dit ook op de iPhone kunt bekijken? Lees in onze aparte tip hoe je de locatie van een foto op de iPhone kan bekijken.
Taalfout gezien of andere suggestie hoe we dit artikel kunnen verbeteren? Laat het ons weten!