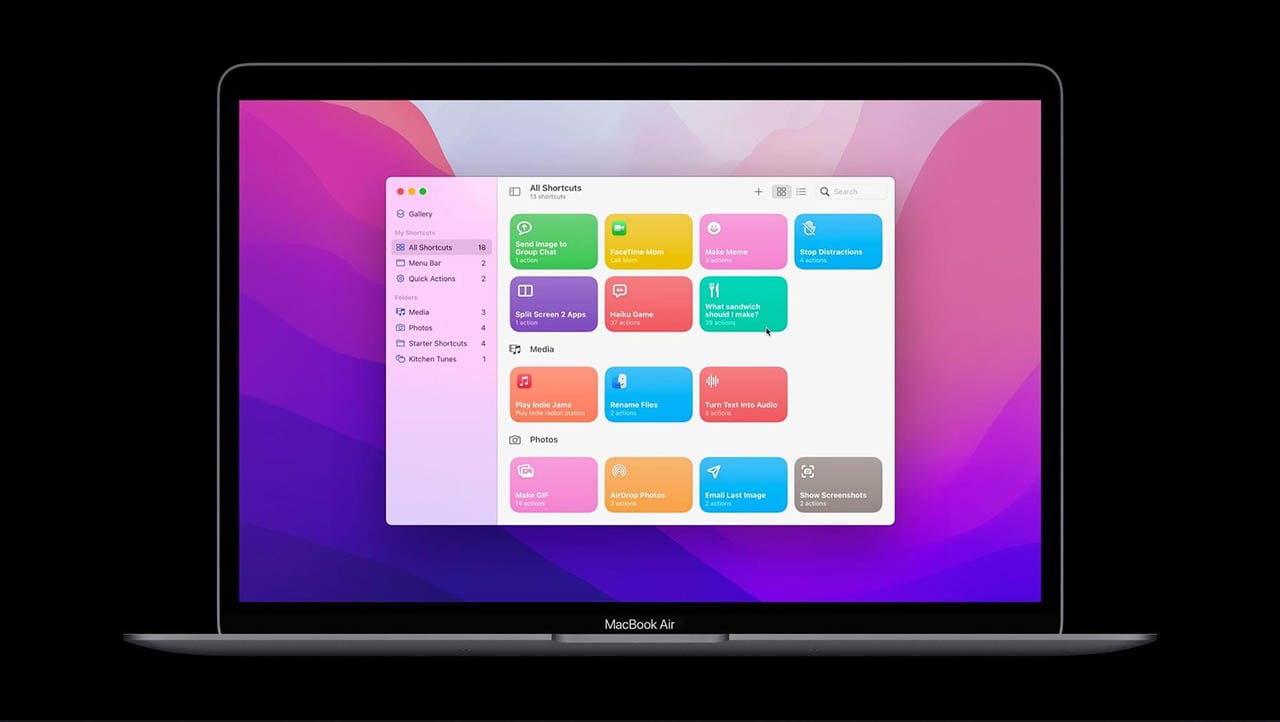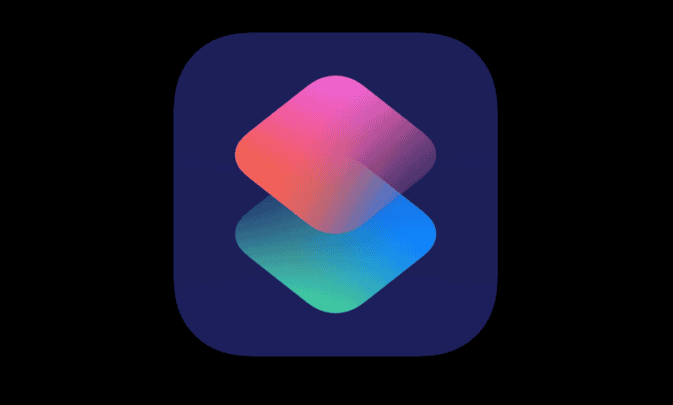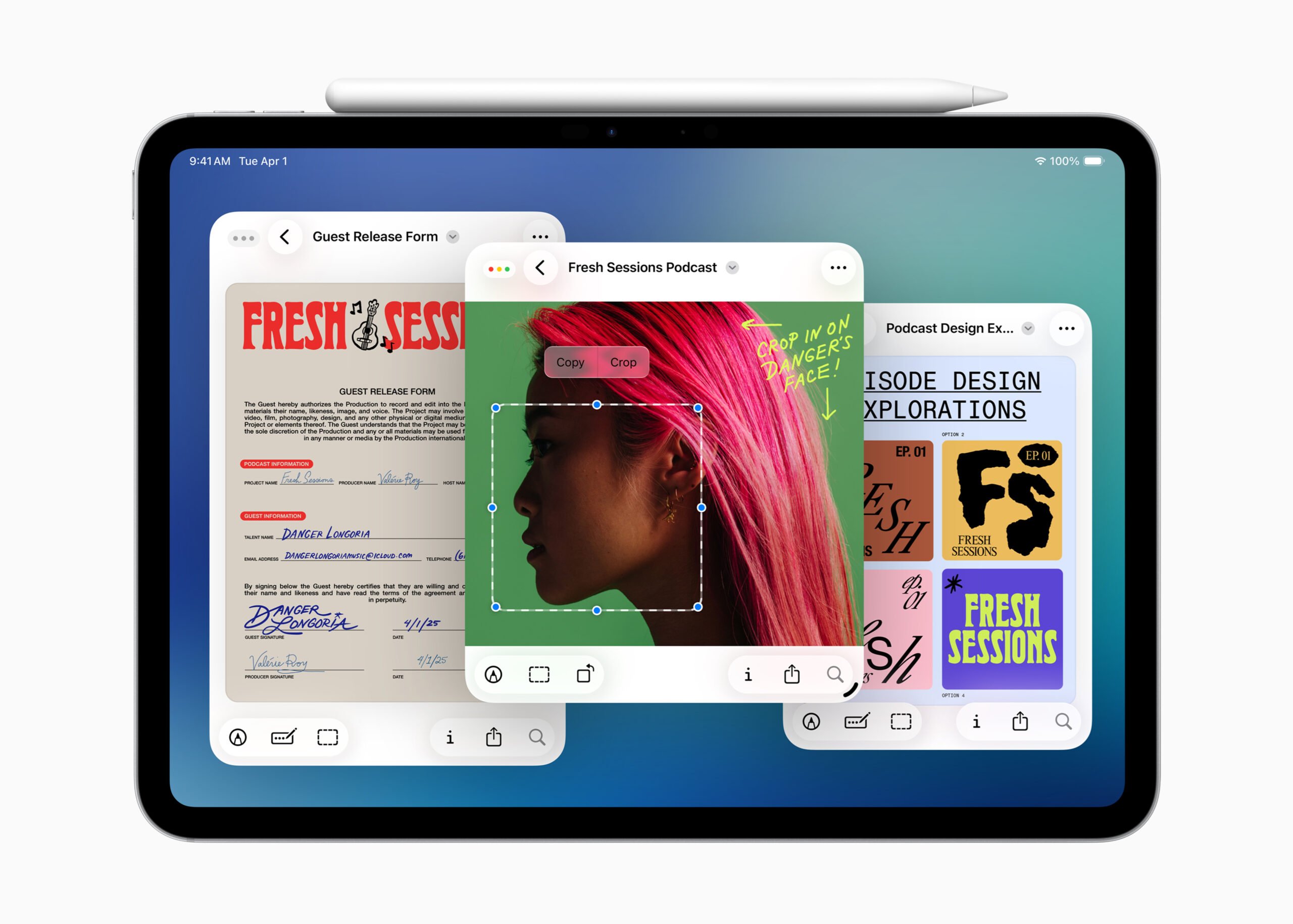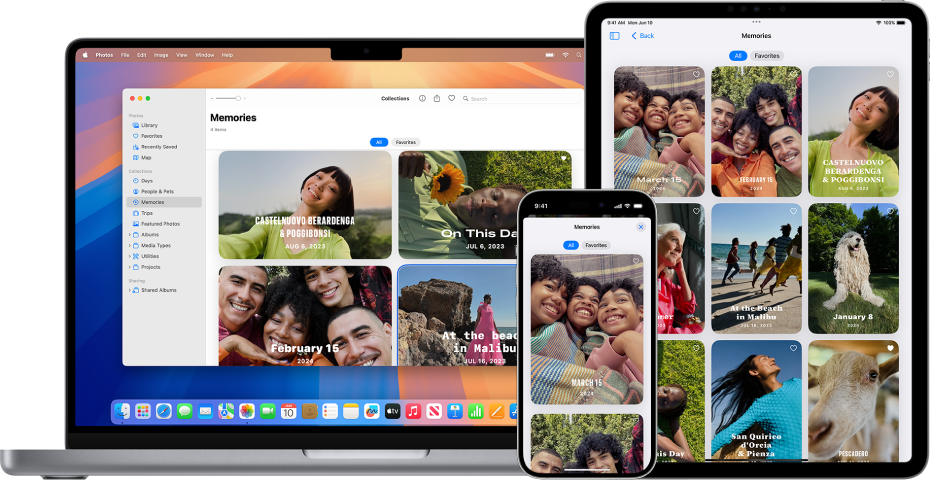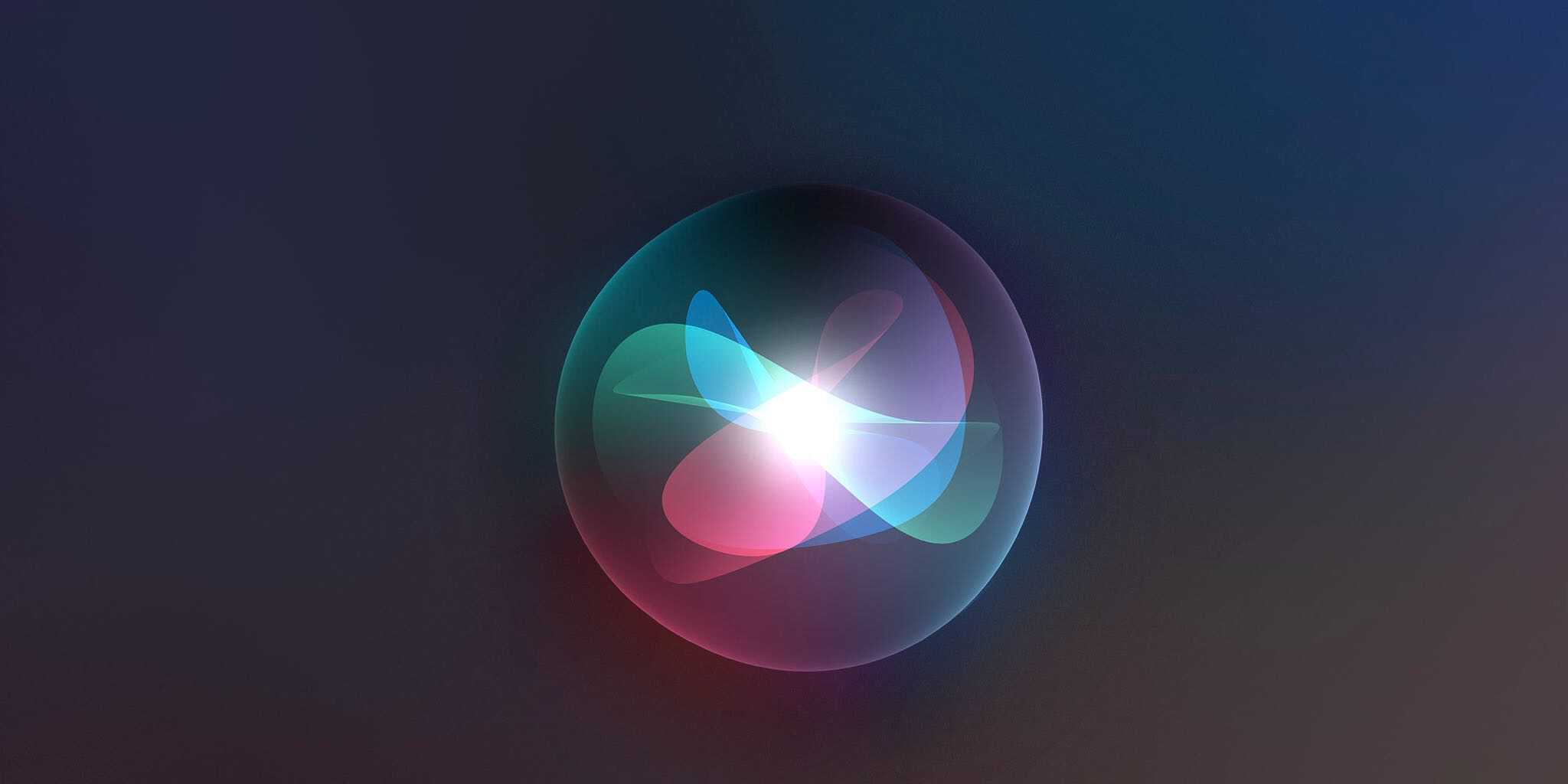Automator op de Mac gebruiken
Computers zijn bedoeld om moeilijke en tijdrovende activiteiten uit handen te nemen. Toch zijn er handelingen die je dagelijks uitvoert, terwijl je ze zou kunnen automatiseren. Zo zou je ervoor kunnen zorgen dat je Mac elke dag op hetzelfde moment een screenshot van je bureaublad of een audio-opname maakt. Daar komt Automator om de hoek kijken. Hiermee kun je met klikken en slepen taken achter elkaar zetten en deze vervolgens automatisch of na het invoeren van een commando laten uitvoeren. Apple had hiervoor Automator ontwikkeld, dat jarenlang onderdeel uitmaakte van Mac OS X en macOS. Sinds macOS Monterey is het echter vervangen door Siri Shortcuts op de Mac.
Wat is Automator?
Automator is een hulpprogramma dat standaard in macOS Big Sur en eerdere versies aanwezig is en waarmee je workflows kunt maken van simpele en complexe taken. Het combineren van meerdere PDF-bestanden, hernoemen van bestandsnamen of het converteren van foto’s zijn activiteiten die saai en tijdrovend zijn als je 200 keer achter elkaar dezelfde handeling moet uitvoeren. Dat kan handiger met Automator, door de stappen te automatiseren. Je kunt daarbij gebruik maken van AppleScript, een scripttaal waarmee je gemakkelijk taken uitvoert.
Wat zijn Automator Workflows?
Een opdracht voor Automator bestaat vaak uit meerdere stappen, die je zou kunnen beschouwen als een recept. Er staat stapsgewijs in welke activiteiten moeten worden uitgevoerd. Dit gebeurt in de aangegeven volgorde, net zoals een recept om iets te koken. Je moet Automator vertellen welke gegevens moeten worden gebruikt, waar ze te vinden zijn en wat ermee moet gebeuren. De achtereenvolgende stappen vormen een workflow, oftewel takenreeks. Je hoeft dit niet helemaal zelf te bedenken; vaak kun je een workflow samenstellen door uit een lijst met opties te kiezen. Met klik en sleep zet je ze achter elkaar.
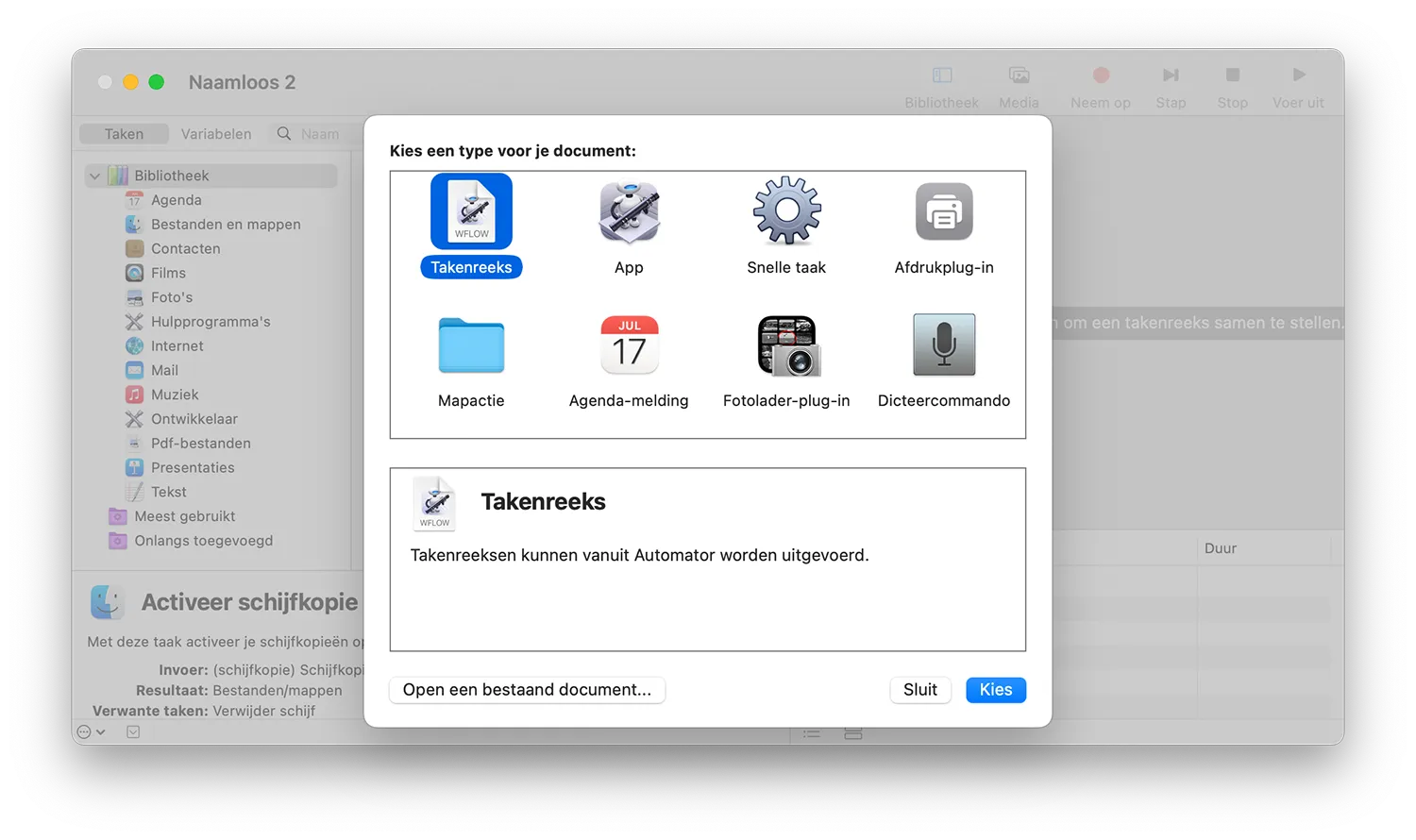
In iOS 12 heeft Apple iets soortgelijks geïntroduceerd met Siri Shortcuts. Daarbij sleep je stappen achter elkaar, die je vervolgens kunt aanroepen met een Siri-spraakcommando. Siri Shortcuts en de bijbehorende Opdrachten-app op de Mac zijn bedoeld om het maken van automatiseringen toegankelijk te maken voor een breder publiek. Je kunt echter nog steeds gebruik maken an Automator, als je dat handiger vindt.
Wat zijn Automator Acties?
In Automator kun je acht verschillende acties uitvoeren:
#1 Takenreeks
Een Takenreeks is het meest eenvoudig. Dit is een bestand met een reeks taken die je kunt starten vanuit de Automator-app.
#2 App
Een App is iets veelzijdiger. Dit zijn takenreeksen die zelfstandig kunnen worden uitgevoerd. Bestanden en mappen die je naar een programma sleept worden als invoer voor de takenreeks gebruikt. Denk daarbij aan een serie foto’s die je wilt converteren.
#3 Snelle taak
Een Snelle taak is een contextuele takenreeks die in heel macOS beschikbaar is. Ze accepteren tekst of bestanden van het huidige programma of de Finder. Ze verschijnen in het Voorzieningen-menu.
#4 Afdrukplug-in
Afdrukplugins zijn takenreeksen die beschikbaar zijn in het afdrukvenster. Hiermee kun je een PDF-versie van een document afdrukken of een takenreeks erop loslaten.
#5 Mapactie
Mapacties (Folder actions) zijn takenreeksen die zijn gekoppeld aan een map in de Finder. Voeg je onderdelen toe aan een map, dan wordt de takenreeks uitgevoerd. Zo kun je bijvoorbeeld foto’s in een map slepen, waarna ze worden voorzien van een watermerk. Ook kun je bestanden hernoemen door ze in een map te slepen.
#6 Agenda-meldingen
Agenda-meldingen zijn takenreeksen die worden uitgevoerd wanneer een activiteit in Agenda hierom vraagt. Ze ontvangen geen invoer, de trigger komt vanuit de agenda.
#7 Fotolader-plug-in
Fotolader-plugins (Image Capture Plug-ins) zijn takenreeksen voor de Fotolader. Ze ontvangen afbeeldingsbestanden als invoer en leveren vervolgens een bepaalde uitvoer. Je kunt op deze manier het aansluiten van een digitale camera automatiseren, de foto’s uit de camera halen en converteren.
#8 Dicteercommando
Dicteercommando’s (Dictation Commands) zijn takenreeksen die worden uitgevoerd wanneer de dicteervoorziening hierom vraagt. Ze ontvangen geen invoer. Deze actie is het meest recent toegevoegd, namelijk in OS X Yosemite. Je kunt elk gesproken commando koppelen met een actie of een workflow, zodat je je Mac kunt vertellen wat er gedaan moet worden. Zo zou je met de spraakopdracht “Afdrukken graag” ervoor kunnen zorgen dat het meest recente Pages-document wordt afgedrukt. Dit lijkt wel een beetje op het eerder genoemde Siri Shortcuts.
Variabelen in Automator
In Automator kun je ook variabelen gebruiken. Hiervoor is een speciaal tabblad aanwezig. Je kunt hier een bepaalde waarde opslaan zodat je dit in een latere stap opnieuw kunt gebruiken. Zo kun je bijvoorbeeld een ‘plagiaat’-workflow maken, die de tekst van een webpagina kopieert en in een PDF-document zet, waarna deze als bijlage aan een e-mailbericht wordt toegevoegd. Zo kun je automatisch websites die jouw teksten zonder toestemming hebben overgenomen sommeren om de inhoud offline te halen. Tip: wel eerst even testen, om te voorkomen dat je onbedoelde beschuldigingen rondstuurt.
Je vindt variabelen in het vak rechtsonder.
Waarom is Automator handig?
Automator heeft twee voordelen: je kunt repeterende taken automatiseren, zodat je ze niet langer handmatig uit hoeft te voeren. Dat bespaart tijd. Een ander voordeel is dat je geen programmeur hoeft te zijn om het te gebruiken. Net als bij IFTTT en andere toepassingen kun je een workflow maken door taken achter elkaar te zetten door klikken en slepen. Wil je de commando’s nog krachtiger en ingewikkelder maken, dan kun je gebruik maken van AppleScript, maar dat hoeft niet. Heel veel macOS-apps werken met AppleScript samen, zodat je ze in workflows kunt gebruiken.
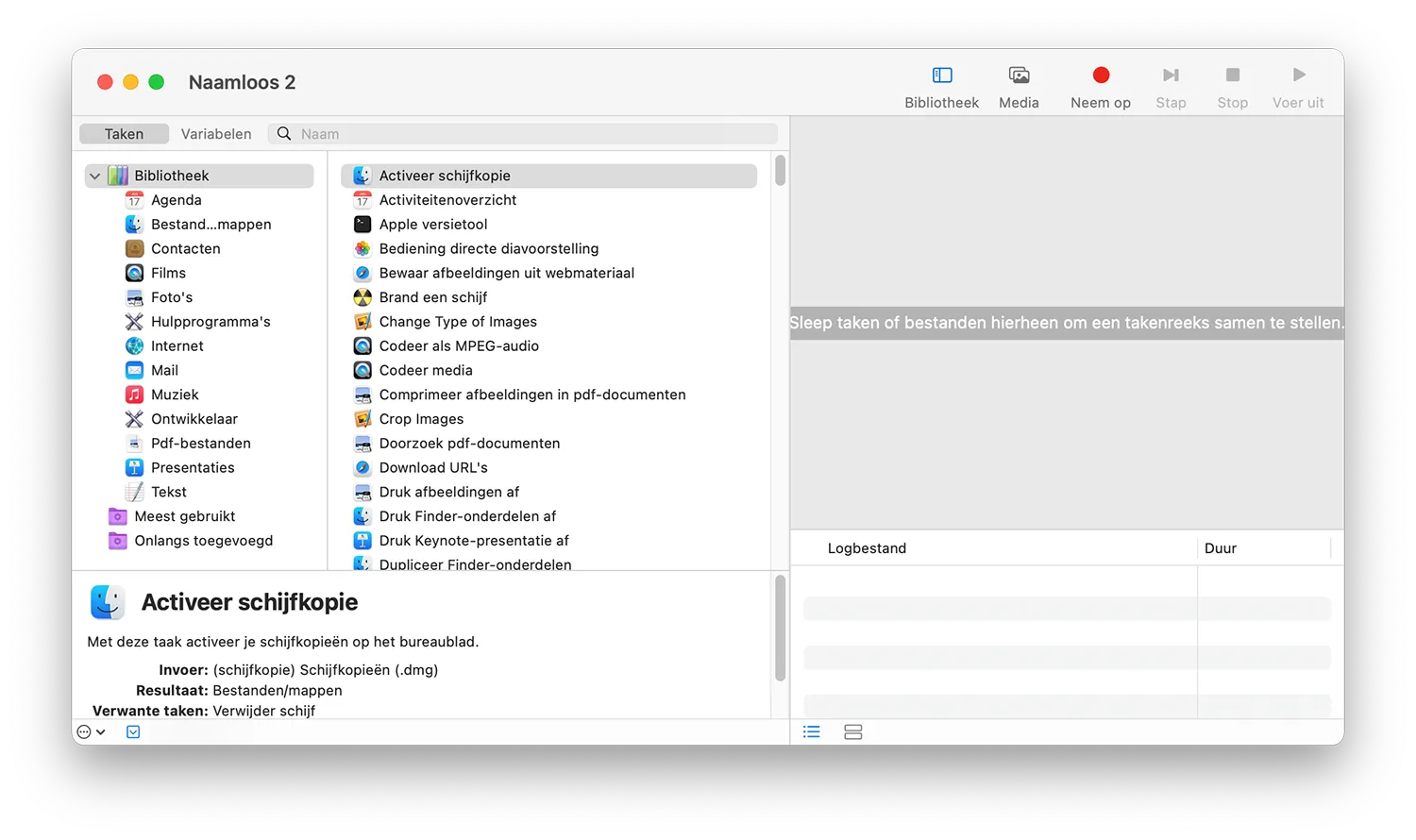
Ook handig is dat Automator je begeleidt door de stappen. Het type actie dat je wil uitvoeren heeft maar een beperkt aantal invoermogelijkheden, bijvoorbeeld foto’s of een tekstbestand. De gekozen actie bepaalt ook weer welke vervolgacties er mogelijk zijn. Automator helpt je hierbij, door te vertellen of er een bepaalde invoer nodig is. Om te printen heb je bijvoorbeeld wel een document, tekst of foto nodig die geprint kan worden.
Er zitten in de bibliotheek van Automator tientallen mogelijke acties, wat het nogal verwarrend kan maken. Gelukkig kun je zoeken op categorie, op toepassing of op trefwoord. Klik je een bepaalde categorie, dan krijg je alleen de acties in die categorie te zien, waardoor je keuzes weer wat worden beperkt.
Let wel op dat de stappen die je in een workflow opneemt in de juiste volgorde staan. Test daarom eerst je workflow, voordat je bijvoorbeeld al je foto’s converteert. Vaak moet je van te voren al even een plannetje maken om te weten welke stappen in de juiste volgorde moeten worden uitgevoerd. Je kunt een gemaakte workflow stapsgewijs testen.
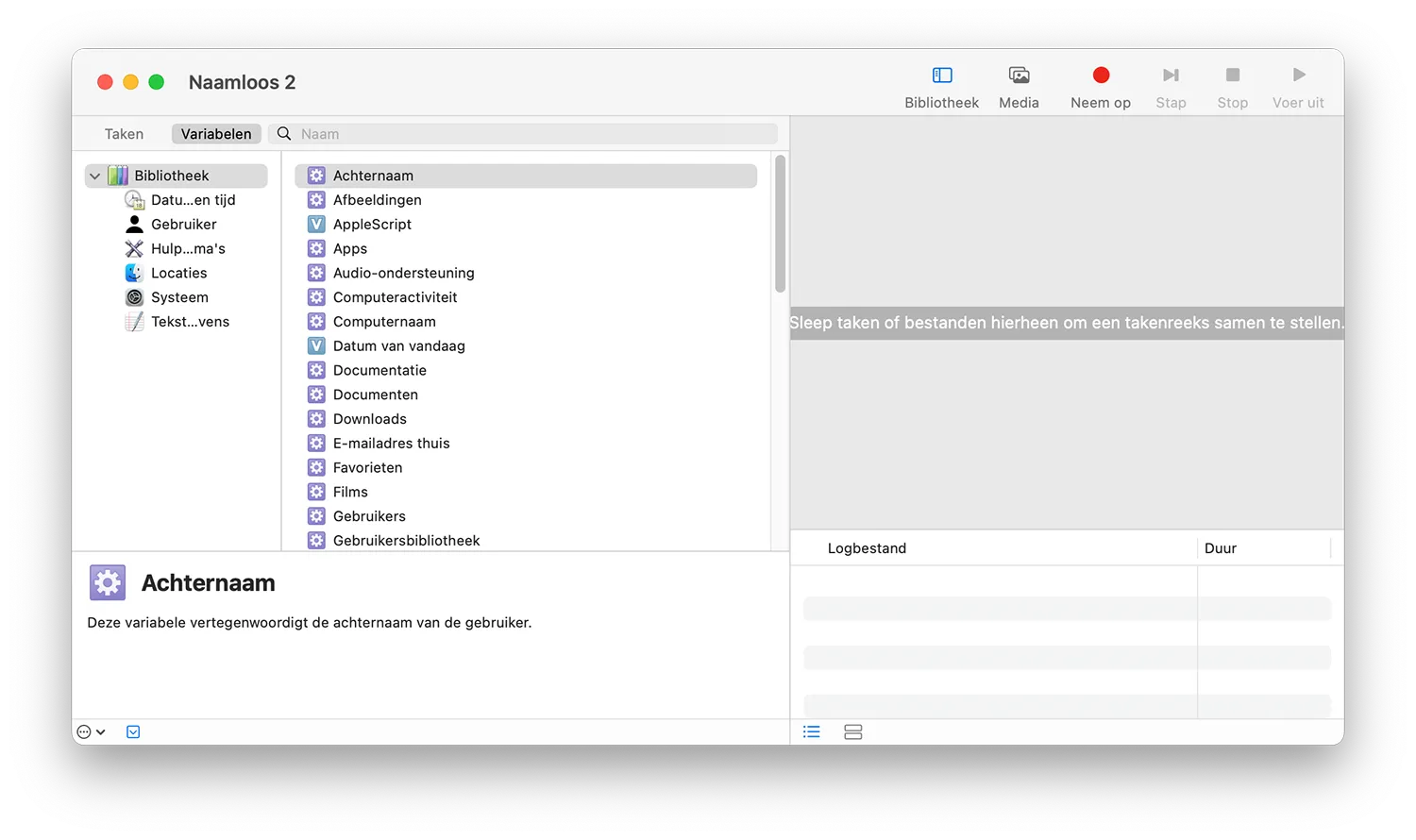
Automator-acties van derden
Er zijn ook Automator-acties die door derden zijn gemaakt, zelfs door Microsoft. Heb je Outlook op je Mac geinstalleerd, dan vind je in Automator bij het onderdeel Mail allerlei taken die je met Outlook zou kunnen automatiseren, zoals het automatisch toevoegen van een bijlage of geselecteerde Outlook-items ophalen. Ook met Word en Excel kun je workflows maken.
Wil je aan de slag gaan met automatiseringen op de Mac, dan kun je zoals eerder aangegeven ook eens de Siri Shortcuts proberen.
Taalfout gezien of andere suggestie hoe we dit artikel kunnen verbeteren? Laat het ons weten!