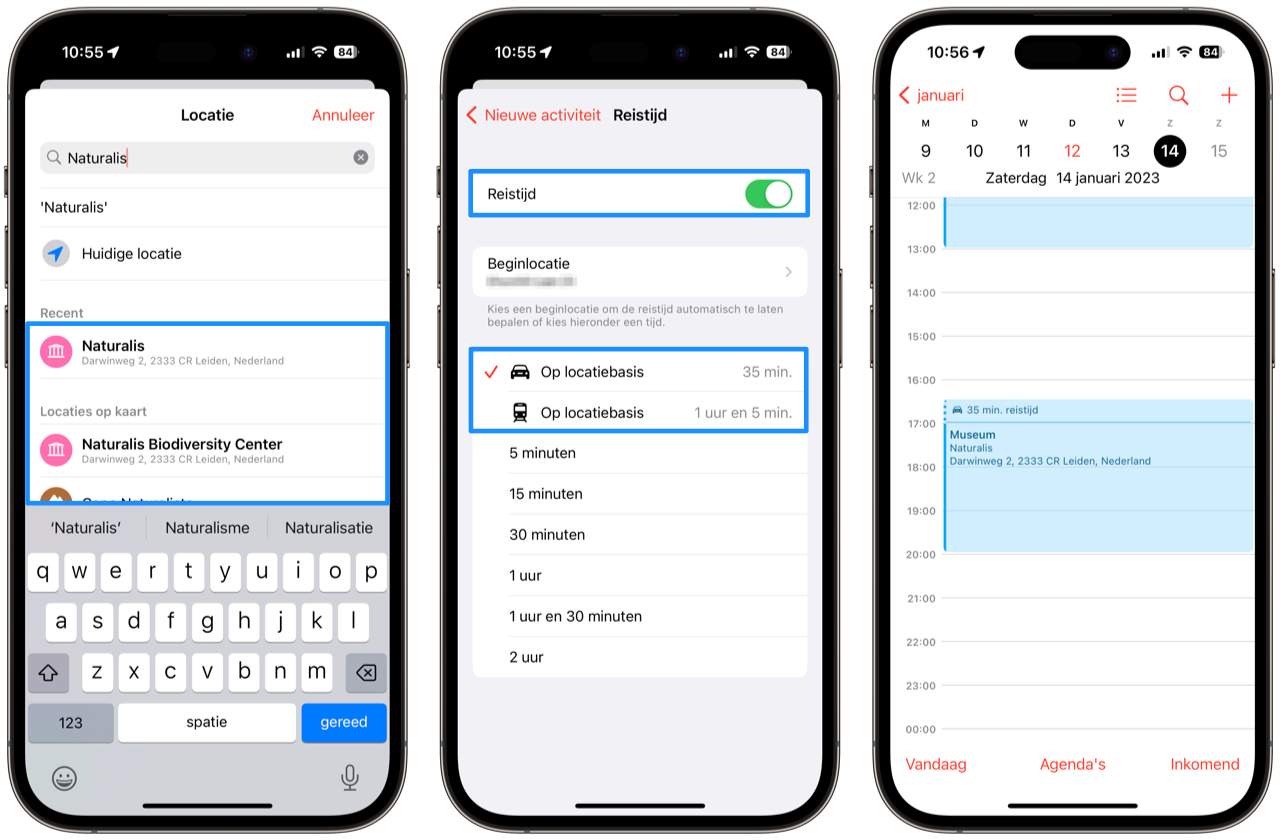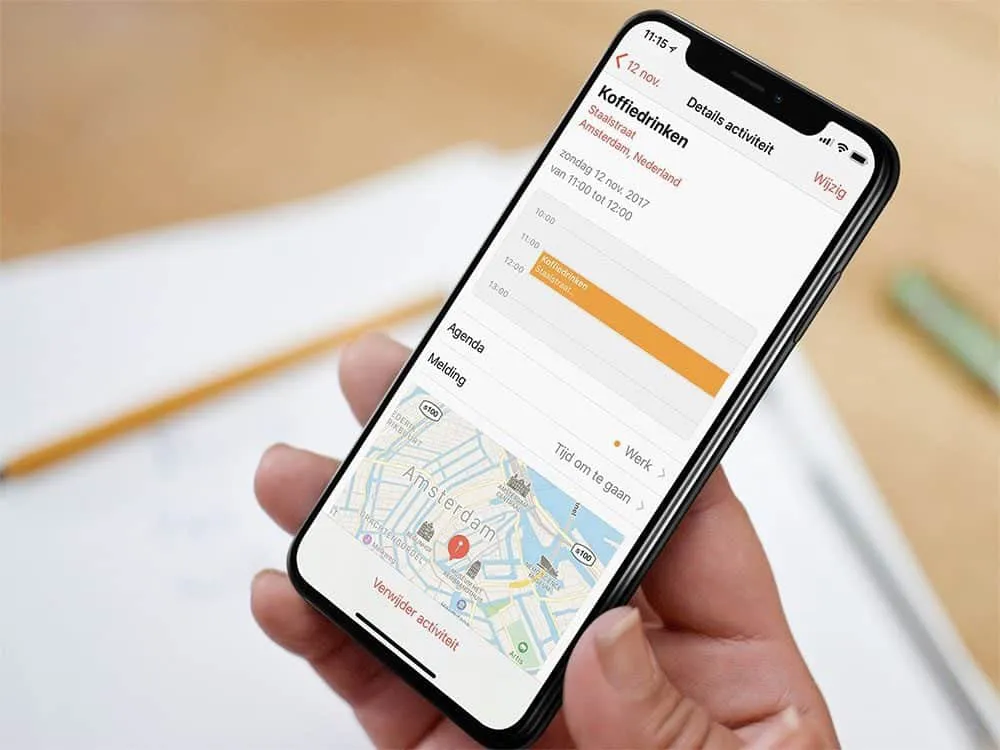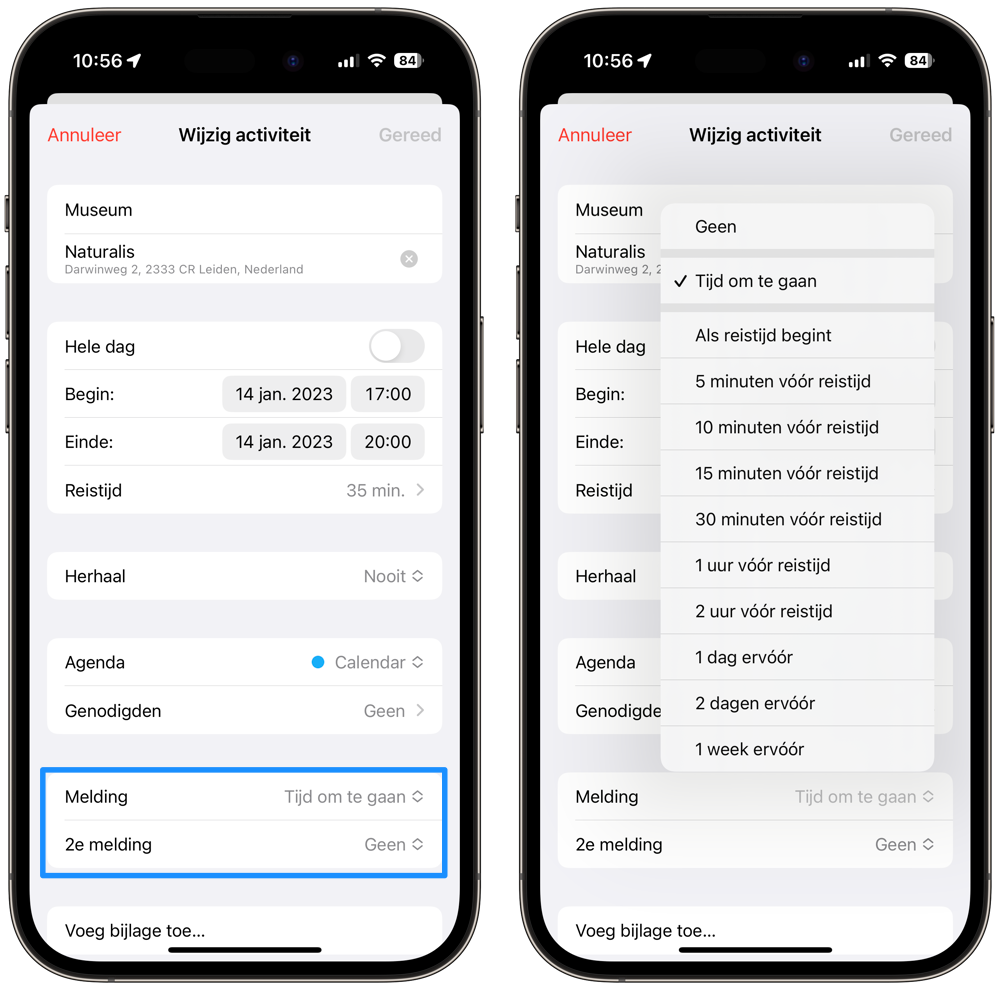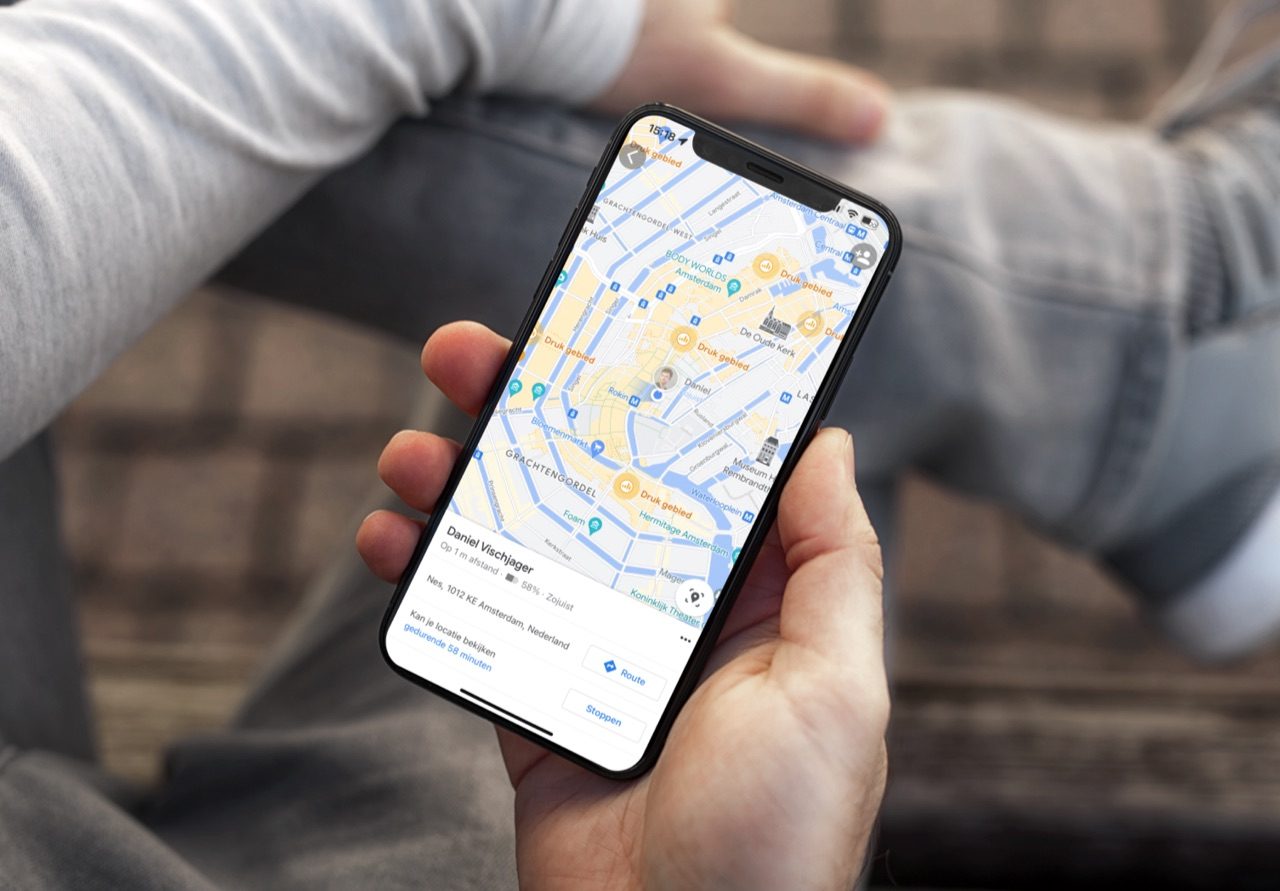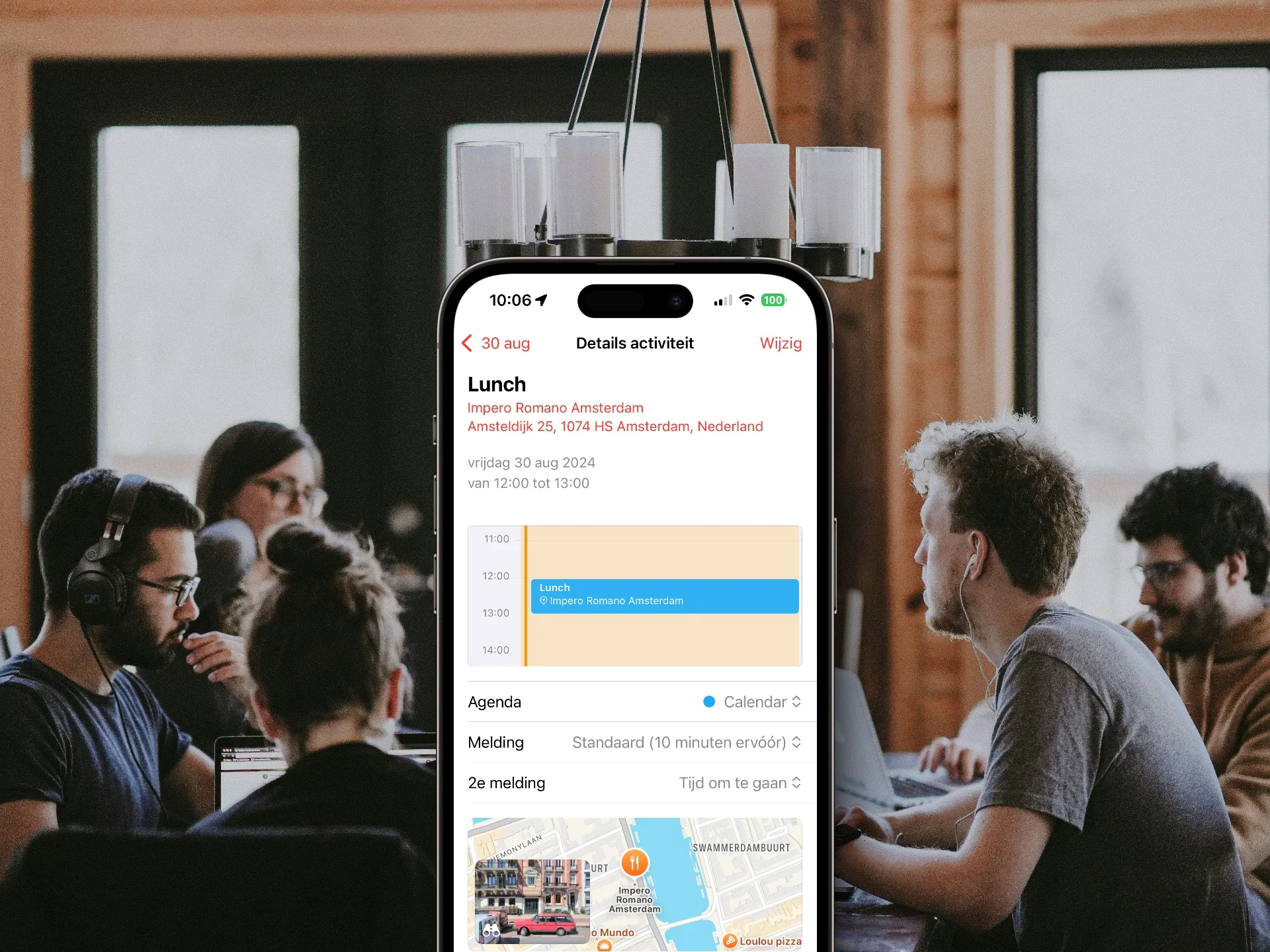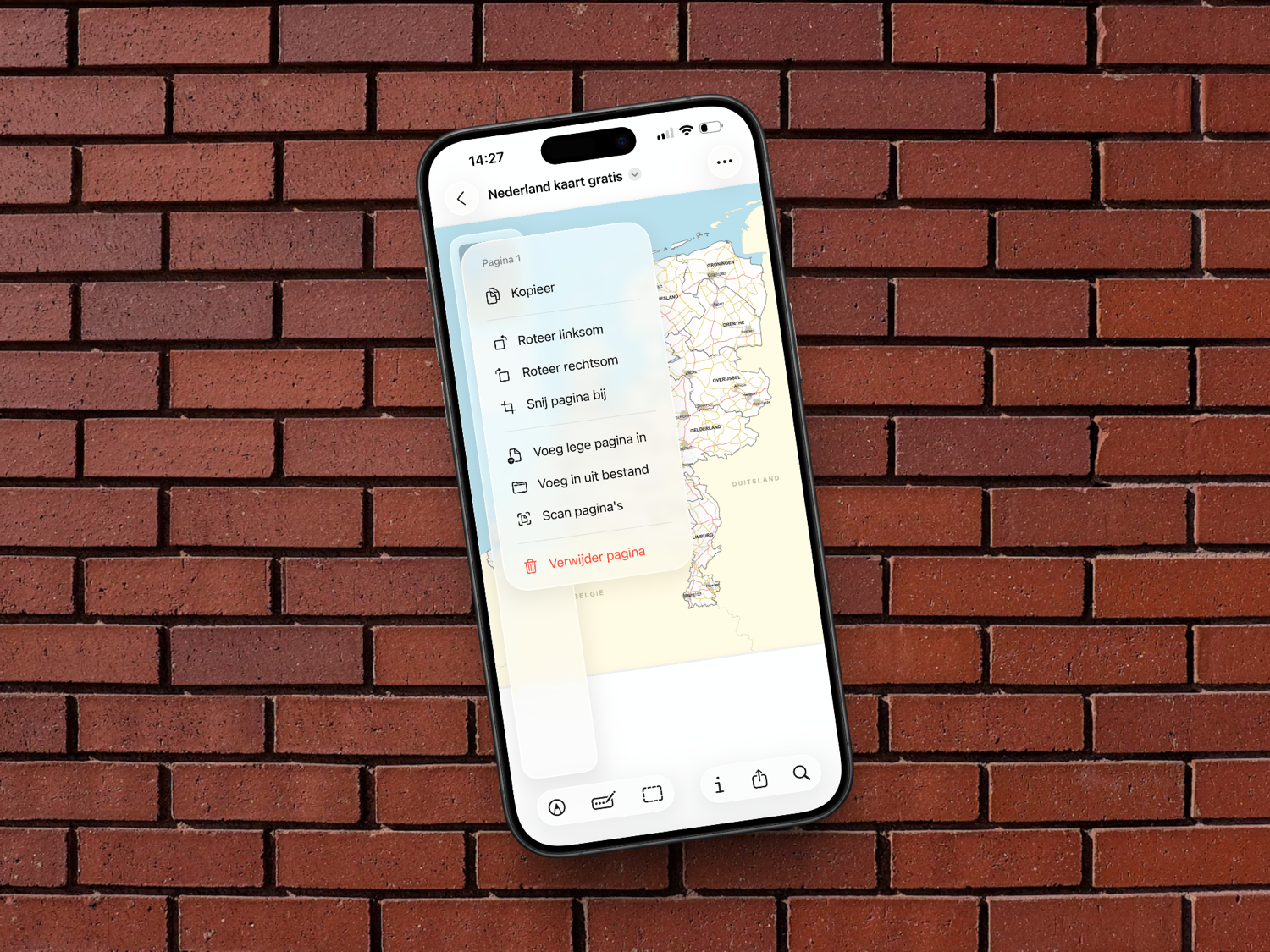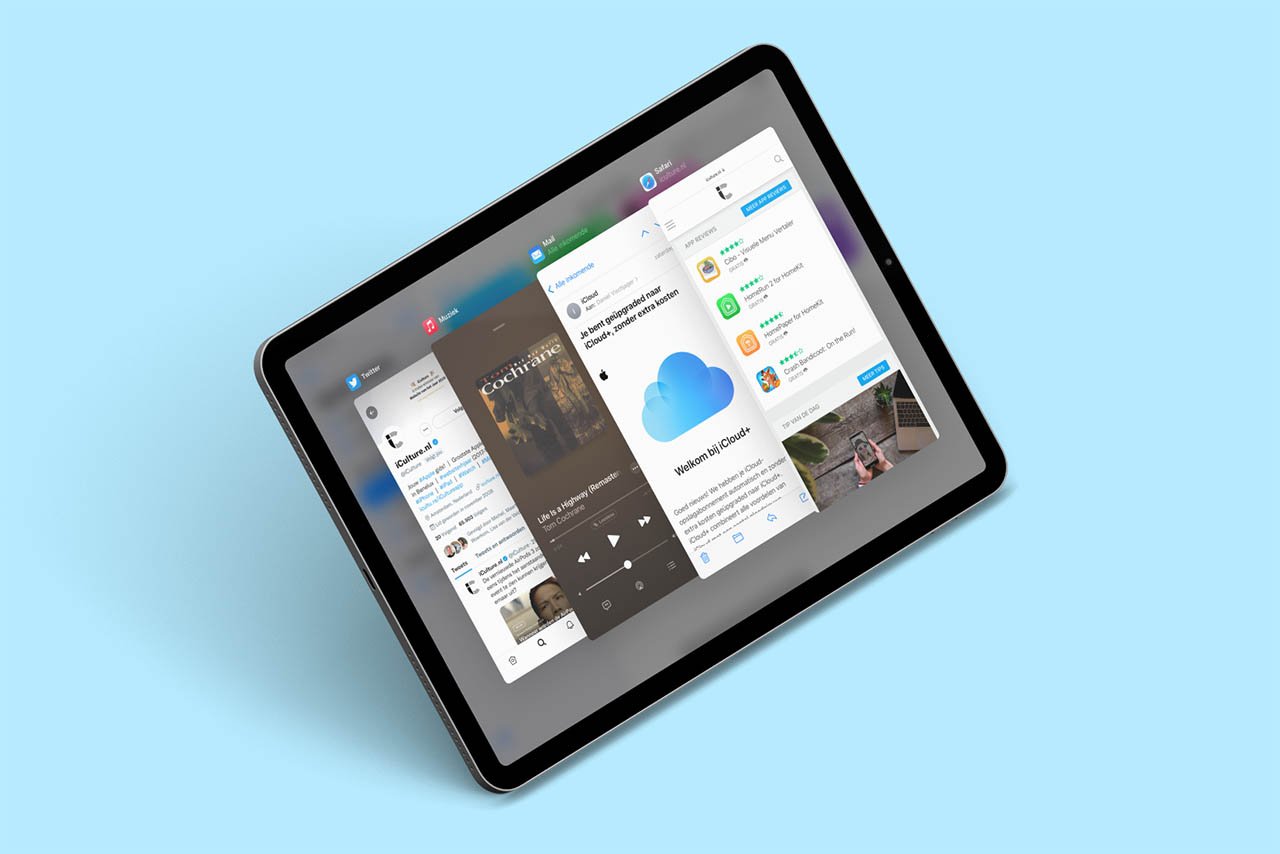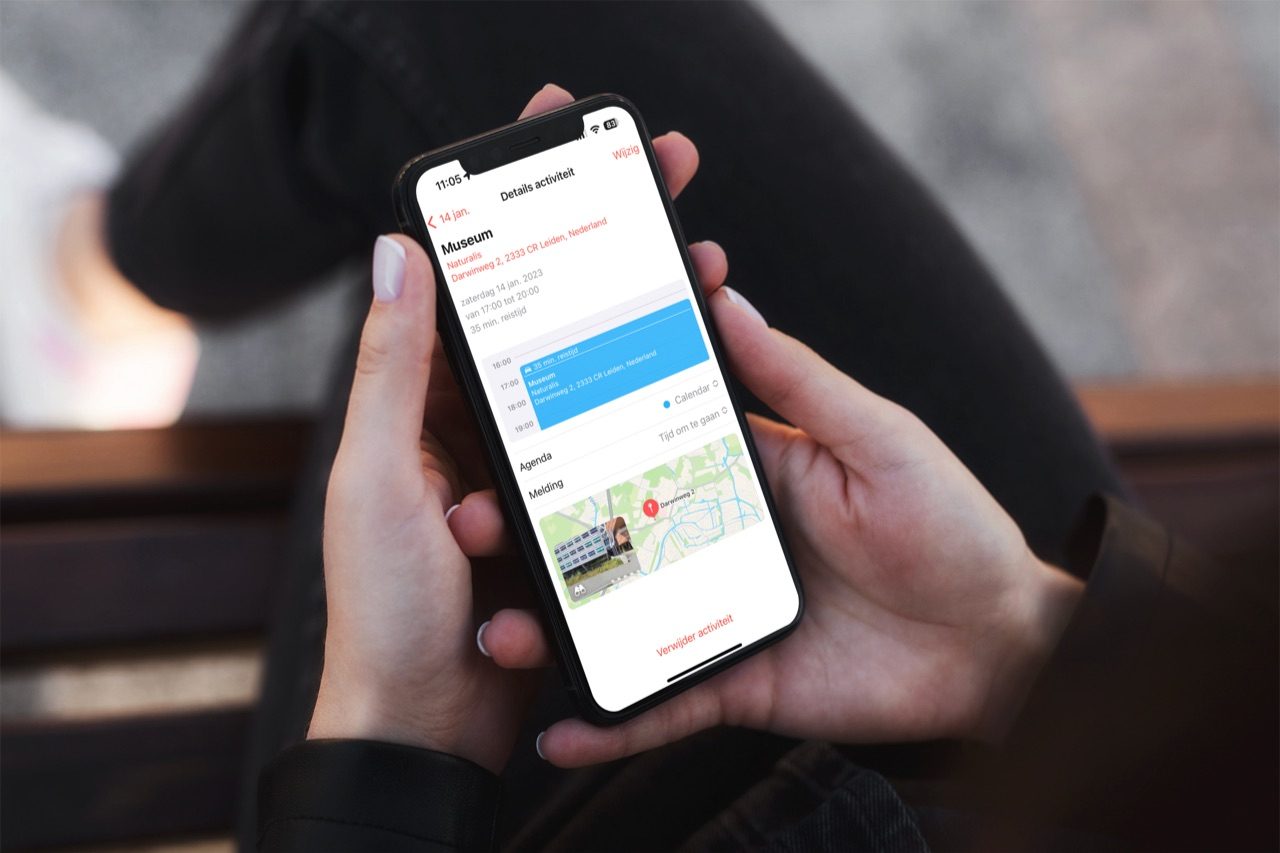
Reistijd tonen bij agenda-afspraken in iOS en macOS
Reistijd tonen in de Agenda op iPhone en iPad
Je kunt je reistijd via de Agenda-app automatisch laten berekenen op basis van een bepaalde locatie en vervoersmiddel. Als je wil krijg je ook een melding wanneer je moet vertrekken, of zelfs twee.
Reistijd toevoegen aan een afspraak op iPhone en iPad
Je kunt handmatig de reistijd bepalen, maar als je de Agenda-app toegang geeft tot je locatie kan dit automatisch. Dat laatste is natuurlijk het handigste, dus dat laten we je zien. Zo voeg je de automatisch berekende reistijd toe aan een afspraak:
- Maak in de standaard Agenda-app een nieuwe afspraak, of wijzig een reeds bestaande afspraak (tik erop, tik dan rechtsboven op Wijzig).
- Vul een locatie in. Kies in de lijst een locatie die onder het kopje Locaties op kaart wordt vermeld.
- Tik nu op Reistijd en zet de schakelaar op groen..
- Vul een beginlocatie in en tik op het vervoersmiddel naar keuze. Voor lange afstanden is geen looproute beschikbaar.
- Ga terug en voer eventueel andere gegevens in zoals genodigden en notities.
- Klaar? Tik rechtsboven op Voeg toe (of Gereed bij een reeds bestaande afspraak).
Meldingen krijgen op je iPhone of iPad wanneer je moet vertrekken
Het kan wel handig zijn om je reistijd te verwerken in een afspraak, maar als je die vergeet heb je er natuurlijk nog niks aan. Daarom kun je ook een melding instellen die je krijgt wanneer het tijd is om te vertrekken. Je kunt er zelfs twee instellen voor alle zekerheid, bijvoorbeeld eentje 10 minuten van tevoren en de tweede wanneer je echt weg moet. Je krijgt geen meldingen voor afspraken die drie uur reizen (of langer) van je vandaan zijn. Zo stel je het in:
- Open de Agenda-app en tik op de afspraak in kwestie (of maak een nieuwe aan, zie hierboven).
- Tik rechtsboven op Wijzig en tik nu op Melding.
- Geef aan hoe ver van tevoren je de melding wil ontvangen.
- Voeg eventueel een tweede melding toe.
Wanneer je kiest voor een melding als je moet vertrekken, controleert je iPhone de actuele status op de weg. Zo was een afspraak misschien eerst 30 minuten rijden, maar is dat door file 40 minuten geworden. Werkt dit niet? Controleer dan in de Instellingen-app of de Agenda-app toegang heeft tot je locatie.
Reistijd toevoegen aan de Agenda-app op je Mac
Deze handige functie werkt niet alleen op je iPhone of iPad. Als je een Mac hebt, kun je het ook gebruiken met Apple’s Agenda-app. Het werkt op een soortgelijke manier. Hiervoor volg je onderstaande stappen:
- Open de standaard Agenda-app op je Mac.
- Maak een nieuwe afspraak aan en vul daarbij ook een locatie in. Dubbelklik op een reeds bestaande afspraak om die te wijzigen.
- Klik nu op Reistijd.
- Standaard wordt de reistijd berekend op basis van je huidige locatie. Ook is het ook mogelijk om handmatig een reistijd op te geven, bijvoorbeeld 30 minuten.
- De reistijd wordt automatisch in je agenda getoond.
- Check bij de optie melding of Tijd om gaan actief is. Je ontvangt dan een melding als het tijd is om te vertrekken.
Taalfout gezien of andere suggestie hoe we dit artikel kunnen verbeteren? Laat het ons weten!