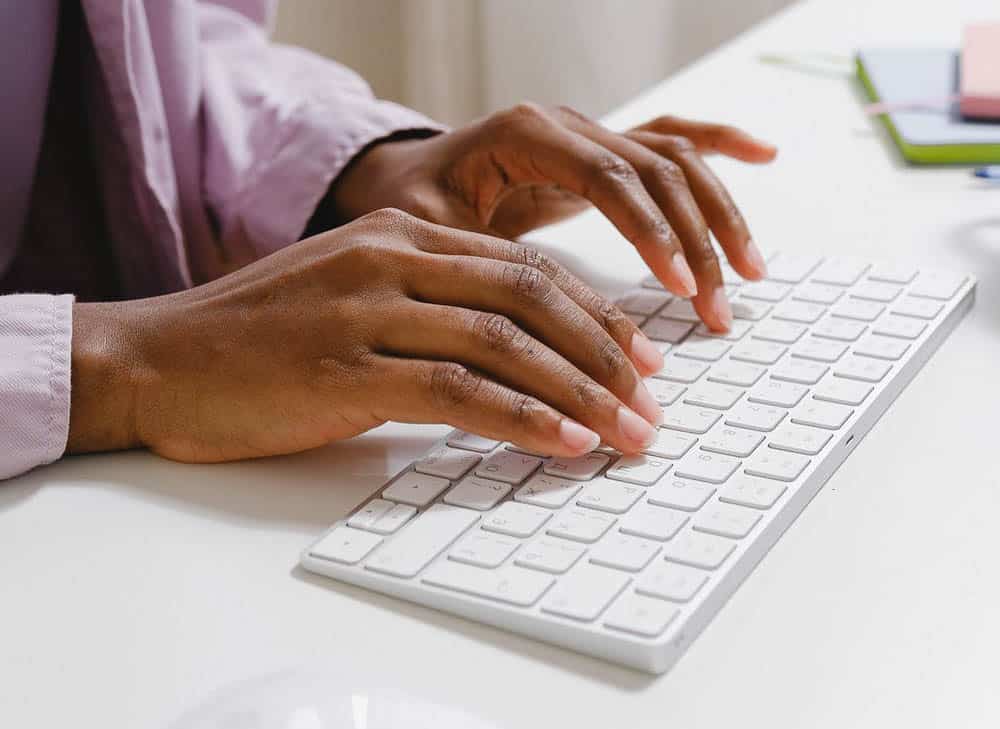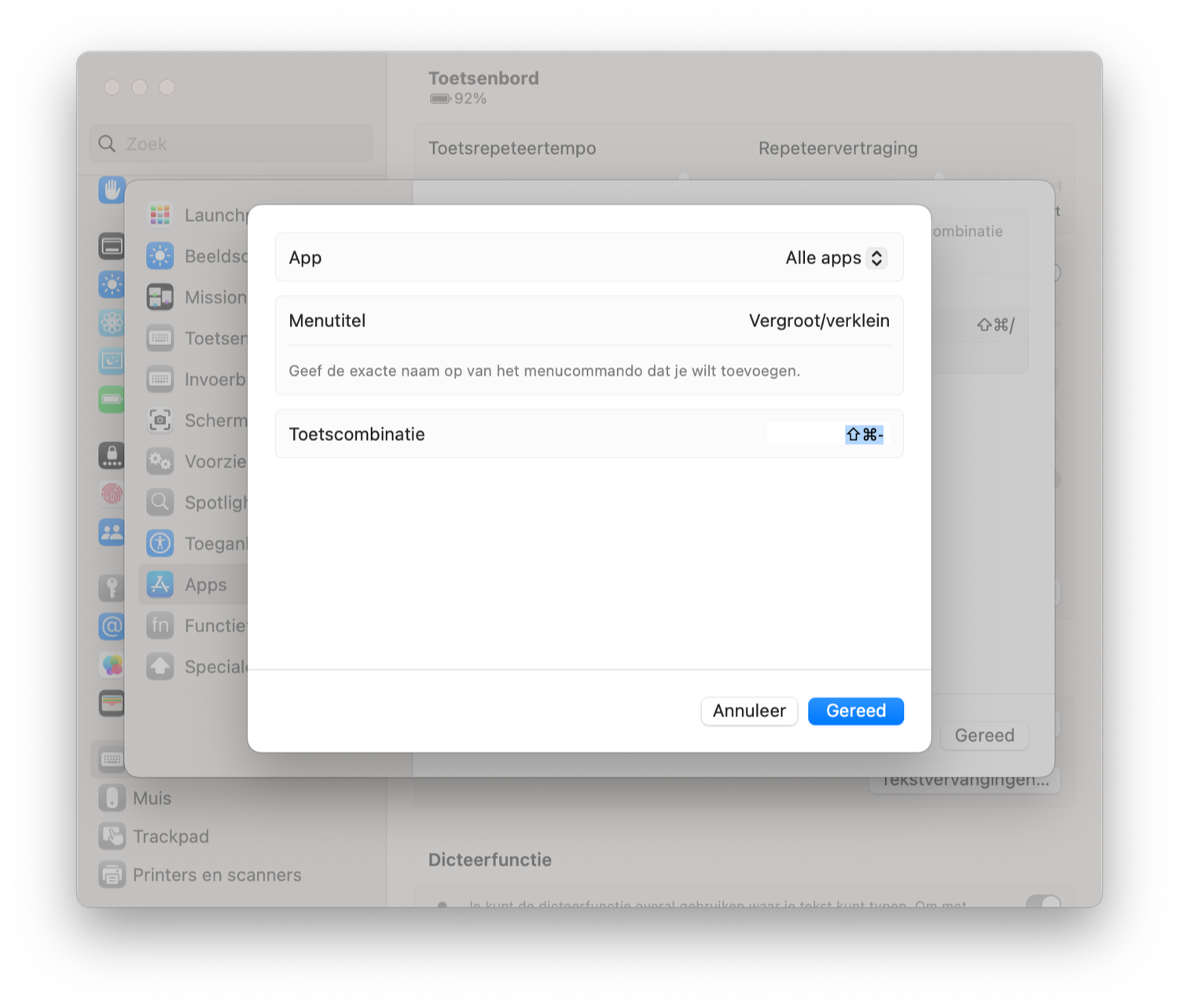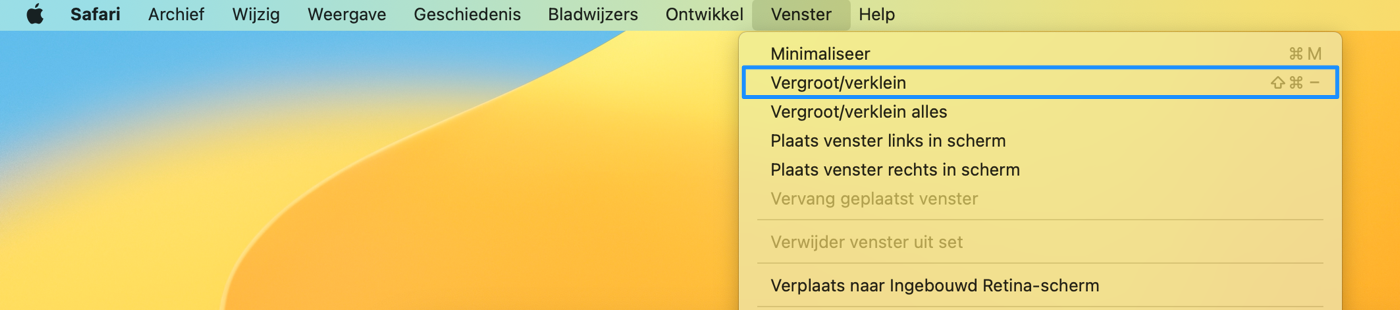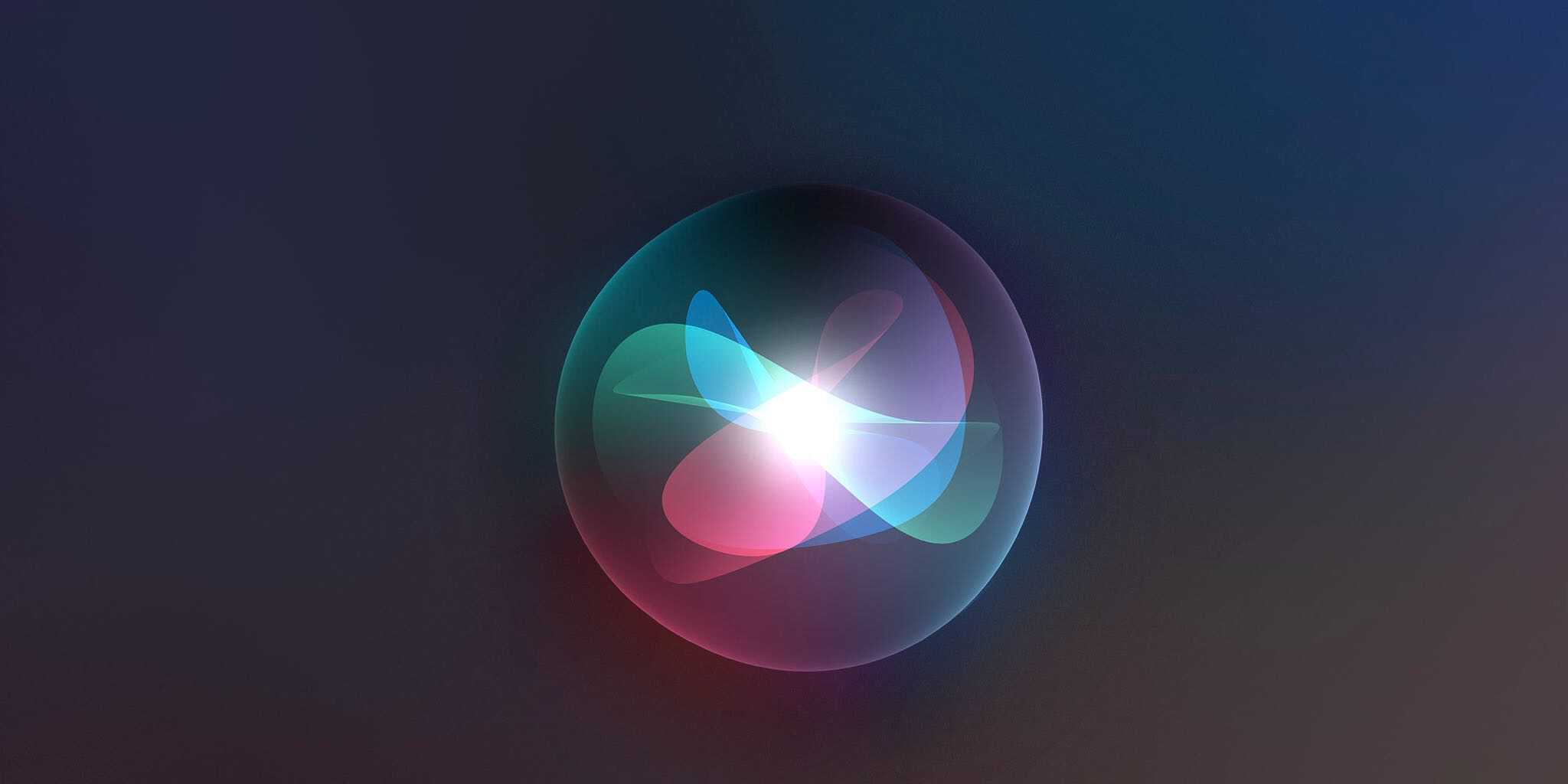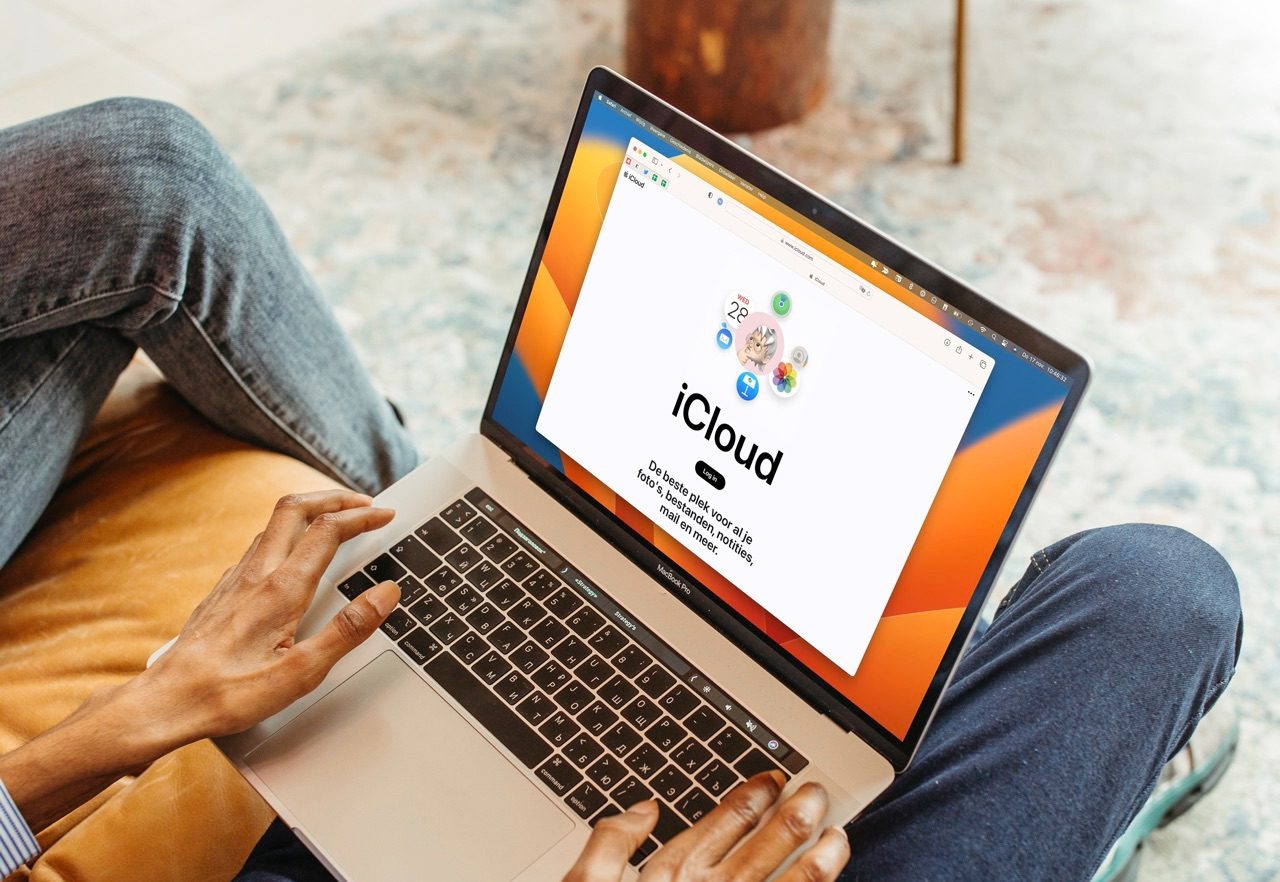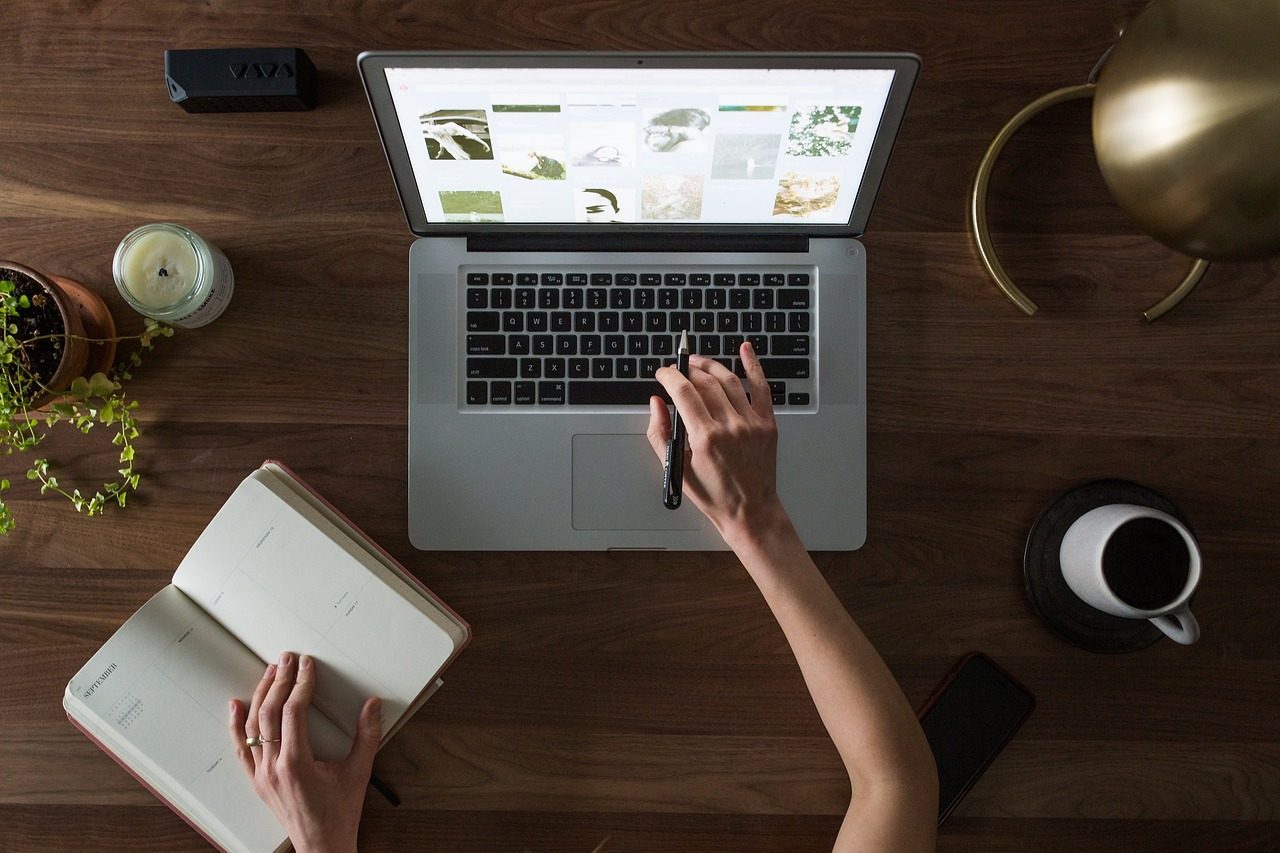Zelf Mac toetscombinaties maken
De Mac beschikt standaard over handige snelkoppelingen of toetscombinaties, zoals Command + tab om snel te wisselen tussen apps en Command + W om een venster te sluiten. Naast deze standaard set van snelkoppelingen kun je ook eigen snelkoppelingen maken, voor acties of apps die je vaak gebruikt. Dat komt van pas als deze actie nog geen eigen snelkoppeling heeft, of als je deze onhandig vindt.
Eigen toetscombinaties of snelkoppelingen maken in macOS
In de Systeeminstellingen-app op je Mac kun je zelf toetscombinaties toevoegen voor menu-opties die al standaard aanwezig zijn. In ons voorbeeld gebruiken we hiervoor ‘Vergroot/verklein’, maar je kunt natuurlijk ook iets anders kiezen. Let op: dit geldt voor alle apps met de menuactie die jij kiest. Wil je alleen dat het voor een specifieke app geldt, bekijk dan verderop wat je moet doen.
- Open Systeeminstellingen ( > Systeeminstellingen).
- Selecteer het Toetsenbord-menu en klik op Toetscombinaties.
- Tenslotte klik je links op Apps.
Nu kun je met de plus-knop (+) zelf toetscombinaties toevoegen die in elke app te gebruiken zijn, tenzij je ze toewijst aan een specifiek programma. In ons geval gaan we uit van een toetscombinatie die in alle programma’s werkt. Volg daarvoor onderstaande stappen. Houd er wel rekening mee dat je elke toetscombinatie maar voor één actie kunt gebruiken.
- Klik op de “+” plusknop; een nieuwe pop-up verschijnt.
- Geef aan of de sneltoets in alle apps moet werken of selecteer een specifieke app.
- Voer bij Menutitel de naam in van de menu-optie die je wilt toevoegen. Neem dit exact over uit de menubalk.
- Klik vervolgens op het lege veld bij Toetscombinatie.
- Tenslotte voer je op je toetsenbord de toetscombinatie uit die je aan de menu-optie wilt toevoegen.
- Tevreden? Klik op Voeg toe om je keuze definitief te maken.
Nu zul je zien dat achter de menu-optie in de menubalk de door jou toegevoegde toetscombinatie wordt weergeven, zoals je op de onderstaande afbeelding kunt zien. Deze Mac toetscombinaties kunnen erg handig zijn, maar je moet ze wel onthouden natuurlijk. Weet je het niet meer? Dan kun je via de menubalk altijd even spieken.
Lees ook hoe Siri met een toetscombinatie te activeren is of ontdek handige productiviteitsapps voor de Mac.
Taalfout gezien of andere suggestie hoe we dit artikel kunnen verbeteren? Laat het ons weten!