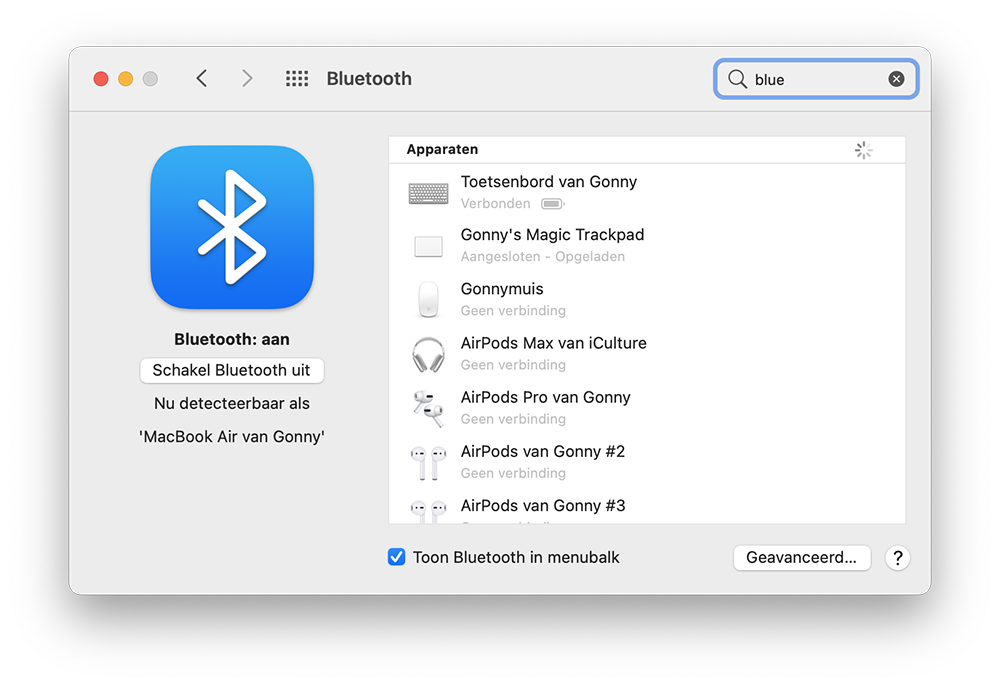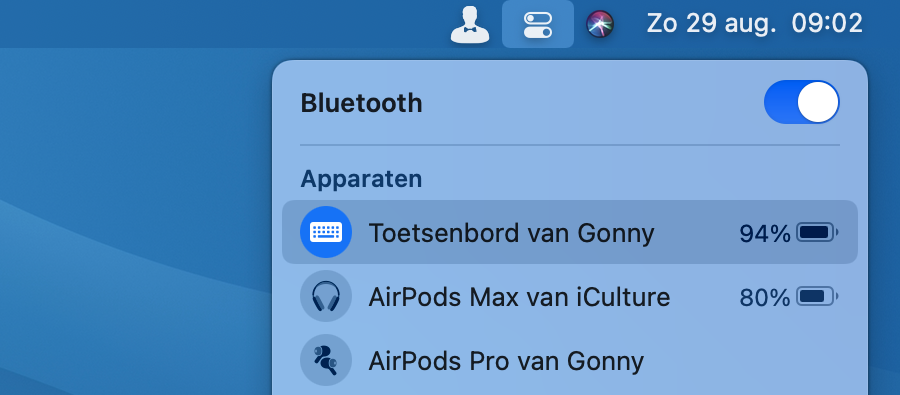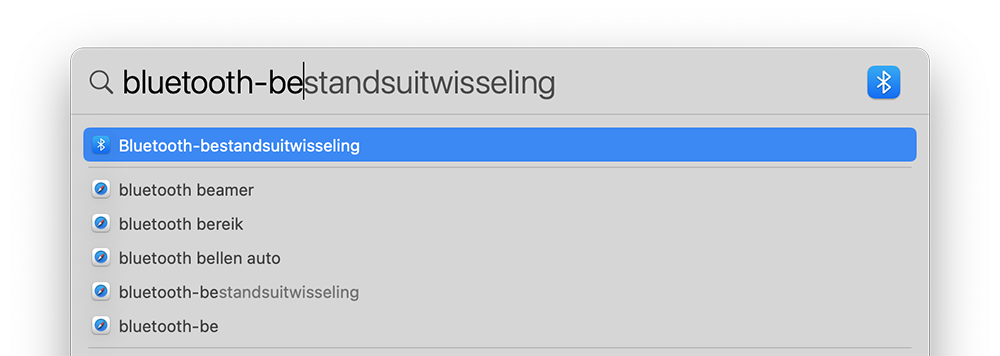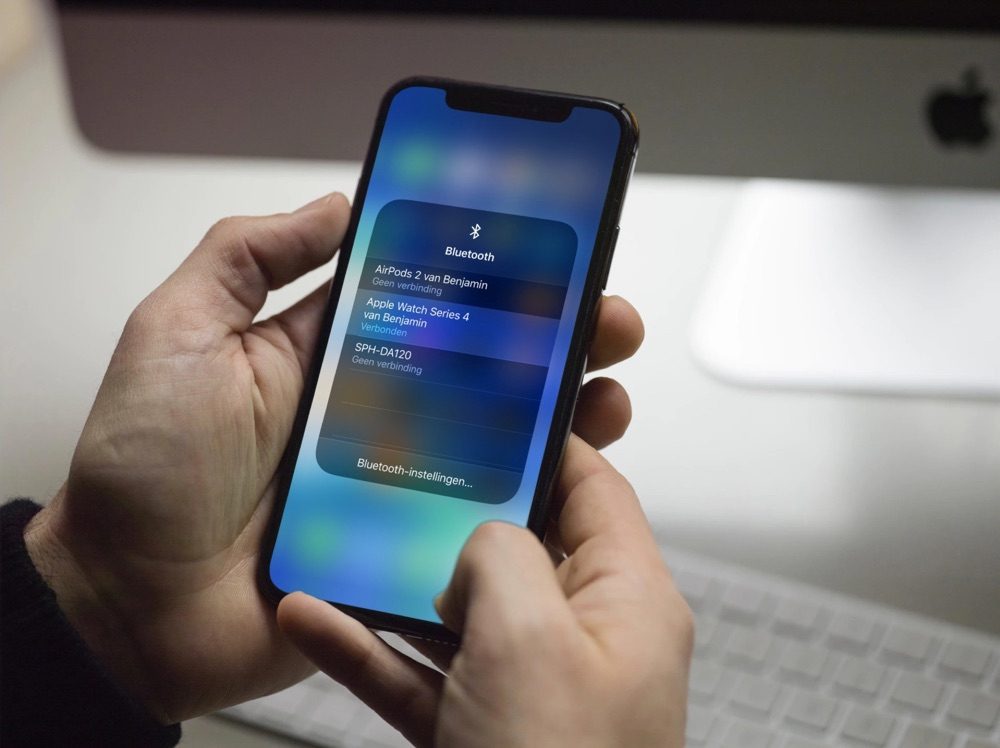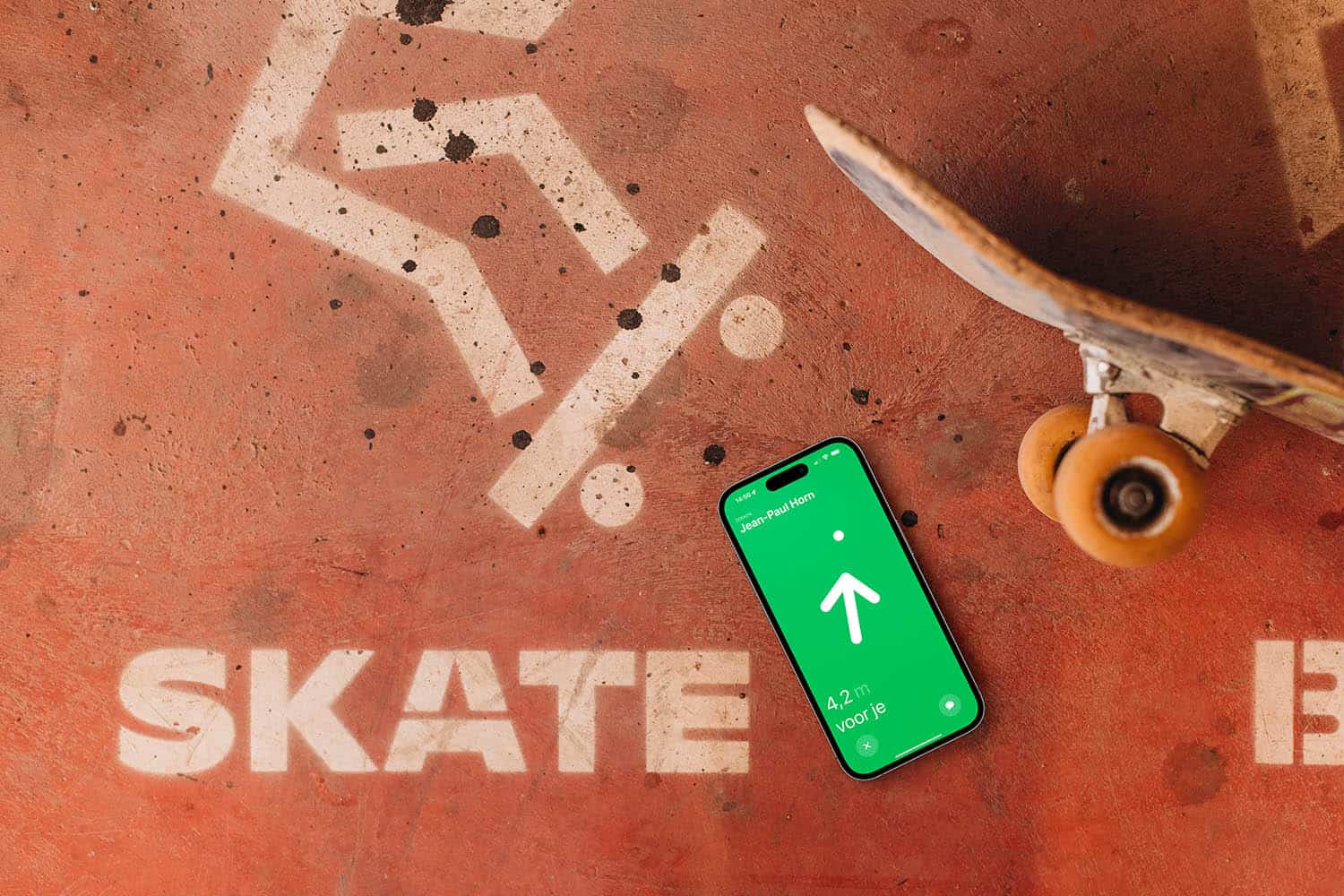Bluetooth inschakelen zonder muis
Bluetooth is standaard aanwezig op je iPhone, iPad en Mac. Het zorgt dat je allerlei accessoires, zoals een toetsenbord en muis draadloos kunt gebruiken. Op het moment dat Bluetooth op de een of andere manier is uitgevallen of niet meer werkt, kun je je draadloze accessoires echter niet meer bedienen. Het is daarom altijd handig om een bedrade muis en of toetsenbord achter de hand te hebben, maar die zul je niet altijd hebben. Met deze tip laten we je verschillende manieren zien hoe je Bluetooth weer aan kunt zetten zonder muis en of toetsenbord.
Bluetooth inschakelen zonder muis en toetsenbord
Met de volgende stappen kun je Bluetooth weer aan de praat krijgen:
- Ontkoppel alle randapparatuur van je Mac, zoals USB-sticks en externe harde schijven. Alleen de stroomkabel moet nog in je Mac zitten.
- Zorg dat je Bluetooth-muis en -toetsenbord zijn opgeladen of genoeg batterij hebben en aanstaan.
- Herstart je Mac met de fysieke knop op je iMac (achterop), Mac Mini of Mac Pro.
- Je Mac gaat nu opnieuw opstarten en doordat alle apparaten zijn ontkoppeld, wordt de Bluetooth installatieprocedure opnieuw gestart en gaat je Mac automatisch zoeken naar Bluetooth-apparaten in de buurt.
Zodra je Mac volledig opnieuw is opgestart kun je als het goed is je draadloze toetsenbord en muis weer gebruiken. Mocht dat niet het geval zijn, dan kun je een van de onderstaande extra tips proberen.
Bluetooth aanzetten in macOS zonder toetsenbord
Wanneer je Bluetooth-toetsenbord ineens niet meer werkt, dan kan het zijn dat Bluetooth op de een of andere manier is uitgevallen of niet meer werkt. Bluetooth opnieuw aanzetten verhelpt vaak dit probleem. Als je ook een Bluetooth-muis hebt, dan heb je helaas wel muis met USB aansluiting nodig.
Zo zet je Bluetooth weer aan met alleen je muis:
- Ga naar de statusbalk van je Mac bovenin het scherm.
- Zoek het Bluetooth-icoon op, klik erop en kies voor Schakel Bluetooth In.
- Je ziet nu je Bluetooth apparaten weer verschijnen. Ga naar je toetsenbord en kies Verbinden.
Als je op de een of ander manier je statusbalk ook niet kunt aanklikken, dan kun Bluetooth ook met je muis aanzetten via Systeemvoorkeuren > Bluetooth.
Bluetooth aanzetten in macOS zonder muis
Wanneer je Bluetooth-muis niet meer werkt, maar je toetsenbord nog wel, dan kun je met de volgende tip Bluetooth weer aanzetten met alleen je toetsenbord.
- Gebruik je USB-toetsenbord en druk de toetsen Command en Spatiebalk in.
- Typ nu Bluetooth-bestandsuitwisseling in (vaak verschijnt dit na de eerste letters al).
- Druk op de enter-toets om Bluetooth-bestandsuitwisseling te starten.
- De Bluetooth-bestandsuitwisseling ziet direct dat Bluetooth uit staat en vraagt je nu of je deze aan wilt zetten.
- Druk opnieuw de enter-toets in en Bluetooth wordt op je Mac weer geactiveerd.
Daarna kun je je draadloze muis weer gebruiken en de Bluetooth-bestandsuitwisseling sluiten.
Heb je ook wel eens problemen met Bluetooth en WiFi op je iPhone en iPad? Lees dan onze tip daarover:
https://www.iculture.nl/tips/problemen-wifi-bluetooth-iphone-ipad-oplossen/
Taalfout gezien of andere suggestie hoe we dit artikel kunnen verbeteren? Laat het ons weten!