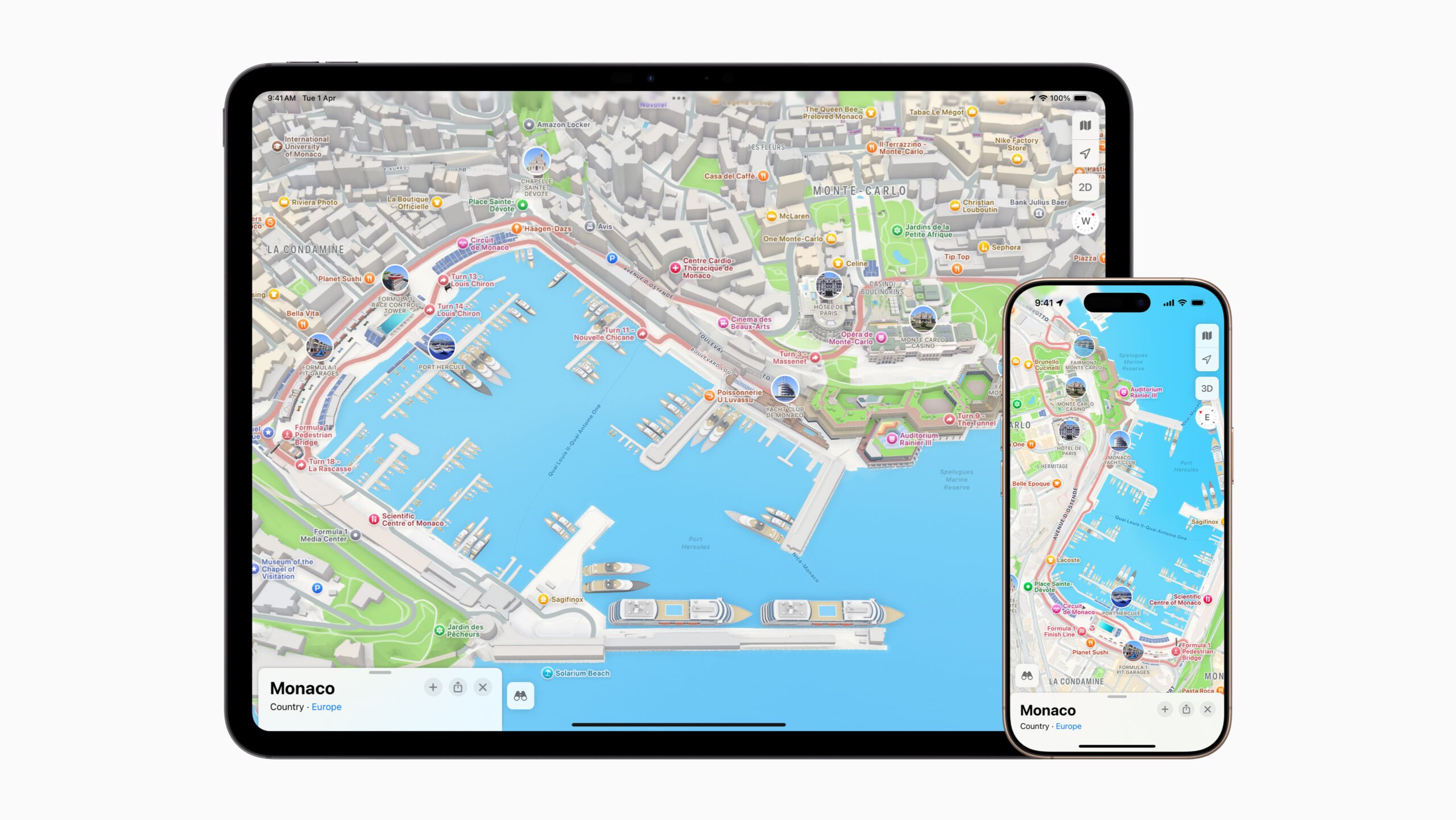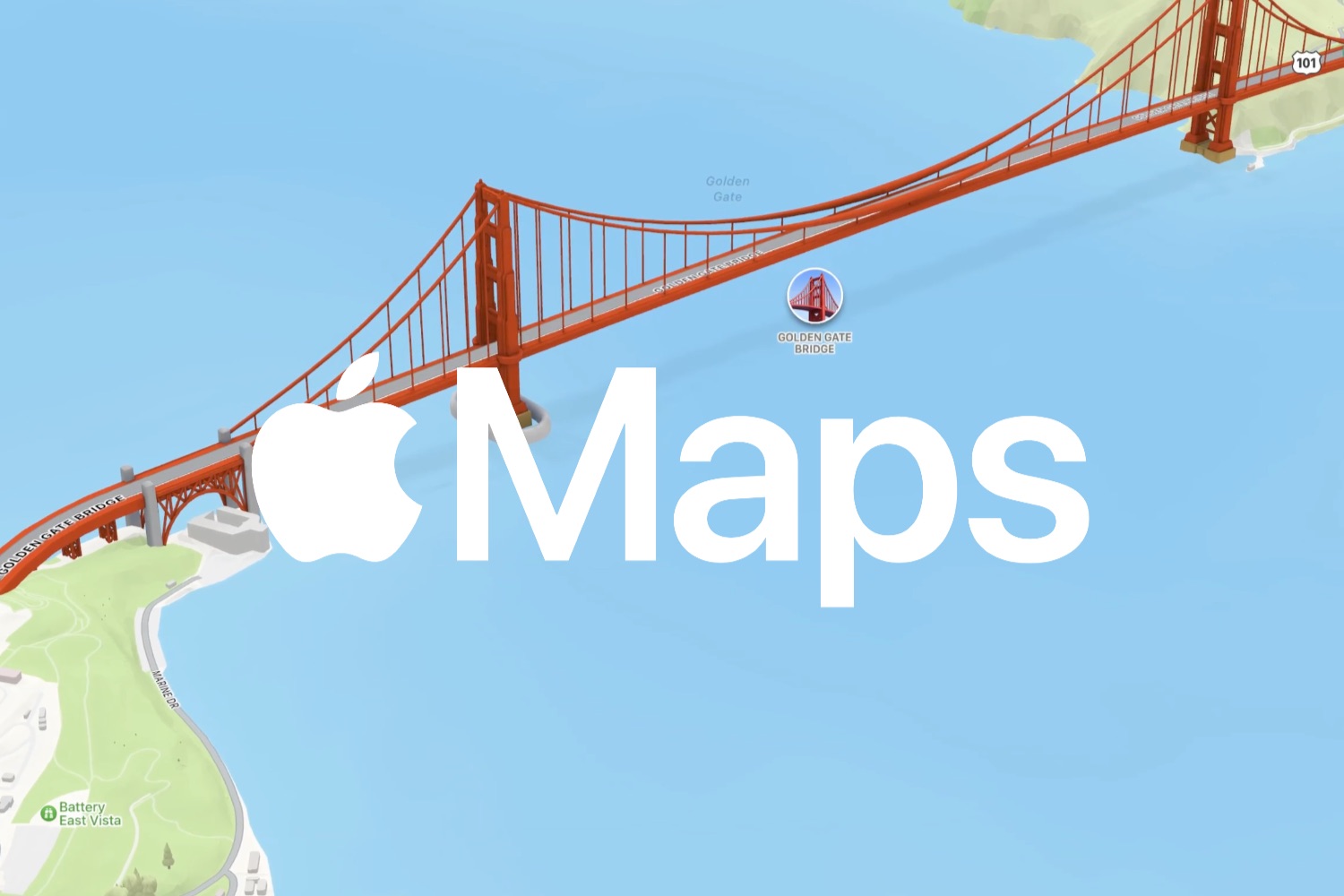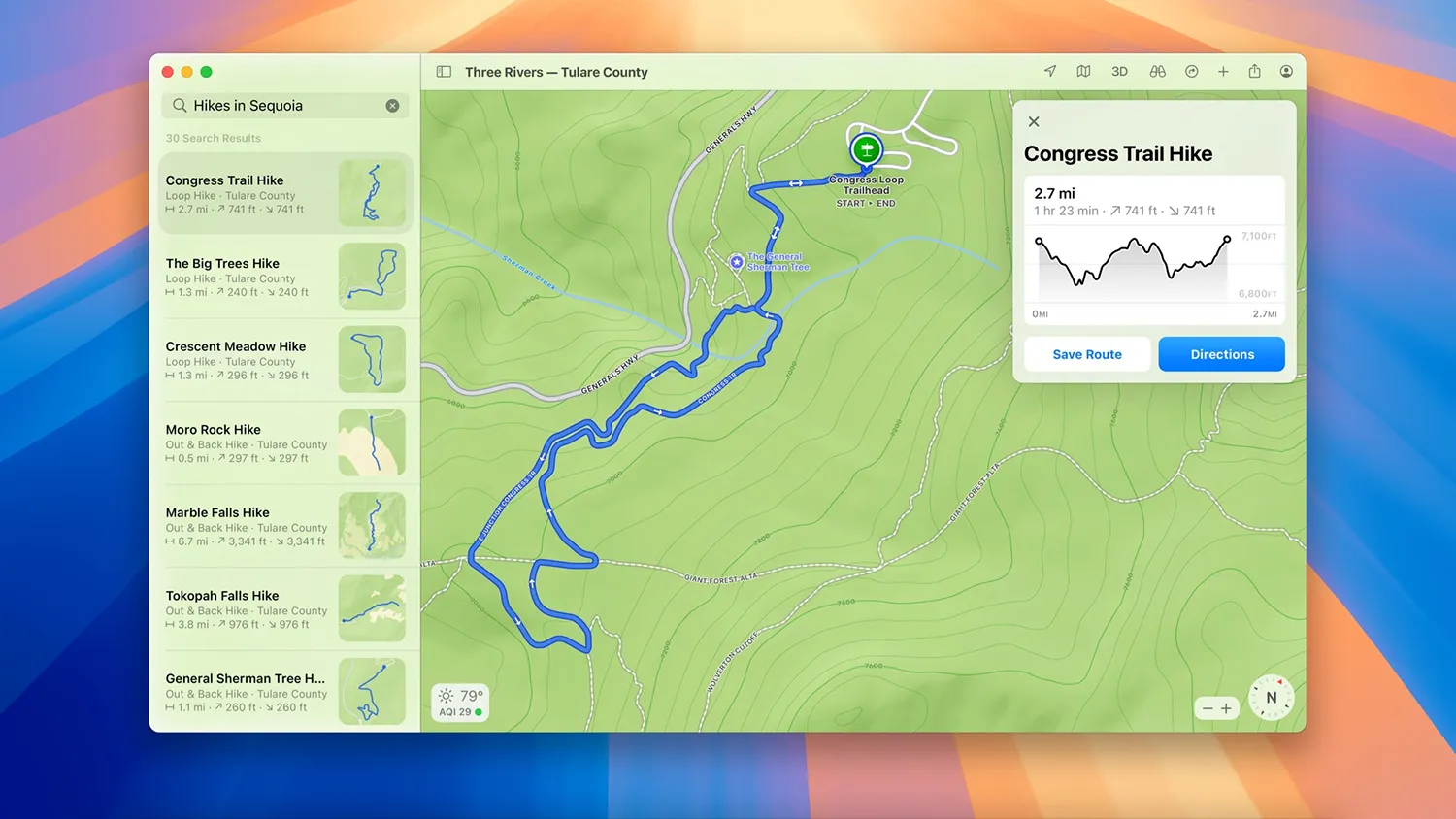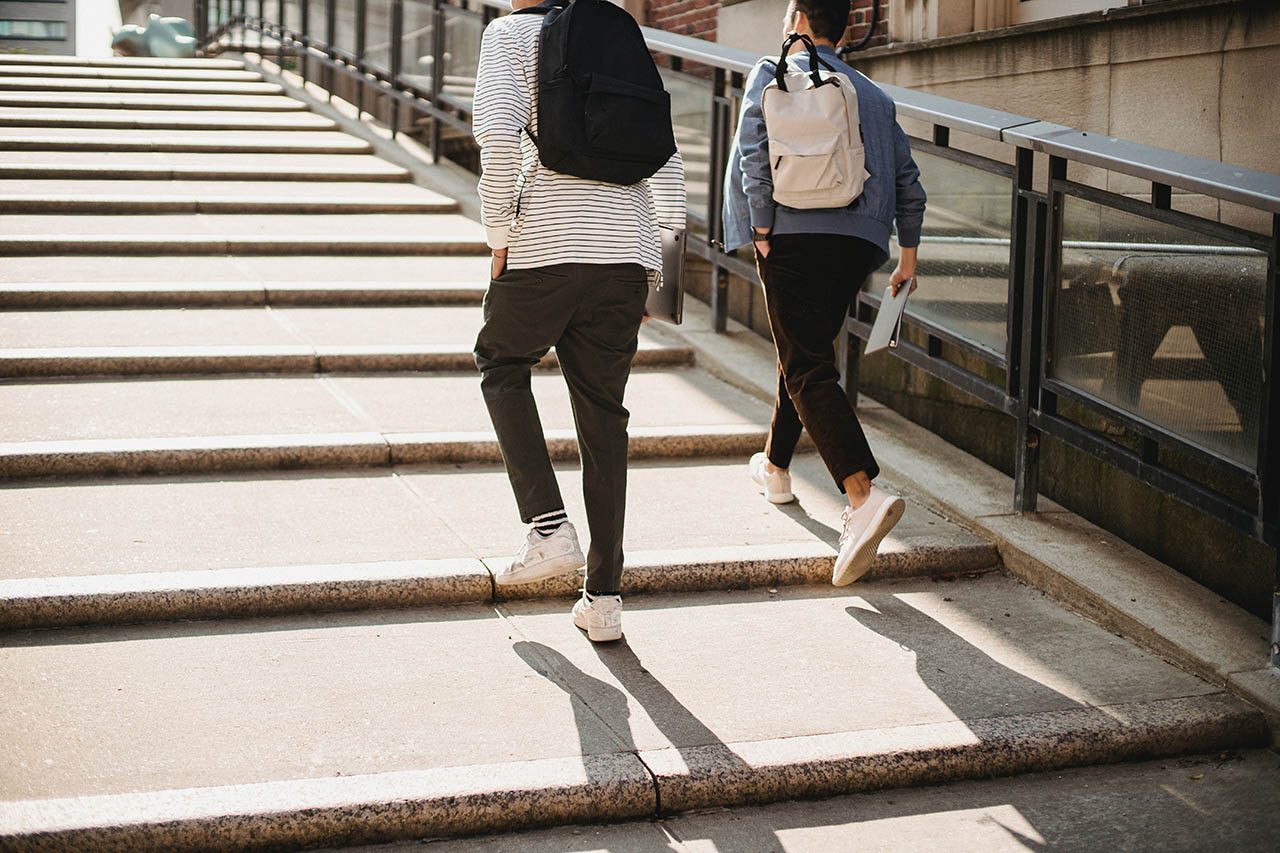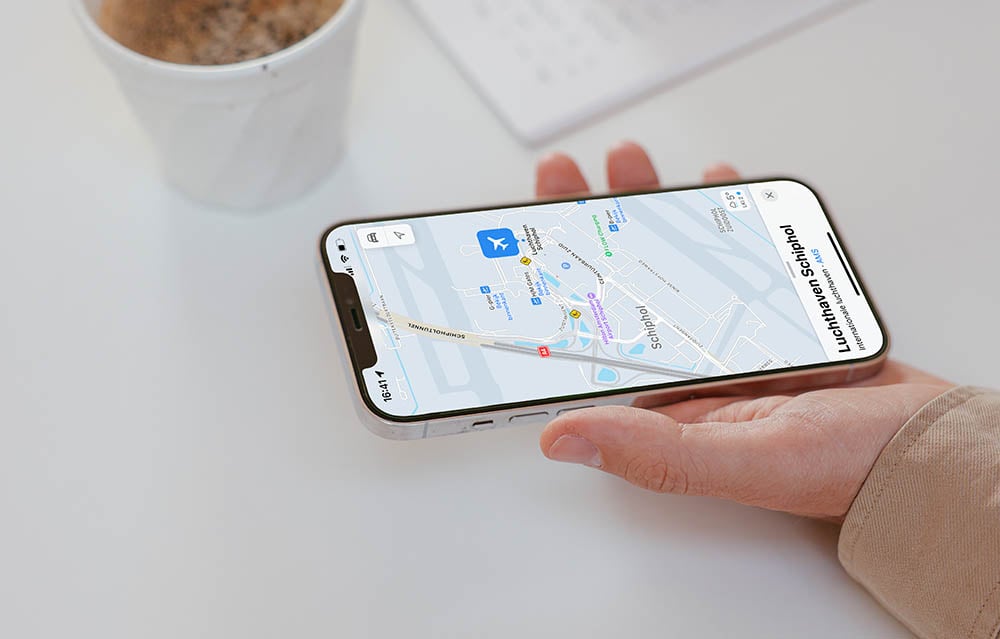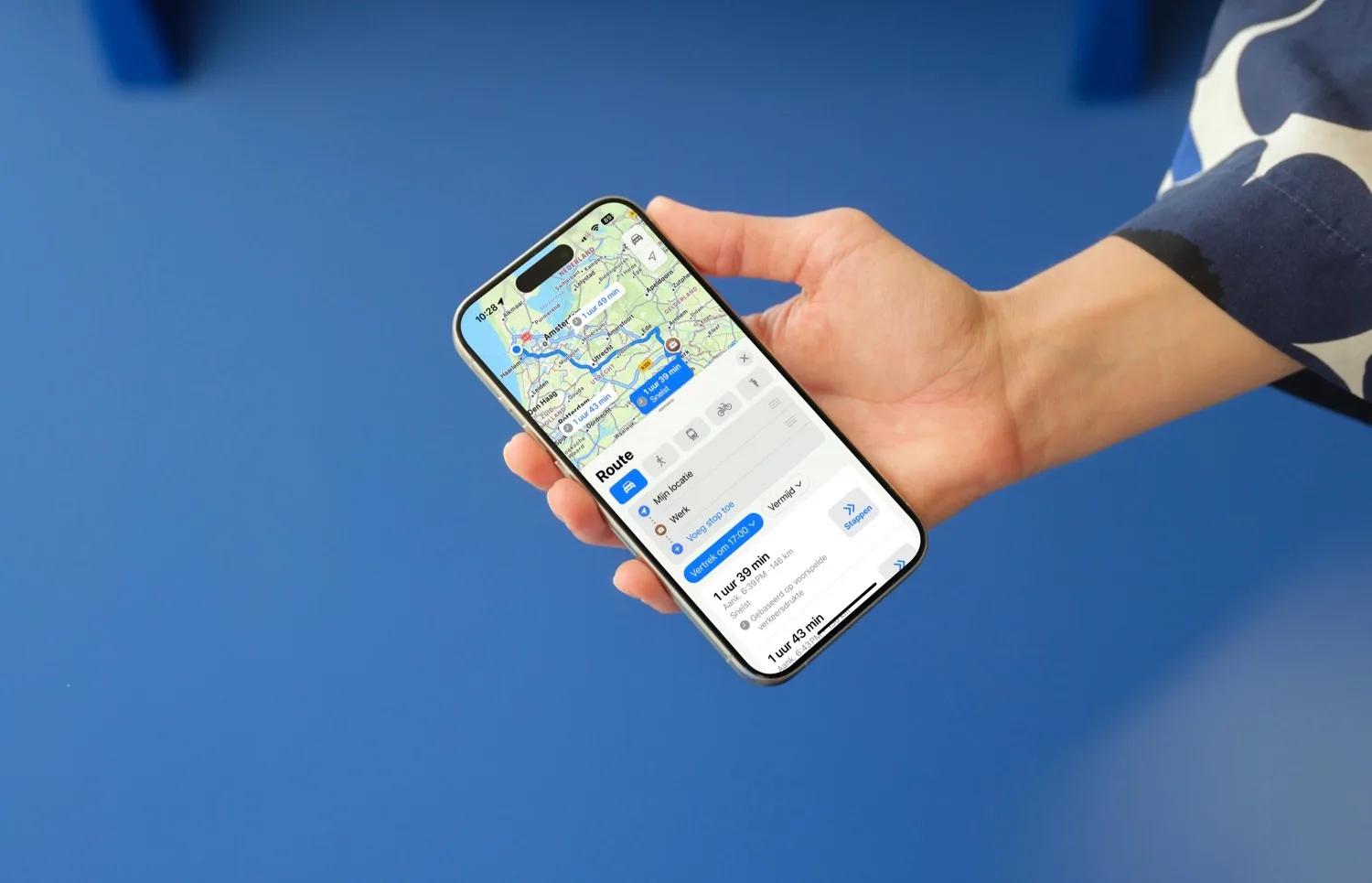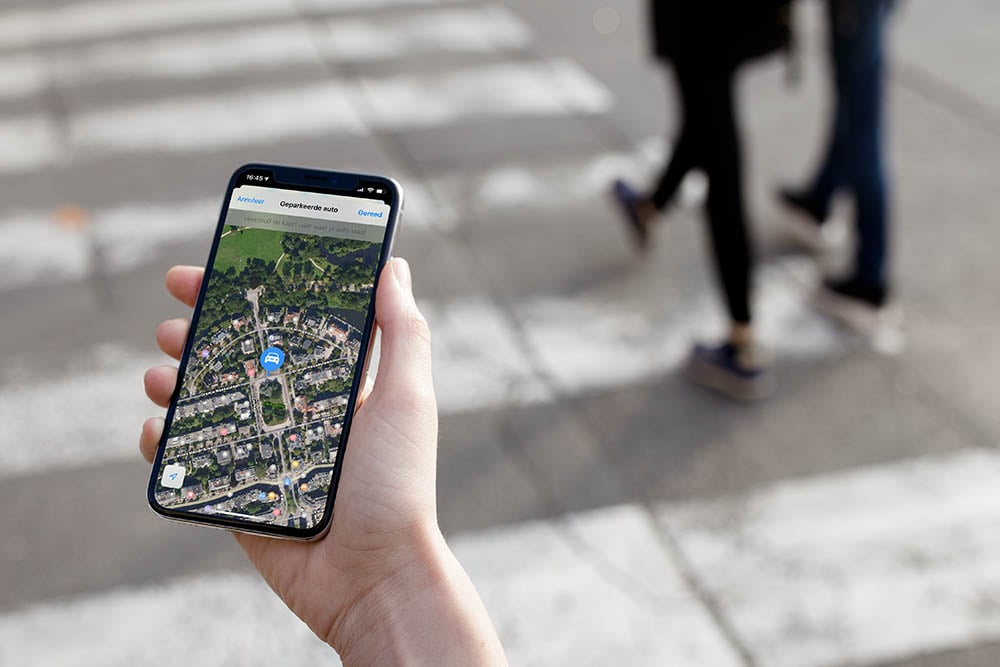
Waar staat mijn auto ook alweer? Geparkeerde auto bekijken in Apple Kaarten
In dit artikel lees je hoe de parkeerfunctie in Apple Kaarten werkt. Wat heb je nodig, hoe bekijk je je parkeerlocatie en hoe je voeg je aanvullende informatie zoals een foto toe?
Geparkeerde auto in Apple Kaarten
Om de parkeerfunctie te kunnen gebruiken gelden wel een aantal vereisten:
- Je hebt een iPhone met iOS 10 of nieuwer nodig.
- Je hebt een auto met Bluetooth-carkit of CarPlay-systeem nodig om de functie te gebruiken. De carkit kun je via Instellingen > Bluetooth koppelen met je iPhone.
- Je moet Belangrijke locaties inschakelen. Dit doe je via Instellingen > Privacy en beveiliging > Locatievoorzieningen > Systeem > Belangrijke locaties. Zet de schakelaar aan.
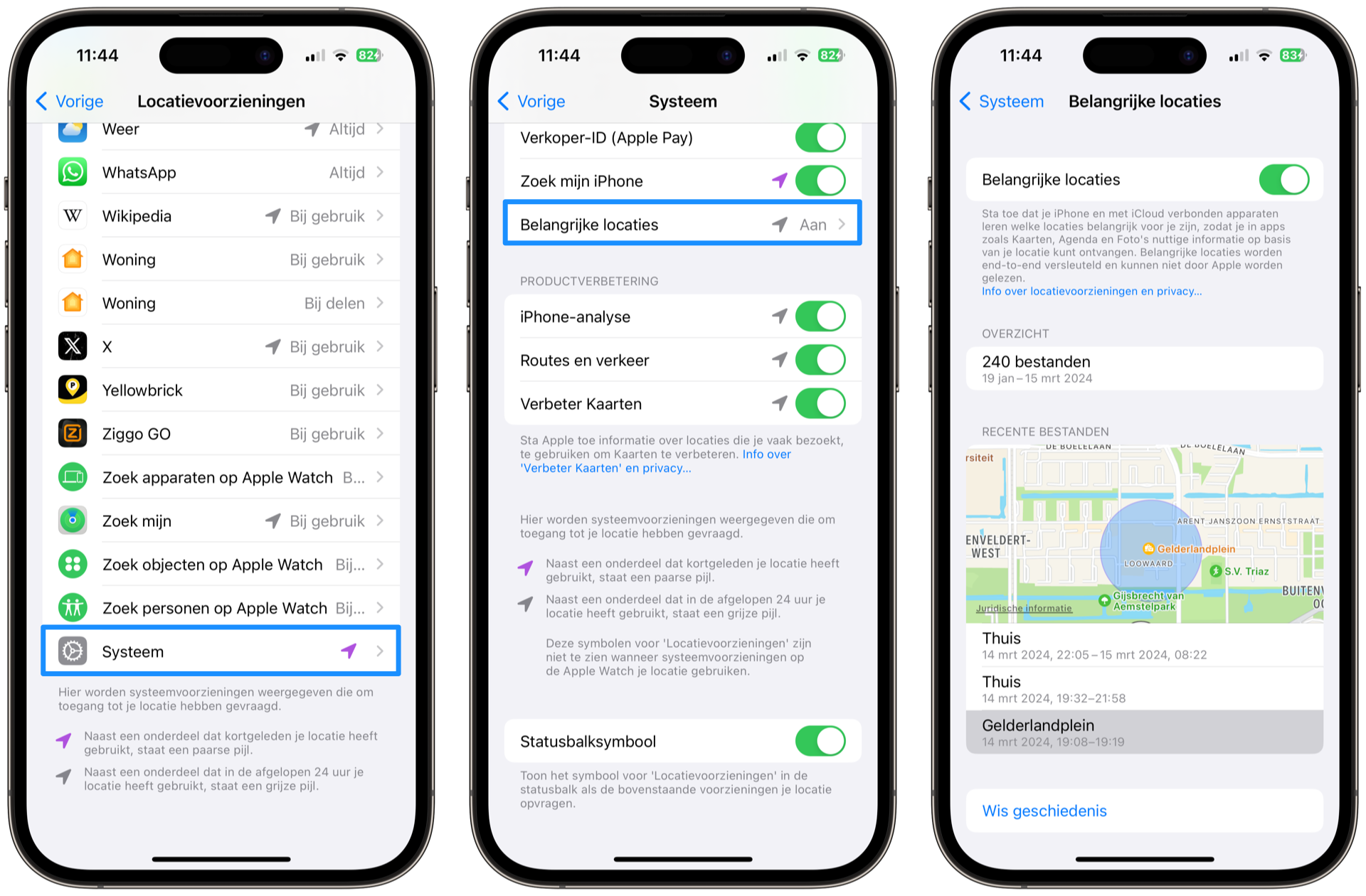
Je iPhone herkent of je in de auto bent aan de hand van de verbinding, waarna de locatie opgeslagen wordt zodra je de verbinding verliest. In principe gebeurt alles automatisch, waardoor je vanzelf een melding op het toegangsscherm krijgt zodra je je auto geparkeerd en afgezet hebt.
Parkeerlocatie inschakelen
Wil je zeker weten of de functie aan staat, dan vind je in de Instellingen-app een schakelaar om de functie aan of uit te zetten:
- Ga naar Instellingen > Kaarten.
- Zet de schakelaar bij Toon parkeerlocatie aan om gebruik te kunnen maken van deze functie.
Standaard staat de functie ingeschakeld, waardoor je er in principe geen omkijken naar hebt. Wel is het goed om te weten dat de opgeslagen locatie alleen voor jou geldt. Rijdt iemand anders in de auto, dan wordt de locatie op jouw toestel niet bijgewerkt. Het werkt dus eigenlijk alleen goed als je zelf voor het laatst verbonden bent geweest met de auto.
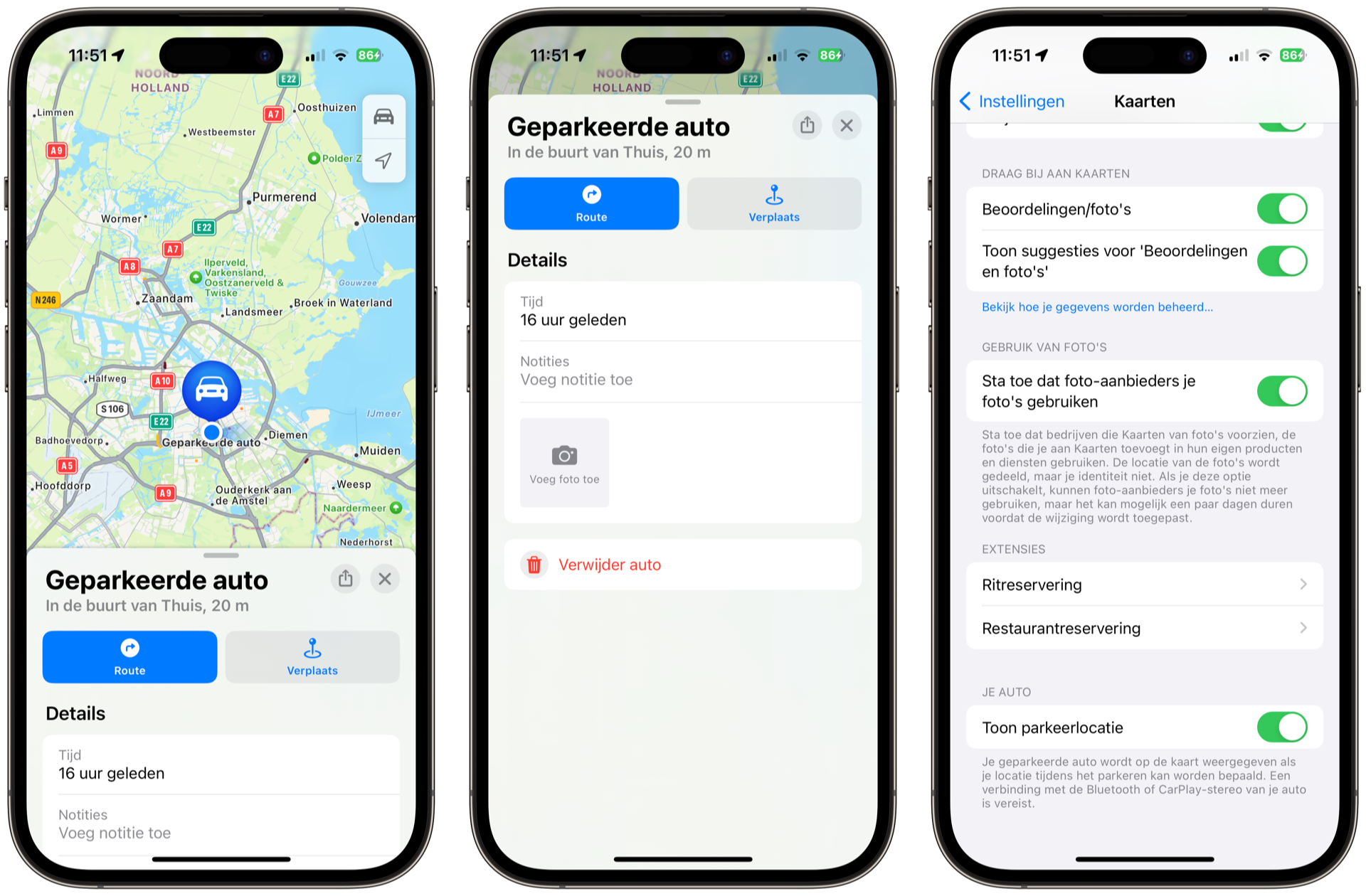
Parkeerlocatie bekijken in Apple Kaarten
In de Kaarten-app kun je de parkeerlocatie van je auto bekijken zodra deze opgeslagen is. Open de Kaarten-app en de auto wordt weergegeven met een blauw icoontje. Om privacyredenen hebben we uitgezoomd op de afbeelding hierboven. Met de Route-knop navigeer je naar de locatie.
Je kunt ook vanuit de Kaarten-widget de parkeerlocatie van je auto bekijken.
Geparkeerde auto opvragen met Siri
De makkelijkste manier om je auto terug te vinden is om het gewoon aan Siri te vragen. Vraag gewoon “Waar is mijn auto?” of “Waar staat mijn auto?” en je krijgt meteen een kaartje te zien zodat je er naartoe kunt lopen.
Foto en notitie toevoegen bij parkeerlocatie
Om je geparkeerde auto nog beter weer te geven, kun je in de Kaarten-app nog wat extra informatie toevoegen. Blader in de Kaarten-app naar je geparkeerde auto, zoals hierboven omschreven en tik op het blauwe icoontje van de auto.
Tik op Voeg foto toe om de locatie te voorzien van een foto van je eigen auto. Zo krijg je een beter beeld van de plek waar je je auto voor het laatst neergezet hebt. Sta je in een parkeergarage, dan kun je onder het kopje Notitie nog extra informatie toevoegen, zoals de verdieping of de sectie in de parkeergarage.
Wordt de parkeerlocatie niet goed weergegeven, dan kun je het icoontje eventueel verschuiven op de kaart, zoals hieronder te zien is.
Parkeerlocatie verwijderen
Zodra je in je geparkeerde auto stapt en weer verbonden bent met je Bluetooth-carkit of CarPlay-systeem, wordt de locatie automatisch verwijderd. Je kunt ook zelf handmatig de opgeslagen plek uit de Kaarten-app verwijderen. Selecteer hiervoor je geparkeerde auto volgens de stappen bij het kopje Parkeerlocatie bekijken en tik onderaan op Verwijder auto. De opgeslagen locatie wordt meteen verwijderd.
Parkeerlocatie uitschakelen
Als je volgens bovenstaande stappen de opgeslagen locatie verwijdert is dit eenmalig. Bij een volgende parkeeractie zal Apple Kaarten weer gewoon je parkeerlocatie opslaan.
Om de functie volledig uit te schakelen doe je het volgende:
- Ga naar Instellingen > Kaarten.
- Zet de schakelaar bij Toon parkeerlocatie uit.
Meer tips over parkeren vind je hier:
- Parkeerlocatie van je auto opslaan in Google Maps, zo doe je dat
- Dit zijn de beste parkeerapps voor je iPhone
Taalfout gezien of andere suggestie hoe we dit artikel kunnen verbeteren? Laat het ons weten!