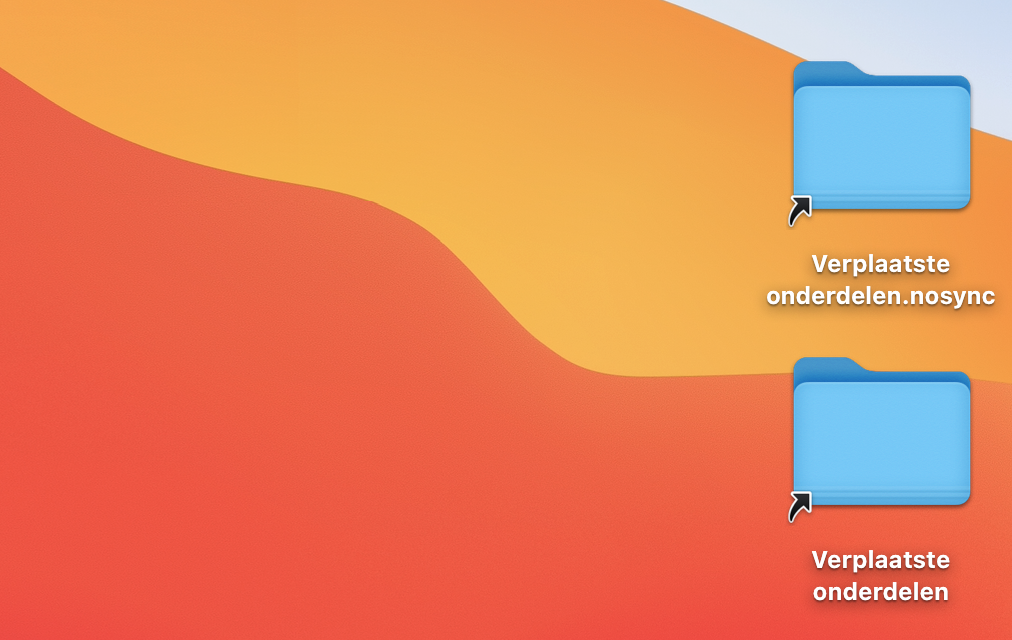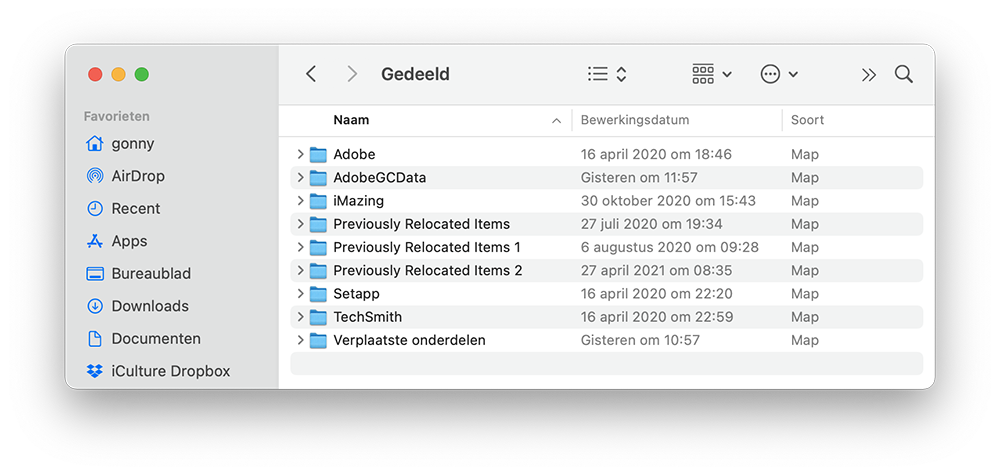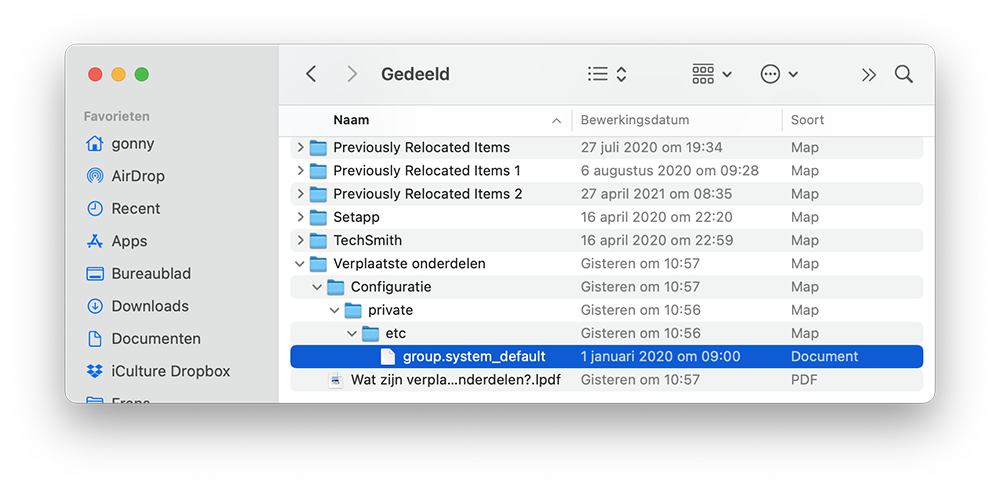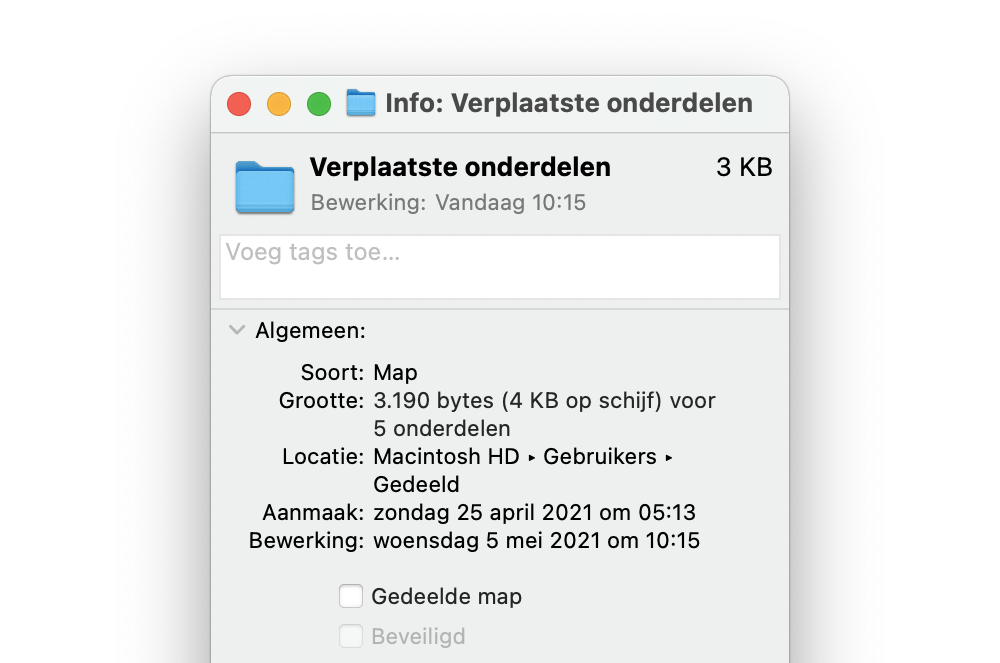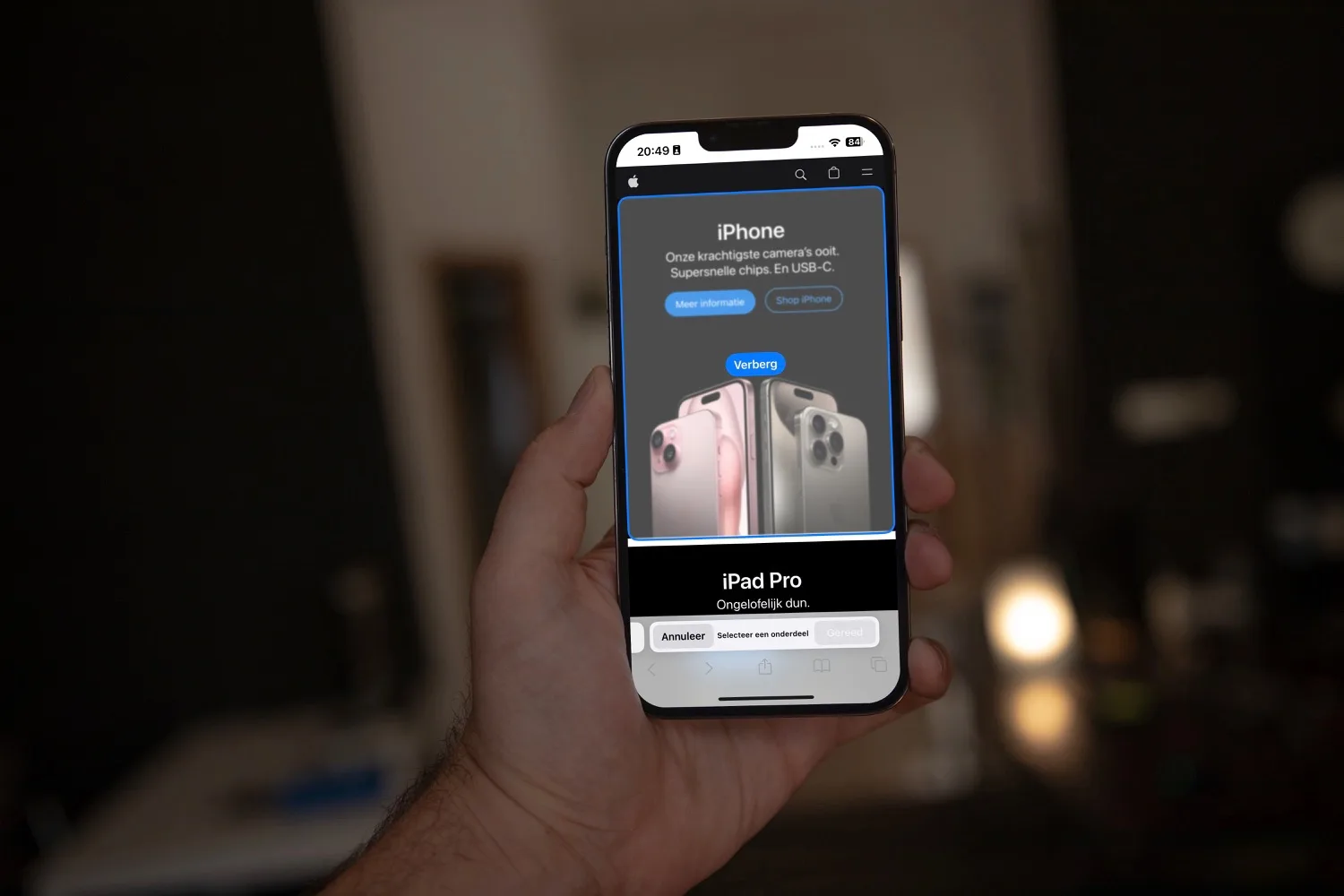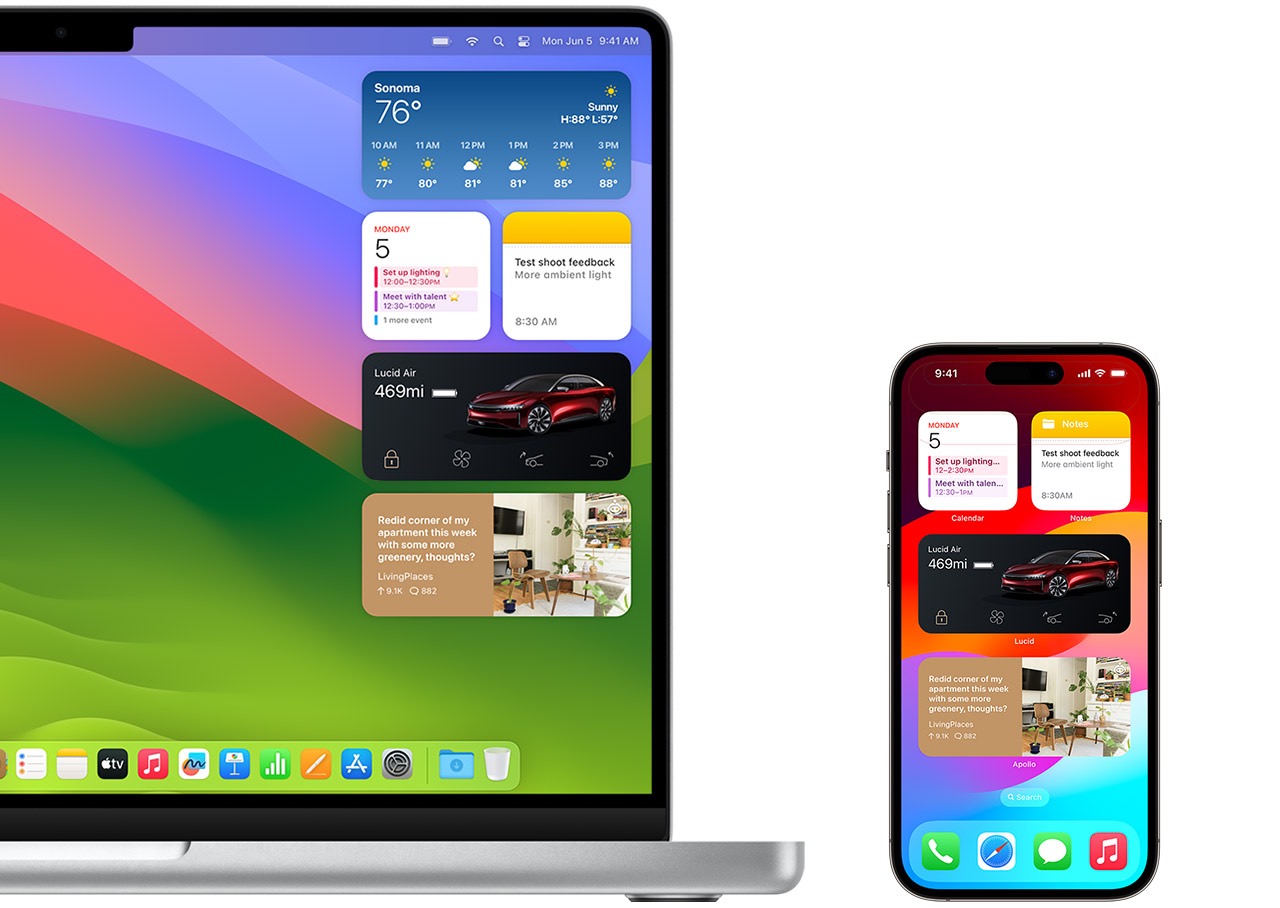Als je een macOS-update hebt geïnstalleerd, kan er een map ‘Verplaatste onderdelen’ verschijnen op het Bureaublad. Het is niet voor iedereen meteen duidelijk wat dat is. Wat is er verplaatst? Kun je de map zomaar weggooien of ergens anders neerzetten? In deze tip leggen we uit wat er aan de hand is.
Wat zijn verplaatste onderdelen op de Mac?
In de map ‘Verplaatste onderdelen’ vind je een pdf-bestand met meer uitleg over wat er aan de hand is. Apple legt daarin uit:
Tijdens de laatste macOS-upgrade of bestandsmigratie konden sommige van je bestanden niet naar de nieuwe locaties worden verplaatst. Deze map bevat deze bestanden.
Het gaat dan bijvoorbeeld om bestanden die nieuwe locaties nodig hebben. Ze bevonden zich op een plek die niet goed werkt met de beveiligingsinstellingen van de nieuwste macOS-versie. Het kan ook gaan om configuratiebestanden die door jou, een andere gebruiker of een app zijn aangepast. Ook voor deze bestanden geldt dat ze niet werken met de nieuwste macOS-versie. In de meeste gevallen kun je ze gewoon weggooien. Maar voor je dat doet is het goed om nog iets meer te weten.
#1 Verplaatste onderdelen is een alias
Het mapje op je desktop is eigenlijk alleen maar een alias (verwijzing). Het is niet de daadwerkelijke map met de bestanden, maar slechts een weerspiegeling ervan. Om de originele folder te zien, klik je er met de rechtermuisknop op en kies je Toon origineel.
In werkelijkheid staat de map in Macintosh HD > Gebruikers > Gedeeld. Je vindt daar ook allerlei andere configuratiebestanden, bijvoorbeeld van je Sonos, Setapp, Adobe, iMazing en bestanden voor je scanner of printer. Naast de map ‘Verplaatste onderdelen’ tref je er ook nog de mappen ‘Previously Relocated Items’ aan. Zijn er meer van deze mappen, dan zijn ze genummerd 1, 2, enzovoort.
#2 Je kunt de map Verplaatste onderdelen vaak gewoon weggooien
Voor veel mensen die de map hebben weggegooid, was dit geen enkel probleem. Of dat bij jou ook zo is, ontdek je door de verschillende submappen uit te klappen en te kijken wat erin zit. Gaat het om software waarvan je weet dat je het nooit meer gebruikt, dan kan het de prullenbak in. Bij onbekende namen moet je wat meer oppassen, want het kan hier gaan om noodzakelijke bestanden voor functies waarvan je niet op de hoogte bent.
We willen hiermee overigens niet beweren dat je systeembestanden zomaar kunt weggooien. Als beginner kun je de alias op je bureaublad weggooien, maar je kunt de bestanden zelf het beste gewoon laten staan. De map neemt immers weinig ruimte in beslag en moet vooral gewoon uit het zicht zijn voor de meeste mensen.
Ben je een ervaren gebruiker en zie je dat er niets belangrijks in de mappen staat, dan kun je ze vaak probleemloos weggooien. Uiteraard doe je dit op eigen risico en alleen als je met kennis van zaken hebt vastgesteld dat de bestanden niet belangrijk zijn.
Twijfel je nog, dan kun de map in de prullenbak gooien of op een heel andere plek zetten en het een tijdje aankijken. Mocht je na een paar weken nog steeds niet tegen problemen zijn aanlopen (waarbij je de Mac uiteraard intensief gebruikt), dan kun je de map waarschijnlijk definitief verwijderen. Let op dat je niet alleen de alias in de prullenbak gooit, maar ook de map in Macintosh HD > Gebruikers > Gedeeld.
Als je regelmatig een Mac-backup maakt, kun je altijd terug naar een oudere versie of een verwijderd bestand en loop je dus ook geen risico.
#3 Bij twijfel: Verplaatste onderdelen gewoon laten staan
De map ‘Verplaatste onderdelen’ bestaat al sinds 2019 toen macOS Catalina verscheen. Sindsdien hebben heel wat mensen de map gewoon weggegooid, zonder problemen. Maar er zijn ook gevallen waarbij het niet lukte. Nadat mensen de map in de prullenbak hadden gegooid en deze probeerden te legen, kregen ze een reeks foutmeldingen.
Met wat workarounds kun je er uiteindelijk wel voor zorgen dat de prullenbak alsnog wordt geleegd. Maar waarom al die moeite doen, om een mapje met maar een handvol bestanden weg te krijgen? Je kunt in dat geval de map ook gewoon laten staan. Het grootste bestand is de pdf met uitleg en als je die verwijdert is de map nog veel kleiner. Niet iets om je zorgen over te maken en het staat ook niet in de weg. Mensen die niet zo handig met computers zijn en toch iets willen verwijderen, raden we daarom aan om de pdf weg te gooien en de map zelf te laten staan.
#4 Als verwijderen niet lukt
Ben je er na een tijdje achter dat je de map ‘Verplaatste onderdelen’ echt niet meer nodig is, dan kun je deze map ook definitief weggooien. Je kunt dan tegen een probleem aanlopen dat sommige bestanden niet verwijderd kunnen worden. Je krijgt dan een reeks foutmeldingen te zien. Vaak kun je de bestanden ook niet meer terugzetten.
Een oplossing die volgens veel mensen werkt, is rebooten, SIP uitschakelen en vervolgens weer inschakelen. Dit werkt als volgt:
- Reboot de Mac en start op met Cmd+R ingedrukt om de herstelmodus te activeren.
- Schakel SIP uit met het commando csrutil disable.
- Reboot op de normale manier, verwijder de map en leeg de prullenbak.
- Reboot met Cmd+R ingedrukt om de herstelmodus te activeren.
- Schakel SIP weer in met csrutil enable.
- Reboot weer normaal.
Het invoeren van de genoemde commando’s doe je via de Terminal. Deze start je via Spotlight of via Applicaties > Hulpprogramm’s > Terminal.
Je kunt het ook proberen op te lossen zonder SIP uit te schakelen. Dit is een snellere manier:
- Herstart in herstelmodus door Cmd+R ingedrukt te houden.
- Ga naar Terminal en verwijder de map met onderstaand commando.
- Herstel de Mac op de normale wijze.
rm -rf /Volumes/Macintosh\ HD/Users/[short_user_name]/Desktop/Relocated\ Items
#5 Alternatief: foutmelding omzeilen
Krijg je een melding dat een bepaalde operatie niet is toegestaan in de Terminal, dan kun je dit als volgt oplossen:
- Ga naar > Systeeminstellingen.
- Kies Privacy en beveiliging.
- Scrol naar beneden en klik op Volledige schijftoegang.
- Zet de schakelaar aan voor de app die je toegang wil geven (in dit geval Terminal).
- Voer je wachtwoord in of gebruik Touch ID.
- Start Terminal opnieuw en de foutmelding zou weg moeten zijn.
Zoals eerder aangegeven: doe dit alleen als je weet waar je mee bezig bent! Het is uiteraard een slecht idee om allerlei apps zomaar volledige schijftoegang te geven.
Taalfout gezien of andere suggestie hoe we dit artikel kunnen verbeteren? Laat het ons weten!