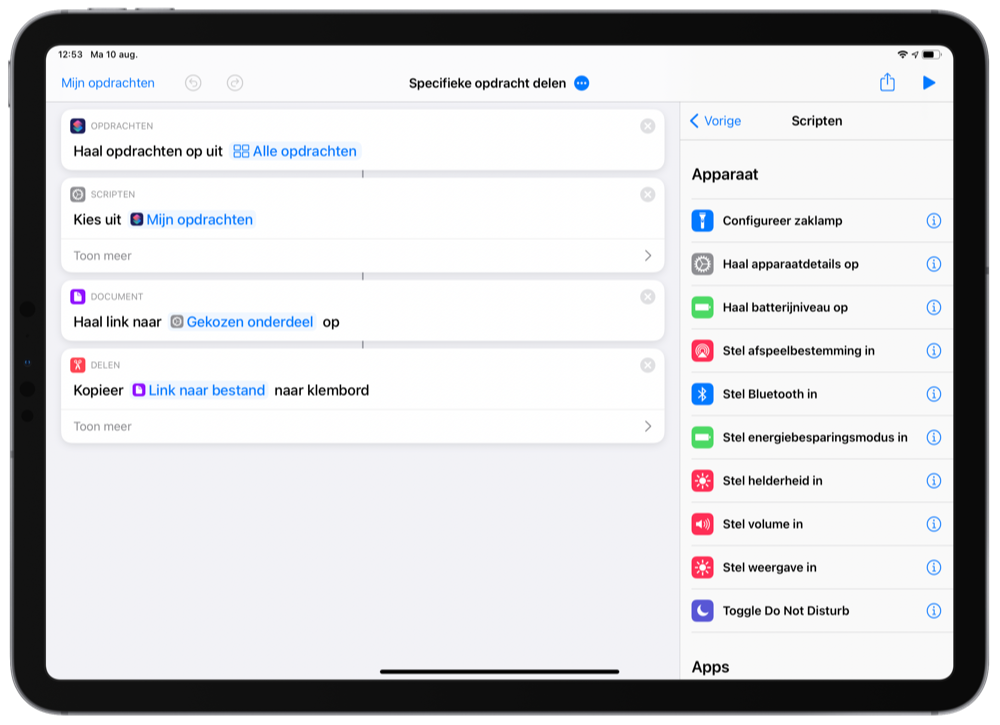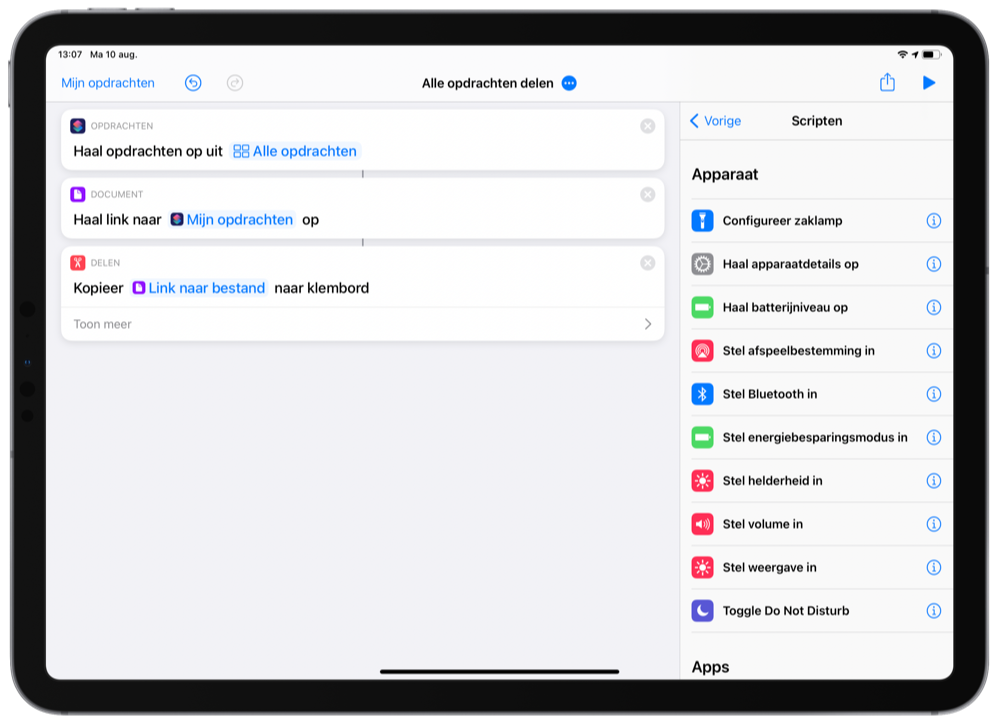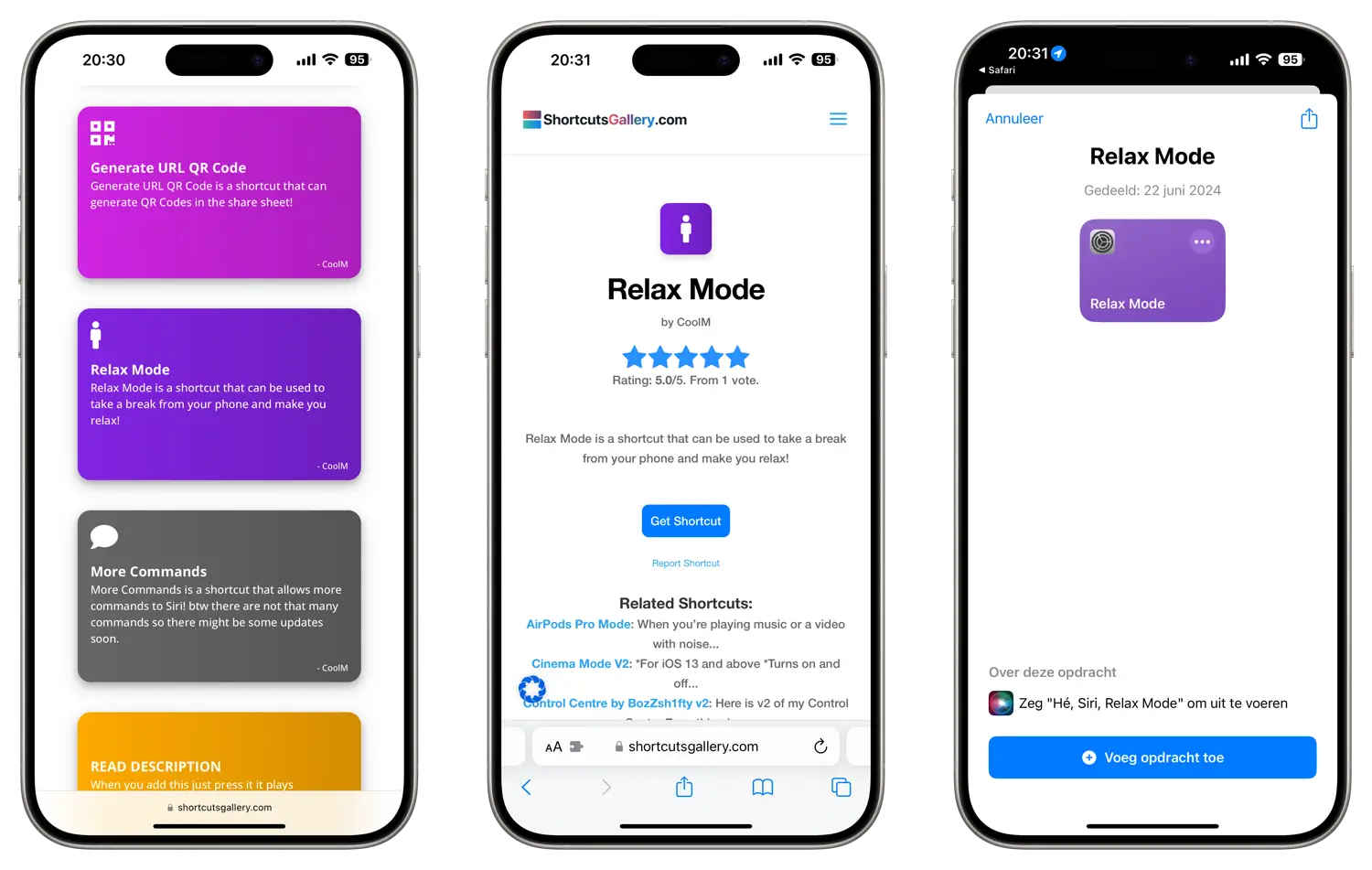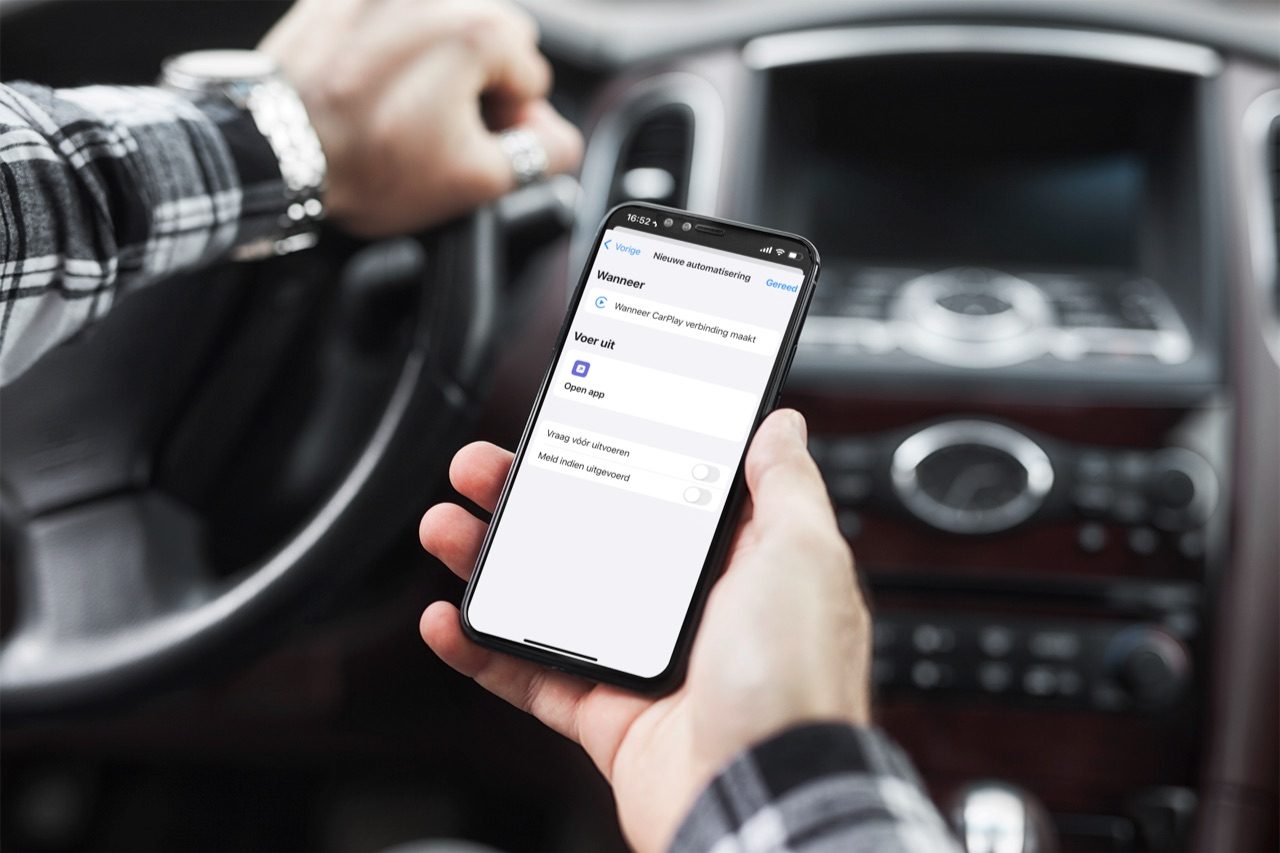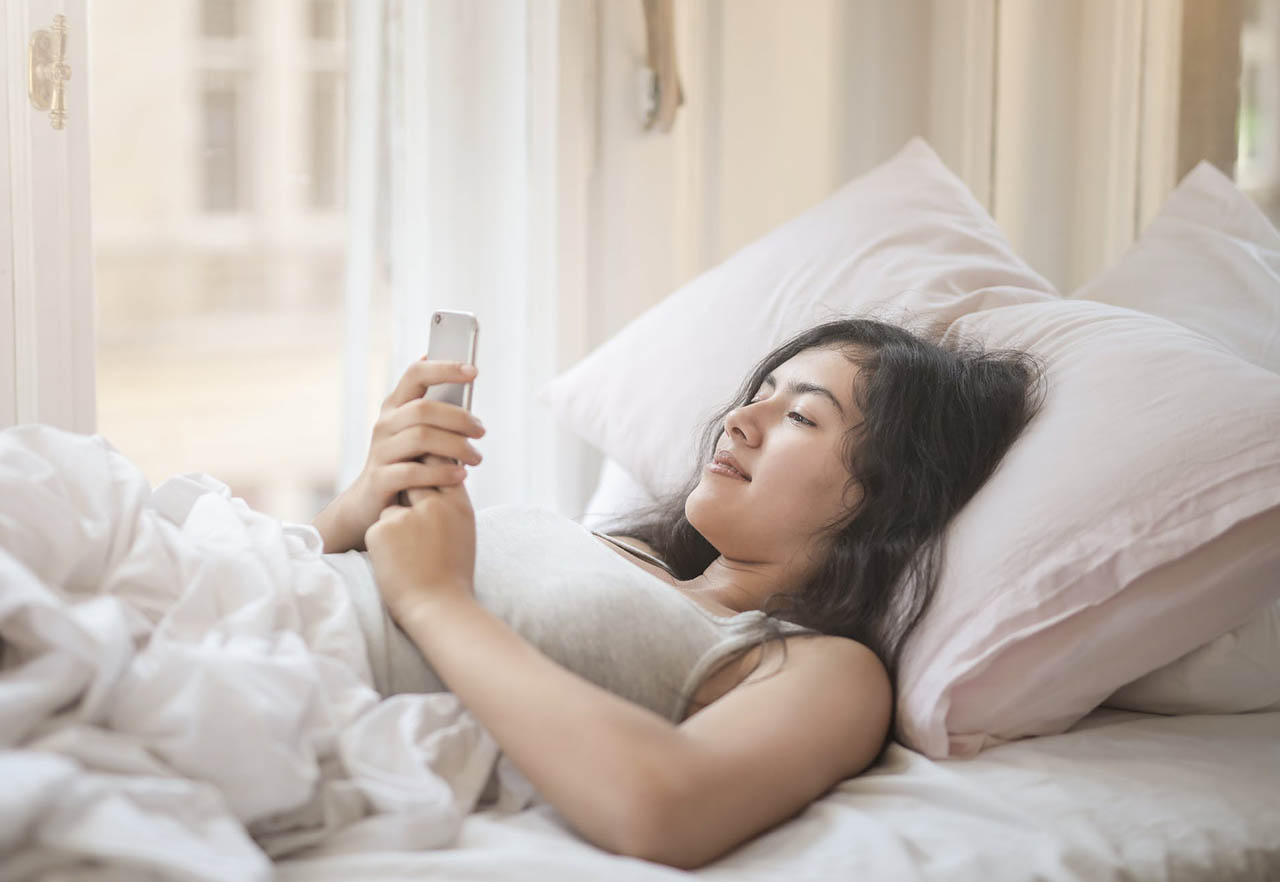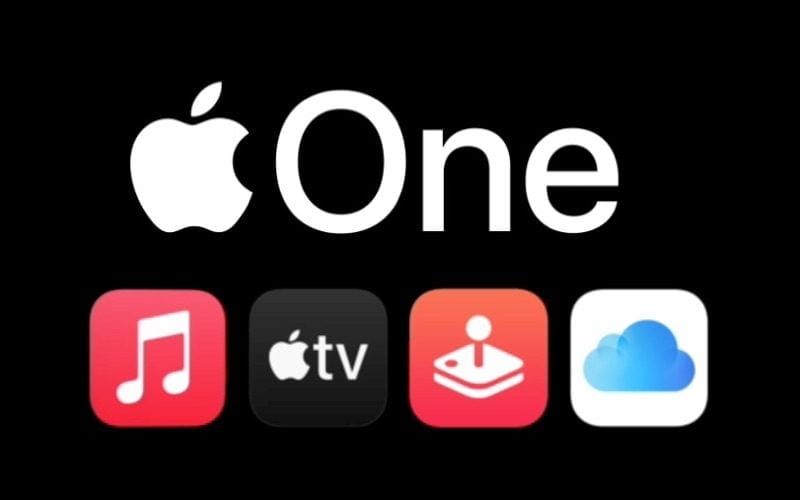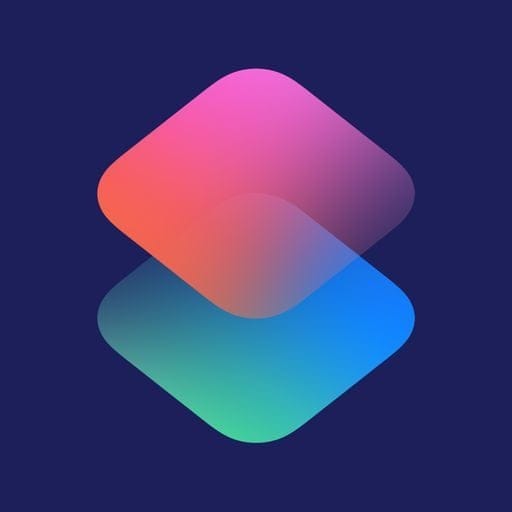
Siri Opdrachten delen met de Opdrachten-app: dit is er mogelijk
Met de Opdrachten-app kun je allerlei taken met één druk op de knop uitvoeren. Heb je een geweldige automatisering bedacht? Dan kun je deze Siri-opdrachten op verschillende manieren delen met anderen.
Zo kun je Siri Shortcuts delen
Er zijn meerdere manieren waarop je opdrachten kunt delen met anderen. Dat hoeven geen vrienden of bekenden te zijn, want je kunt de Siri Shortcut die je hebt gemaakt ook openbaar maken via sociale media, zodat iedereen het kan proberen. Dit zijn de manieren:
- Delen vanuit de bewerker
- Delen vanuit je bibliotheek
- Specifieke opdracht delen
- Al je opdrachten delen
- Delen stoppen
Opdrachten delen vanuit de bewerker
Tijdens het bewerken van een opdracht kun je ‘m al delen. Open de Opdrachten-app en volg deze stappen:
- Open de gewenste opdracht door op de drie puntjes te tikken.
- Tik onderin het scherm op het deelicoon.
- Deel de opdracht met de gewenste persoon of kopieer de iCloud-link om ergens te plakken. Op de twee meest linker screenshots hieronder zie je dit als voorbeeld.
Je ziet trouwens ook een optie om de shortcut op het beginscherm van de iPhone te zetten, zodat je de opdracht snel kunt starten door op een icoon te tikken.
Wanneer je een opdracht deelt met een iCloud-link kan iedereen met de link de opdracht downloaden en gebruiken. Hiervan krijg jij geen bericht en je weet niet hoeveel mensen het downloaden. Je kunt de opdracht op een later moment aanpassen, maar anderen blijven gewoon de oude versie gebruiken want dit wordt niet bijgewerkt (tenzij ze de iCloud-link opnieuw ophalen).
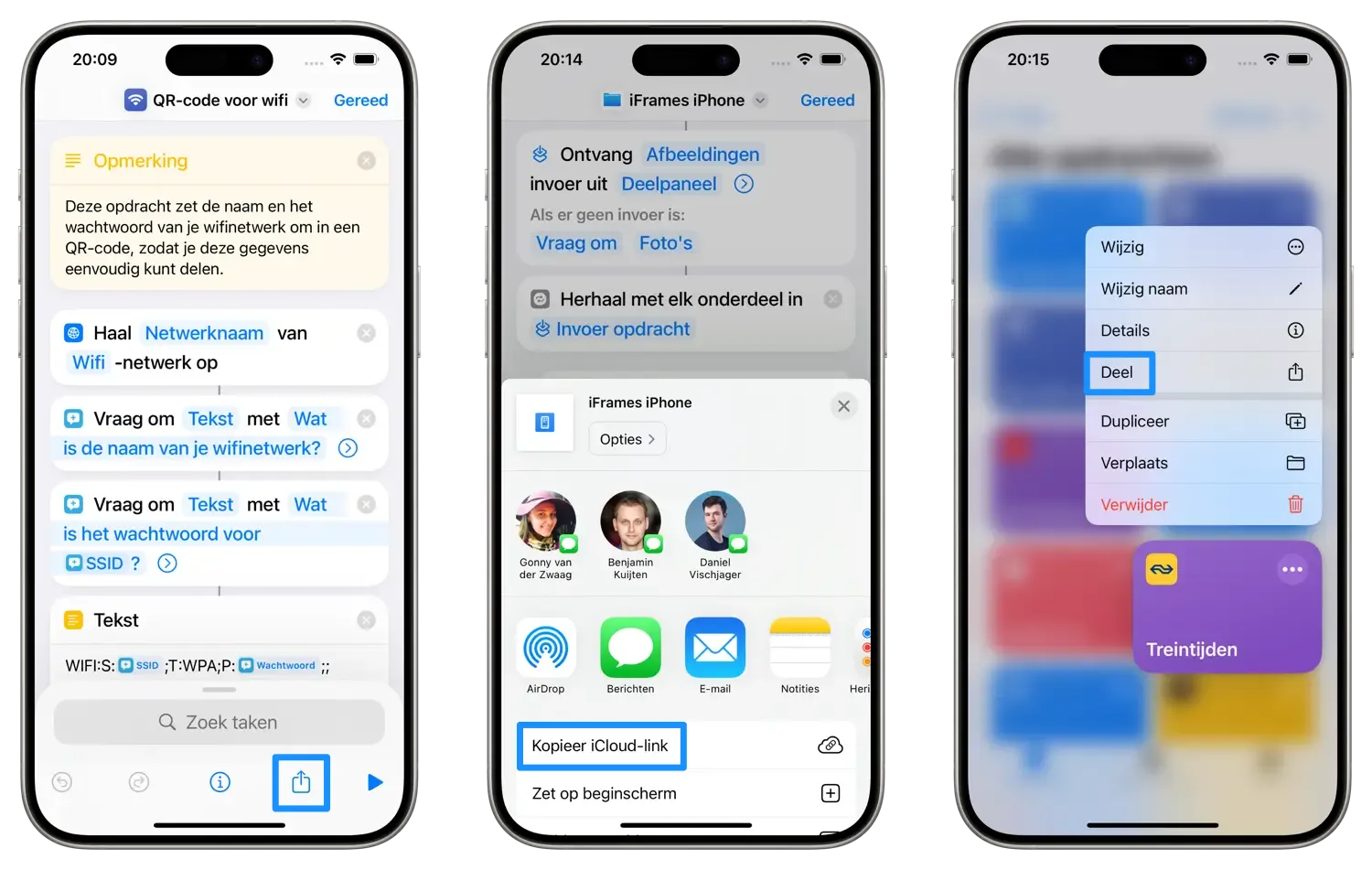
Opdrachten delen vanuit je bibliotheek
Een snelle manier om je opdracht te delen is door het gewoon vanuit je bibliotheek te doen. Dit is het overzicht van alle opdrachten die je hebt bewaard. Open de Opdrachten-app en volg deze stappen:
- Houd je vinger ingedrukt op de opdracht die je wil delen.
- Tik op Deel en selecteer een deelmethode.
Hierboven is dit te zien met als voorbeeld de Treintijden-opdracht.
Specifieke opdracht delen met hulp van een zelfgemaakte opdracht
Het is aanvankelijk even een werkje om dit in te stellen, maar het is wel effectief. Door zelf een speciale opdracht te maken kun je eenvoudig andere opdrachten delen. Er wordt dan automatisch een iCloud-link aangemaakt die ook nog wordt gekopieerd. Je hoeft ‘m dan alleen nog ergens te plakken. Open de Opdrachten-app en volg deze stappen:
- Tik bovenin op het plusje en tik op het zoekveld.
- Typ Haal mijn opdrachten op en selecteer de optie in de lijst.
- Tik opnieuw op het zoekveld en typ Kies uit lijst. Selecteer de optie.
- Optioneel: Tik op Toon meer om de mogelijkheid tot het delen van meerdere opdrachten in te schakelen.
- Via het zoekveld zoek je naar Haal link naar bestand op. Selecteer deze optie.
- Bijna klaar: zoek in het zoekveld naar Kopieer naar klembord en selecteer dit. Je opdracht moet er zo uitzien:
- Tik bovenin op de drie puntjes en geef je opdracht een naam. Klaar? Tik op Gereed.
- Controleer de opdracht en tik op Gereed. De opdracht verschijnt nu in je bibliotheek.
Om de zelfgemaakte opdracht te gebruiken hoef je er alleen maar op te tikken. Selecteer de opdracht(en) die je wil delen en de link wordt naar je klembord gekopieerd. Let op dat iedereen met de link jouw opdracht kan gebruiken op hun eigen toestel. Bovendien kunnen zij de link ook weer zelf delen met anderen. Als je later wijzigingen aanbrengt in de opdracht, zal dat bij anderen niet worden aangepast.
Alle opdrachten delen met hulp van een zelfgemaakte opdracht
Wil je een manier hebben om eenvoudig al je opdrachten te delen? Dat kan. Hiervoor maak je ook een eigen opdracht aan, maar dat vergt minder stappen dan de bovenstaande uitleg. Open de Opdrachten-app en volg deze stappen:
- Tik bovenin op het plusje en tik op het zoekveld.
- Typ Haal mijn opdrachten op en selecteer de optie in de lijst.
- Via het zoekveld zoek je naar Haal link naar bestand op. Selecteer deze optie.
- Bijna klaar: zoek in het zoekveld naar Kopieer naar klembord en selecteer dit. Je opdracht moet er zo uitzien:
- Tik bovenin op de drie puntjes en geef je opdracht een naam. Klaar? Tik op Gereed.
- Controleer de opdracht en tik op Gereed. De opdracht verschijnt nu in je bibliotheek.
Als je op je nieuwe opdracht tikt zullen alle individuele iCloud-links van alle opdrachten gekopieerd worden. Dit kan even duren afhankelijk van hoeveel opdrachten je hebt. Het proces is klaar wanneer de voortgangscirkel verdwijnt. Als je de links plakt worden ze onder elkaar neergezet, maar zonder titel. Je moet dat zelf toevoegen.
Opdracht ontvangen? Zo kun je ‘m toevoegen
We hebben tot nu toe alles uitgelegd over het delen van opdrachten, maar je moet ze natuurlijk ook kunnen toevoegen. Misschien heb je er een gevonden op ShortcutsGallery.com of een forum, maar je kunt er ook een krijgen van een vriend. Hoe je er ook een ontvangt, het proces is hetzelfde:
- Tik op de link of het bestand van de opdracht.
- Controleer de opdracht om te kijken of hij doet wat je wil.
- Ben je tevreden, dan druk je op Voeg opdracht toe.
Je kunt op jouw beurt weer de toegevoegde opdracht delen op de manieren die we al beschreven hebben. In deze tip bespraken we niet de persoonlijke automatiseringen in de Opdrachten-app, maar we hebben wel andere tips hierover. Bekijk bijvoorbeeld hoe je automatisch je navigatie kunt starten in de auto.
Taalfout gezien of andere suggestie hoe we dit artikel kunnen verbeteren? Laat het ons weten!