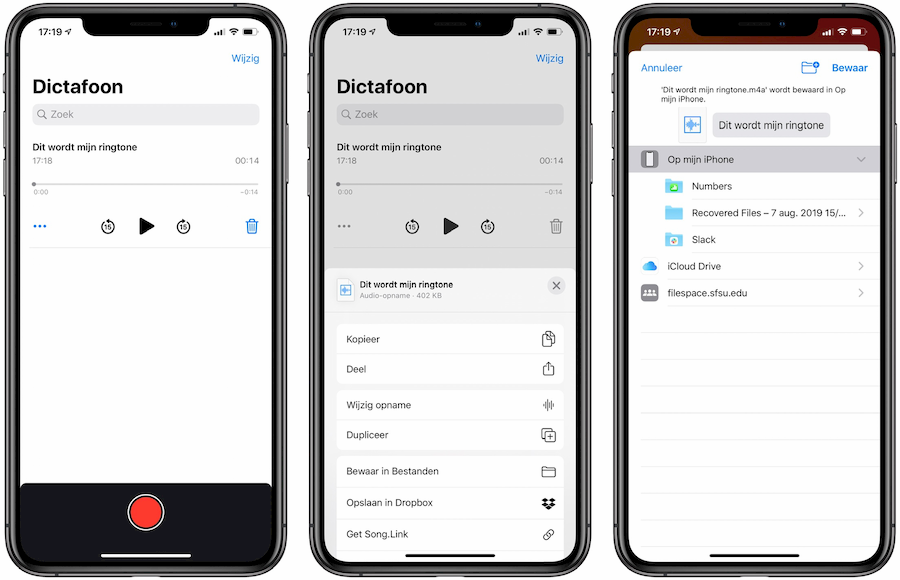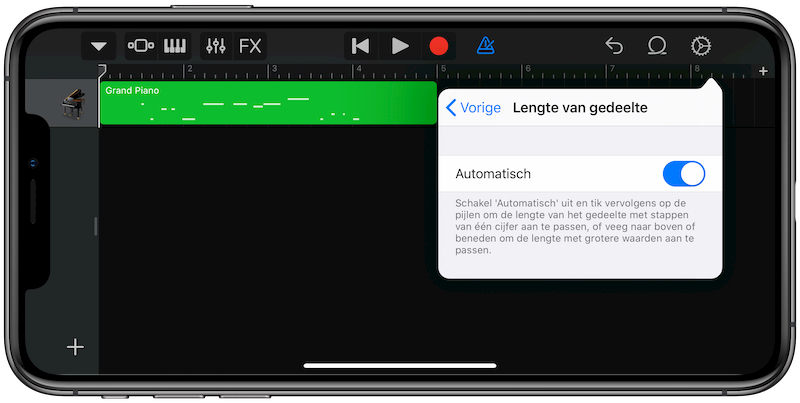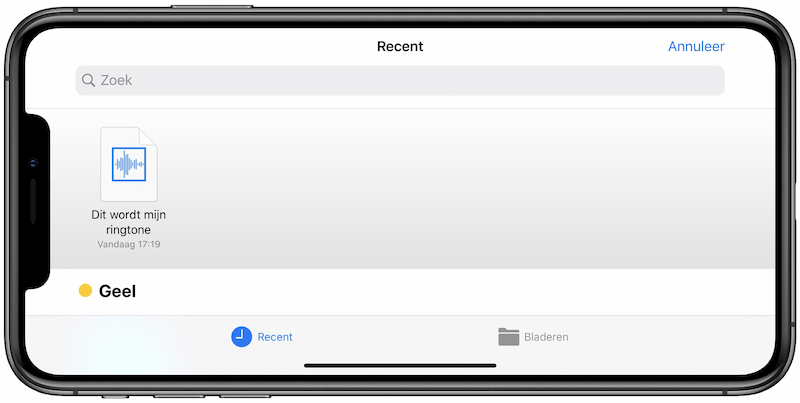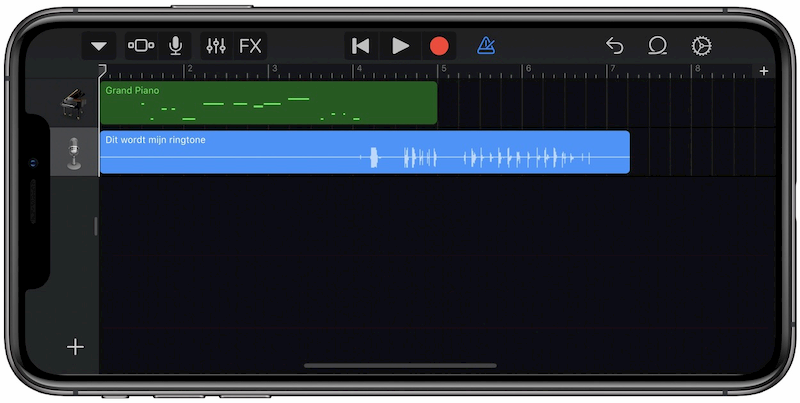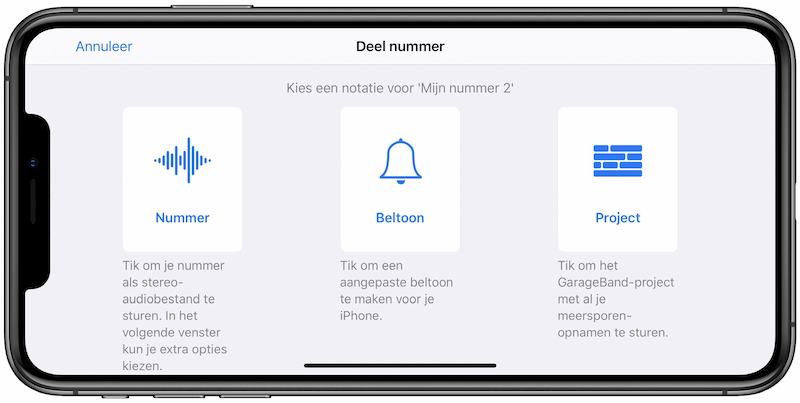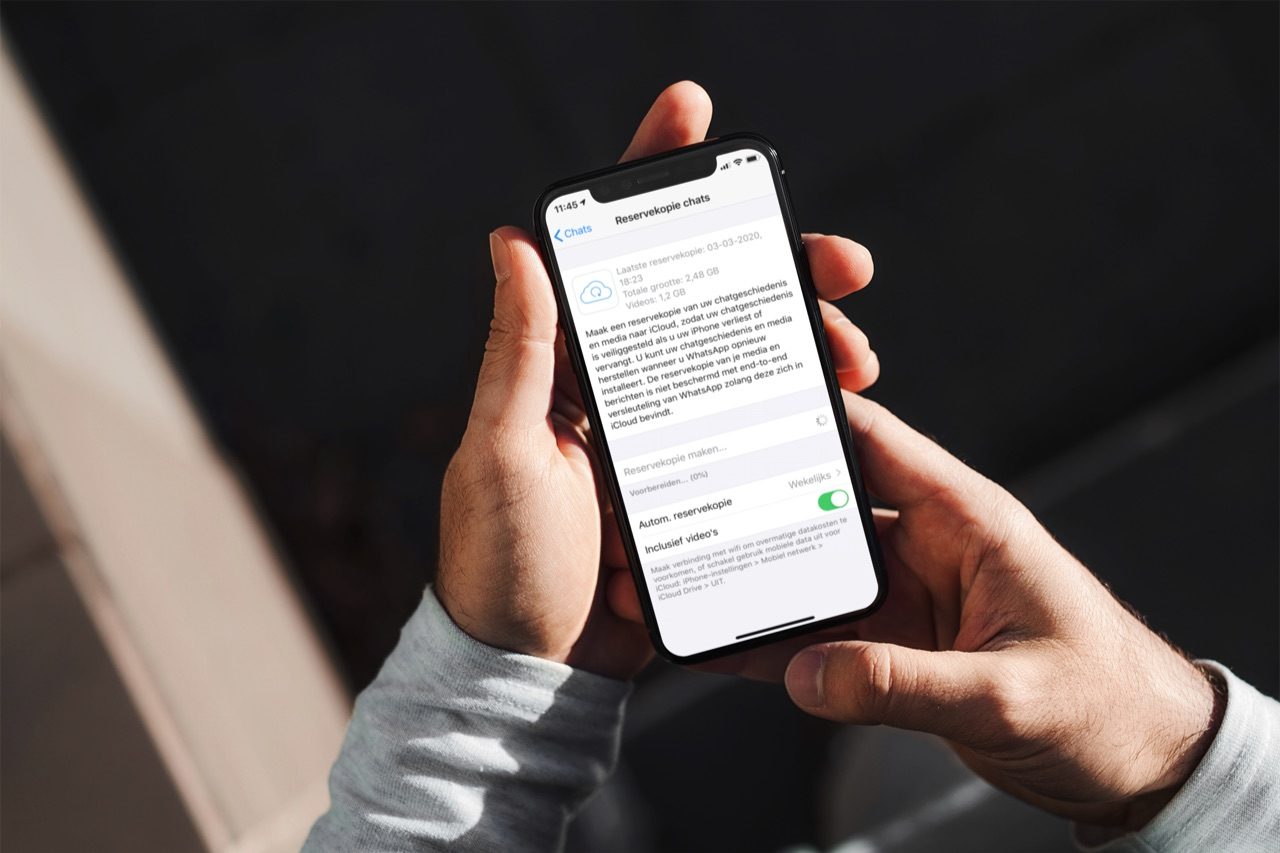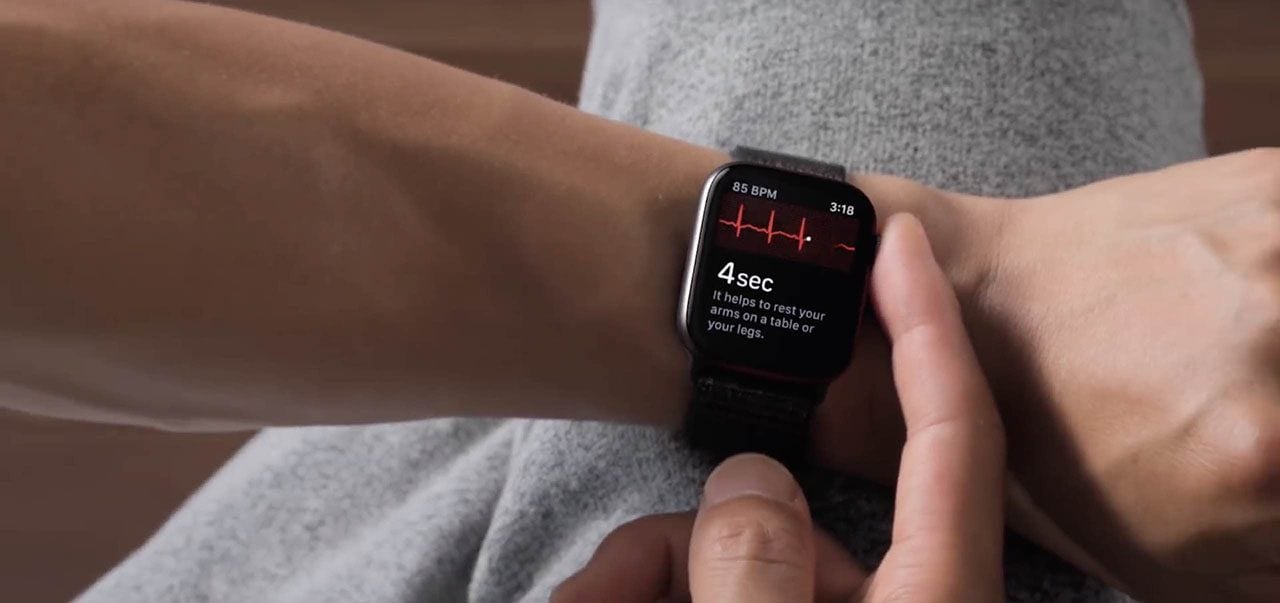Zo kun je je eigen ringtone inspreken op de iPhone
Wist je dat je op de iPhone een spraakmemo als ringtone kunt instellen? Leuk als je kinderen hebt die iets inspreken, maar ook als je een geintje wil uithalen bij vrienden! Leer hier hoe je een ringtone kunt maken vanuit een spraakmemo.
Spraakmemo instellen als ringtone
Een spraakmemo van de Dictafoon-app als ringtone instellen is een stuk moeilijker dan we van Apple gewend zijn, maar geen nood. Wij leggen stap voor stap uit wat je moet doen. Allereerst is er een paar benodigdheden:
- Een iPhone met iOS 13 of nieuwer
- Garageband-app van Apple op je iPhone (gratis te downloaden)
Hieronder staat precies wat je moet doen:
- Open de Dictafoon-app en selecteer de memo die je wil gebruiken (of neem er eerst een op).
- Tik op de drie puntjes, en vervolgens op Bewaar in Bestanden.
- Sla het bestand op onder Op mijn iPhone door daar één keer op te tikken. Tik vervolgens op Bewaar.
- Open Garageband.
- Selecteer een willekeurig instrument, zoals Keyboard.
- Tik op de rode opnameknop en bespeel het instrument. Het maakt niet uit wat je speelt, want we gaan het straks verwijderen.
- Tik nu op het groene driehoekje om de opname te stoppen. Nogmaals: het maakt niet uit wat je speelde.
- Linksboven staat een knop wat lijkt op een soort bakstenen muur. Tik hierop en je wordt naar alle audiosporen gebracht.
- Ben je bij de audiosporen met een groene balk van jouw instrument? Tik dan op het piepkleine plus-tekentje rechtsboven in het scherm.
- Je kunt nu het aantal maten instellen, standaard zijn dit er 8. Tik op dit menu.
- Zet de schakelaar op Automatisch (blauw)
- Staat de schakelaar op Automatisch? Dan kun je het menu sluiten. Tik nu op het lusje rechtsboven in het scherm (naast het tandwiel).
- We hebben net jouw spraakmemo in Bestanden opgeslagen, dus tik nu op Bestanden in het zojuist geopende menu.
- Tik op Blader door onderdelen in de Bestanden-app, en selecteer jouw ringtone.
- Houd nu je vinger ingedrukt op jouw ringtone en sleep deze onder het groene spoor. De ringtone wordt nu in het muziekbestand gezet.
- Tik tweemaal op het groene spoor en tik op Verwijder. Je houdt nu alleen je ringtone over.
- Zorg ervoor dat de ringtone niet langer is dan 30 secondes. Kort het audiobestand in als dat nodig is.
- Tik linksboven op het pijltje naar beneden, en vervolgens op Mijn nummers.
- Je bestand is nu opgeslagen. Houd je vinger ingedrukt op het zojuist opgeslagen bestand, en tik op Deel.
- Kies voor Beltoon.
- Geef je ringtone eventueel een naam en tik op Exporteer.
- Tik nu op Gebruik geluid als…
- Kies voor Standaardbeltoon of wijs deze ringtone toe aan een specifiek contact.
Het mocht even duren, maar je hebt nu je eigen spraakmemo ingesteld als ringtone! Wil je de ringtone weer instellen naar een andere? Dat doe je zo:
- Open Instellingen.
- Tik op Horen en voelen.
- Tik op Beltoon.
- Kies een andere ringtone.
Je kunt Garageband overigens weer verwijderen. Je hebt het niet meer nodig om de ringtone te gebruiken. Dit was een van de uitgebreidere tips die we hier op iCulture hebben. Word je nu helemaal gek van een bepaalde beller, en wil je niet dat diegene jou lastigvalt? Dan kun je deze beller blokkeren. Lees in onze tip hoe je dat doet!
Taalfout gezien of andere suggestie hoe we dit artikel kunnen verbeteren? Laat het ons weten!