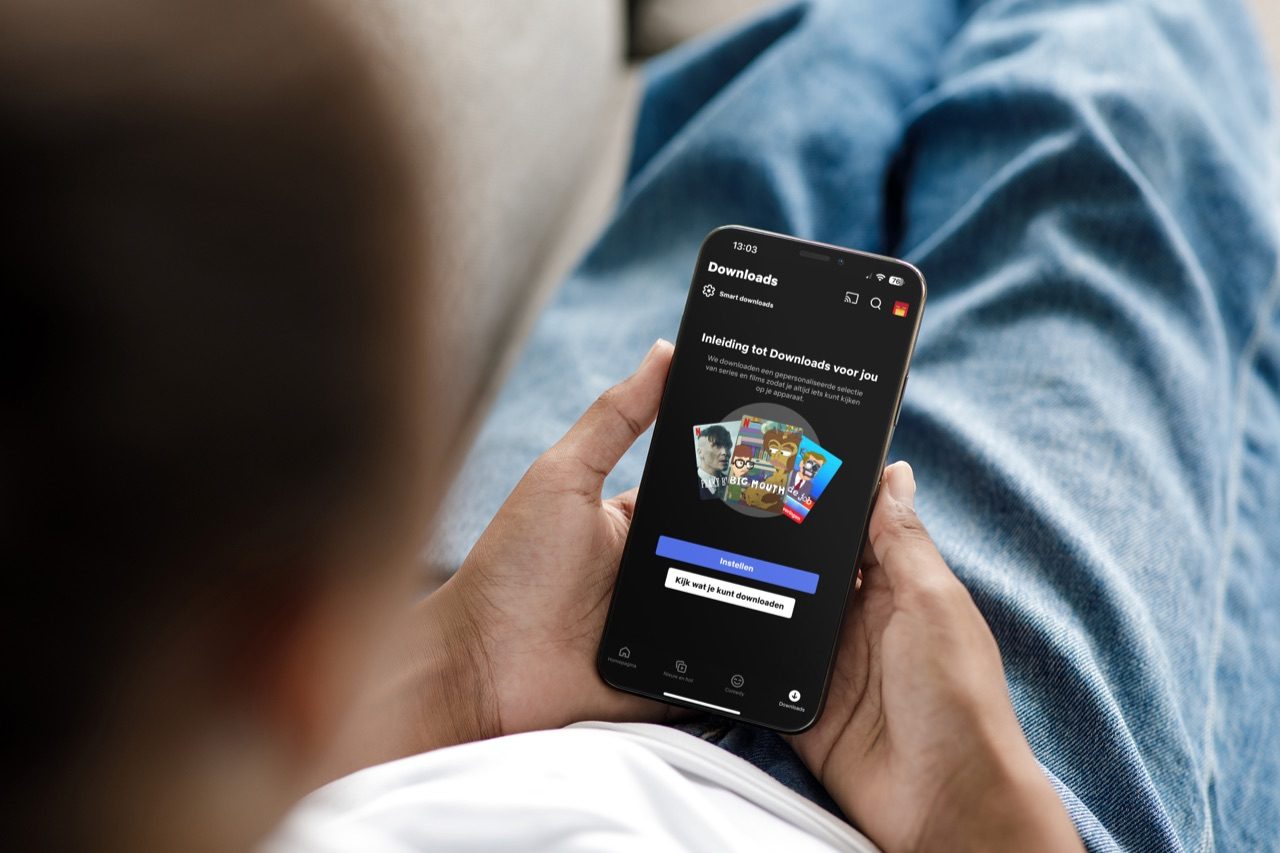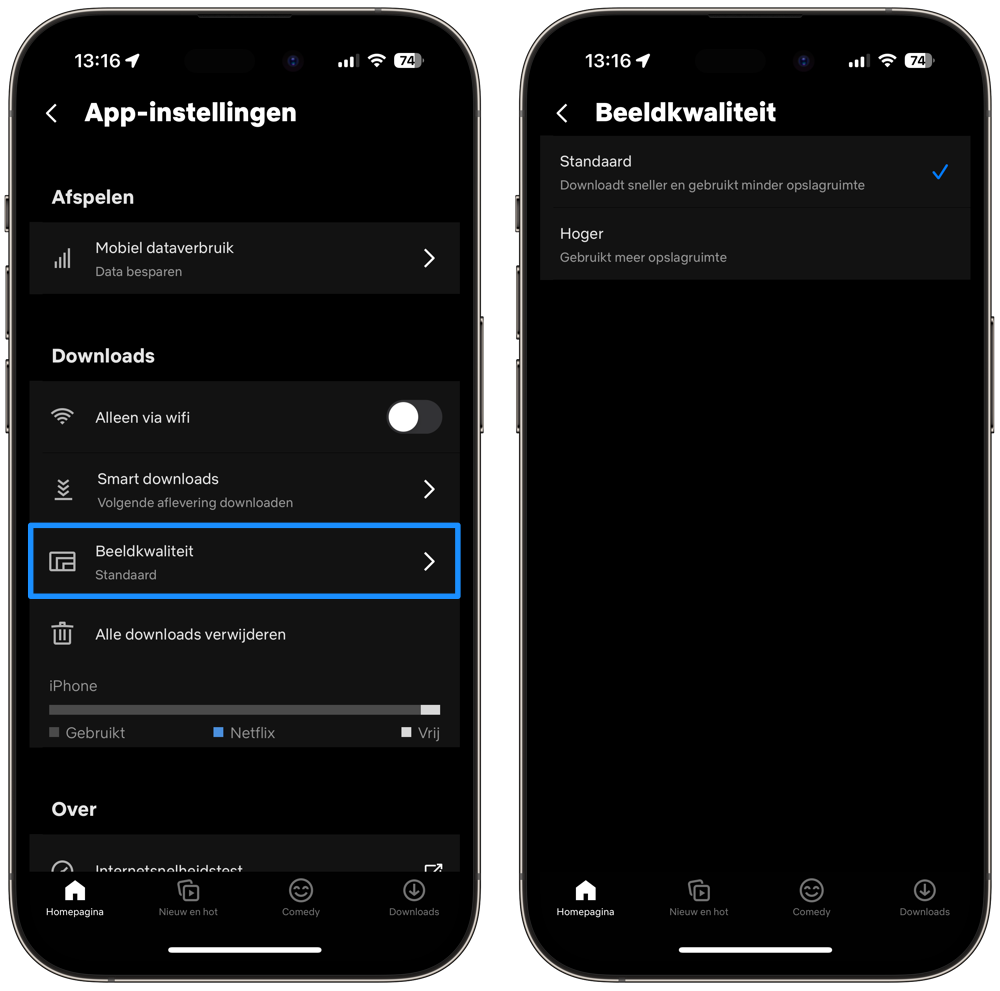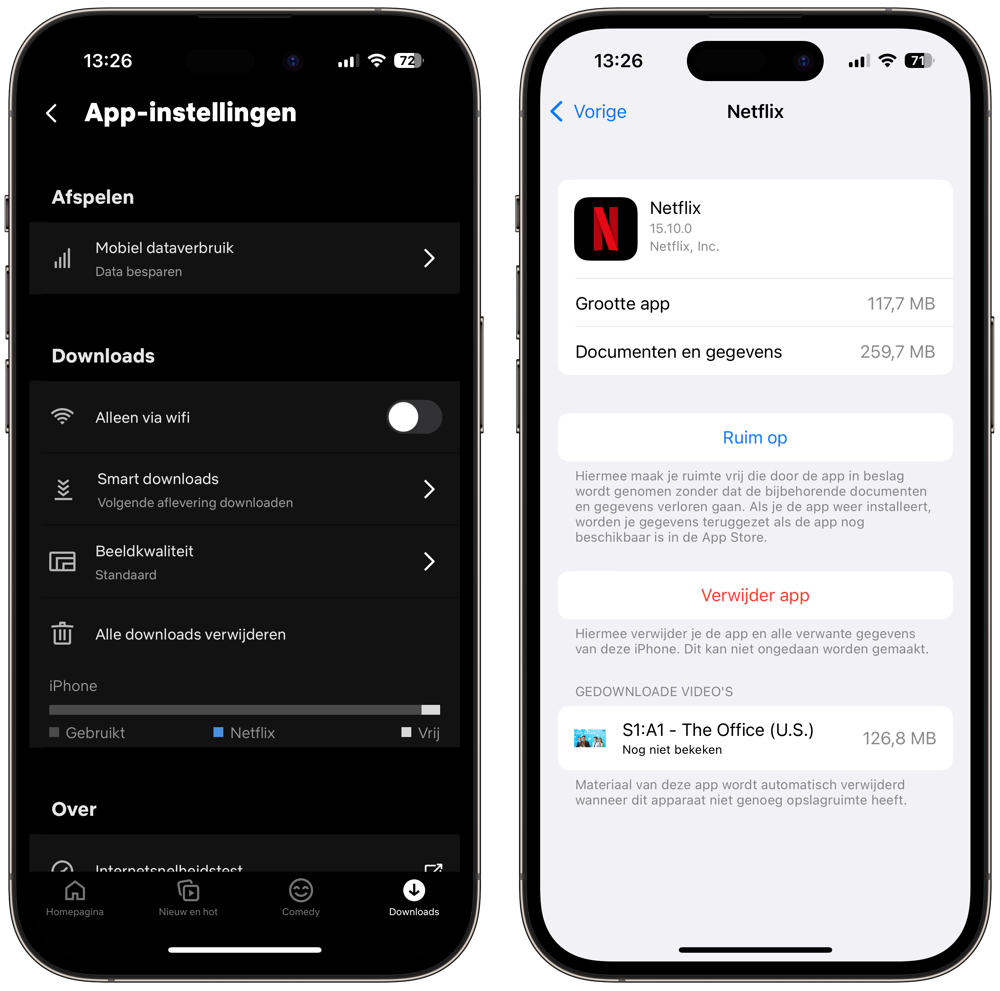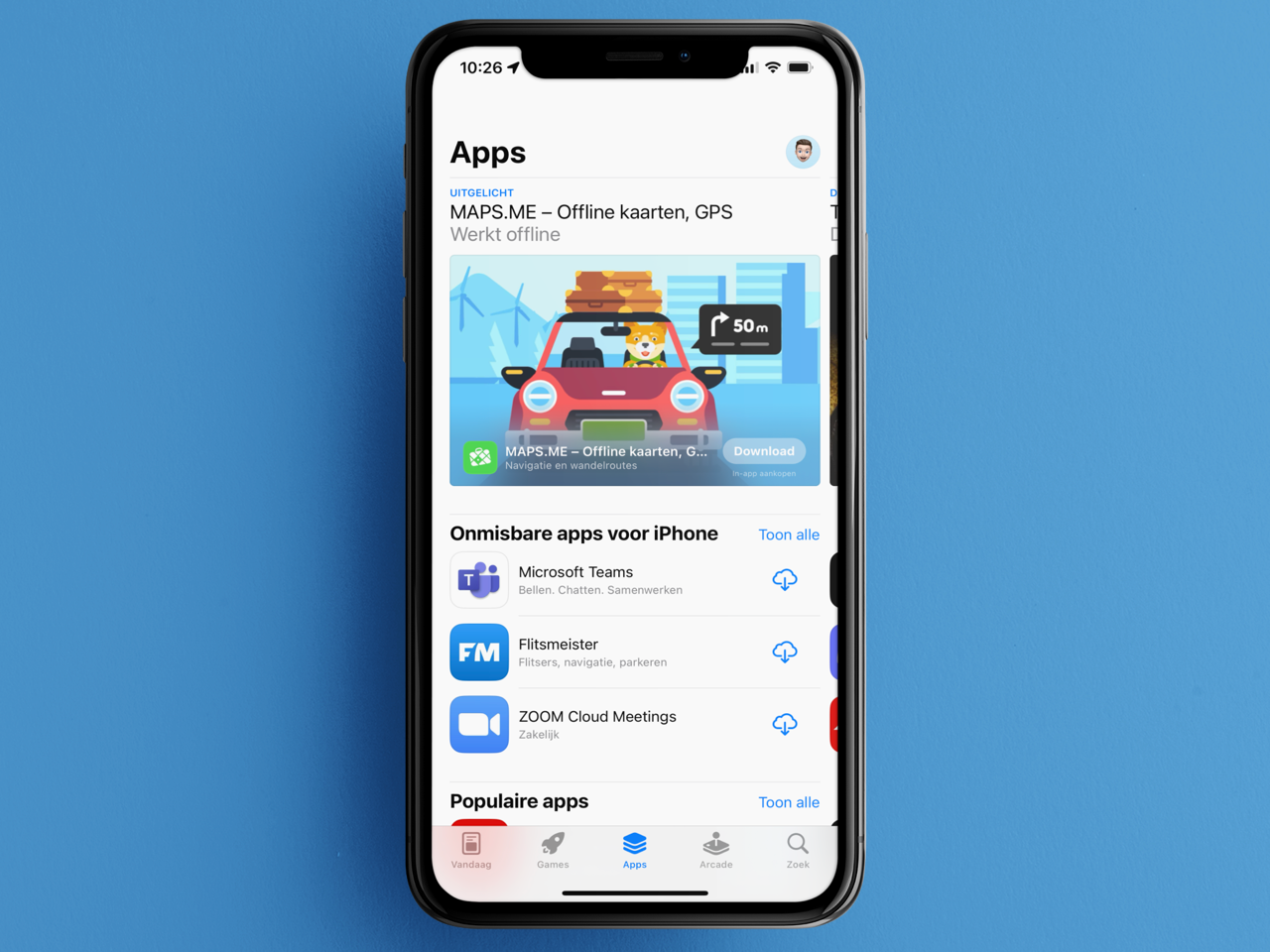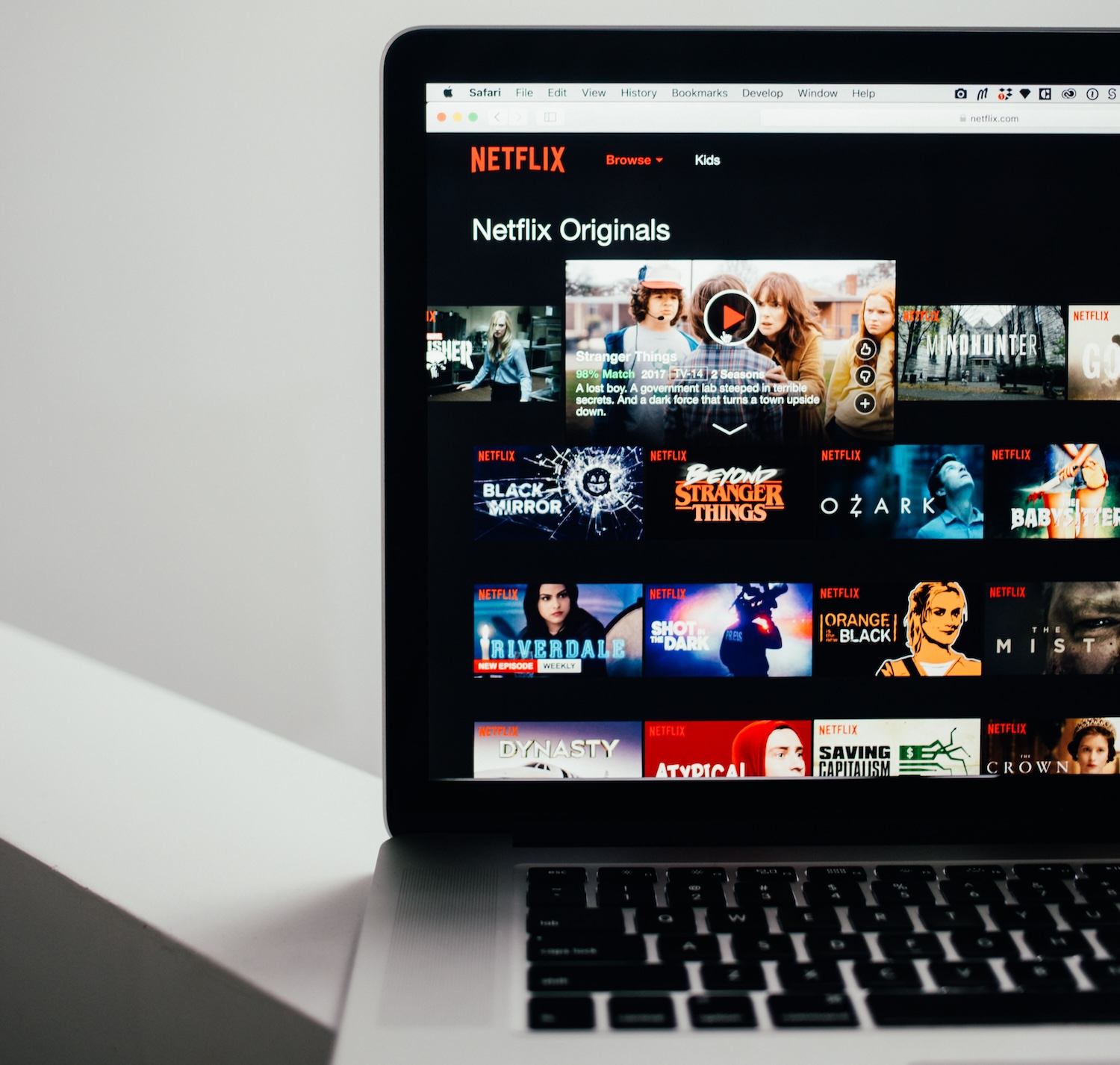Netflix offline kijken
Als je op vakantie bent, zul je niet overal een goede internetverbinding hebben waardoor films en series streamen lastig wordt. Ook bij een beperkte databundel moet je oppassen dat je niet over je limiet gaat. Maar geen nood: Netflix biedt je de mogelijkheid om offline naar films en tv-series te kijken. Een groot deel van het aanbod is geschikt om te downloaden, en je kunt nu zelfs een heel seizoen met één knop offline opslaan.
Hoe kan ik Netflix-series en films downloaden?
Het downloaden van een film of serie zodat je deze offline kunt bekijken, is erg eenvoudig. Zo werkt het:
- Open de Netflix-app, log in of kies je profiel. Tik nu op Mijn Netflix > Downloads > Kijk wat je kunt downloaden.
- Je krijgt nu alle films en series te zien die je offline kunt bekijken. Kies een titel.
- Tik op de optie Downloaden. Dit is te herkennen aan het omlaag wijzende pijltje. Is het een serie, kun je één aflevering downloaden met deze knop, of een geheel seizoen met het knopje rechtsonder.
- De film of serie wordt nu gedownload naar je iPhone of iPad. Het blauwe rondje geeft aan hoe ver je download is. Even later kun je offline kijken.
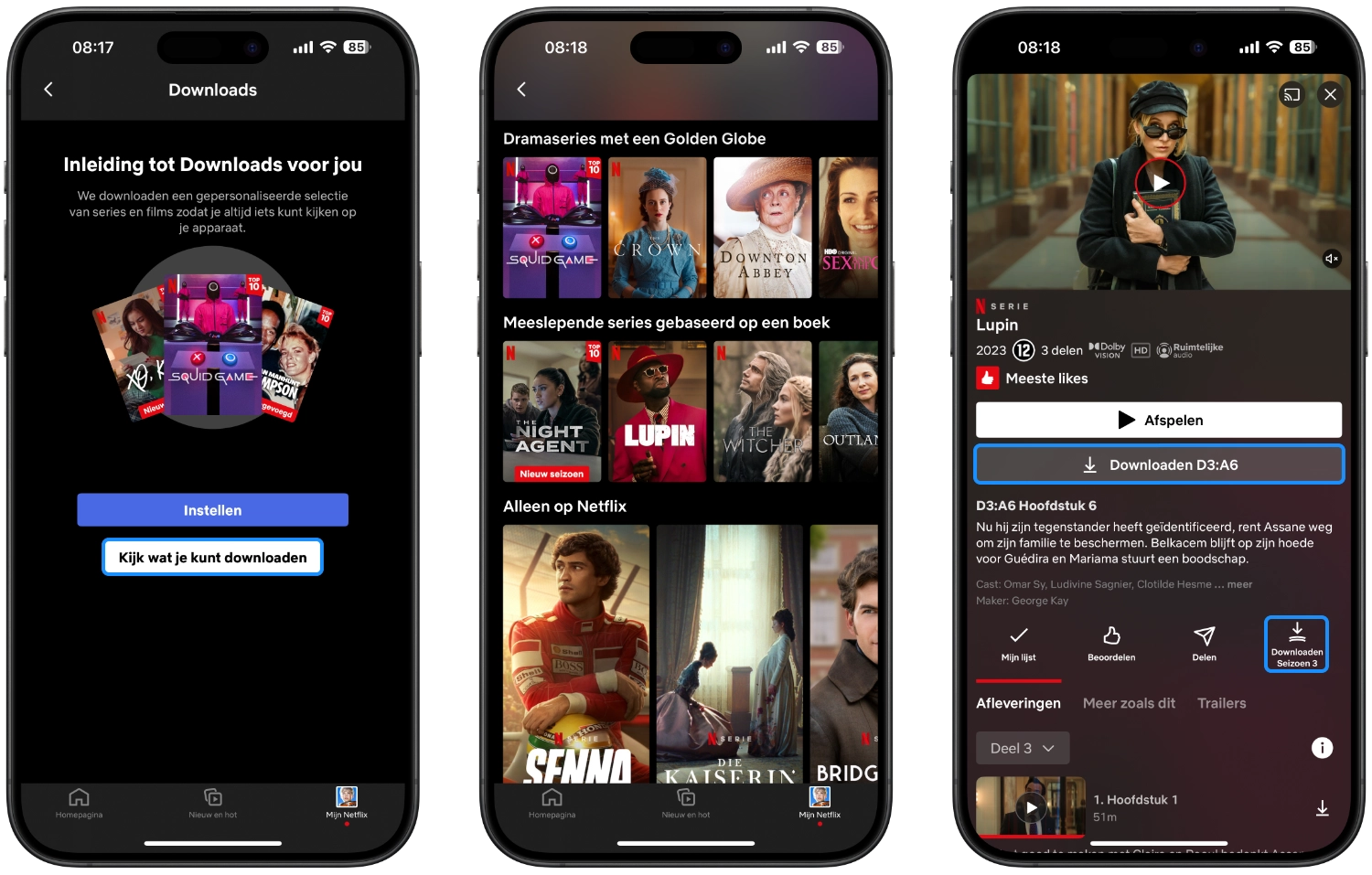
De film blijft een tijdje offline beschikbaar, totdat jij aangeeft dat je deze wilt verwijderen. Je kunt dus op elk gewenst later moment gaan kijken. Uiteraard kost het downloaden van veel films en series wel behoorlijk wat opslagruimte op je toestel, met name als je in één keer een heel seizoen downloadt.
Hoe kan ik de Netflix beeldkwaliteit kiezen?
Je kunt bij het downloaden van een film of serie kiezen uit de standaard beeldkwaliteit of een hoge kwaliteit. Dit stel je in via het menu: tik op je profielfoto en ga via de knop met drie streepjes rechtsboven naar App-instellingen > Beeldkwaliteit en kies voor Standaard of Hoger. Bij een hogere beeldkwaliteit nemen de downloads wel meer opslagruimte op je toestel in beslag.
Hoe zie ik hoeveel opslagruimte Netflix in beslag neemt?
Als je veel films en series offline hebt bewaard, kan dat behoorlijk wat opslagruimte kosten. Je kunt op twee manieren zien hoeveel ruimte de downloads innemen:
- Open de Netflix-app en kies een profiel.
- Tik op je profielfoto en ga via de knop met drie streepjes rechtsboven naar App-instellingen.
- Onderaan het scherm zie je hoeveel ruimte Netflix inneemt.
Het blauwe stukje van de balk toont opslagruimte die ingenomen is door Netflix, terwijl het grijze deel andere gegevens op je iPhone aangeeft.
De andere manier is via de Instellingen-app op je iPhone:
- Open Instellingen en ga naar Algemeen > iPhone-opslag.
- Scrol naar Netflix en tik erop.
- Onderaan staat aangegeven welke video’s gedownload zijn.
Hoe kan ik Netflix-downloads verwijderen?
Ben je klaar met kijken naar bijvoorbeeld de aflevering van een tv-serie, dan zal Netflix automatisch voorstellen om te verwijderen en door te gaan met de volgende aflevering op je downloadlijstje. Doe je niets, dan zal Netflix de content offline beschikbaar houden.
Je kunt op elk gewenst moment naar je lijst met gedownloade films en series gaan om individuele films en series te verwijderen:
- Open Netflix en kies een profiel.
- Kies voor het Downloads-menu in Mijn Netflix.
- Tik op het potloodje rechtsboven.
- Tik op het kruisje om de complete serie of film te verwijderen. Wil je alleen een paar afleveringen verwijderen, dan kan je ook eerst de serie kiezen en daarna op het potloodje tikken.
Een laatste optie is om de films en series te verwijderen via de instellingen van je iPhone of iPad:
- Ga naar Instellingen > Algemeen > iPhone-opslag.
- Scrol naar Netflix en tik erop.
- Onderaan zie je hoeveel MB elke aflevering of film in beslag neemt. Veeg deze naar links en tik op Verwijder.
Kan ik Netflix series en films via 4G/5G downloaden?
Je kunt voor de Netflix-downloads zelf kiezen of je deze alleen via wifi of ook via 4G/5G wil downloaden. Hou er bij die laatste optie wel rekening mee dat afleveringen soms veel MB’s kosten en films nog veel groter zijn. Heb je maar een paar GB per maand, dan kun je beter alleen via wifi downloaden.
Je past dit als volgt aan:
- Open de Netflix-app en kies een profiel.
- Tik op je profielfoto en ga via de knop met drie streepjes rechtsboven naar App-instellingen.
- Zet de schakelaar bij Alleen via wifi aan.
Naast de tips die we hier bespreken heb je ook de mogelijkheid om met Netflix Smart Downloads te zorgen dat er automatisch een nieuwe aflevering klaarstaat van je favoriete serie. Alles over het automatisch downloaden van afleveringen met Smart Downloads lees je hieronder.
Taalfout gezien of andere suggestie hoe we dit artikel kunnen verbeteren? Laat het ons weten!