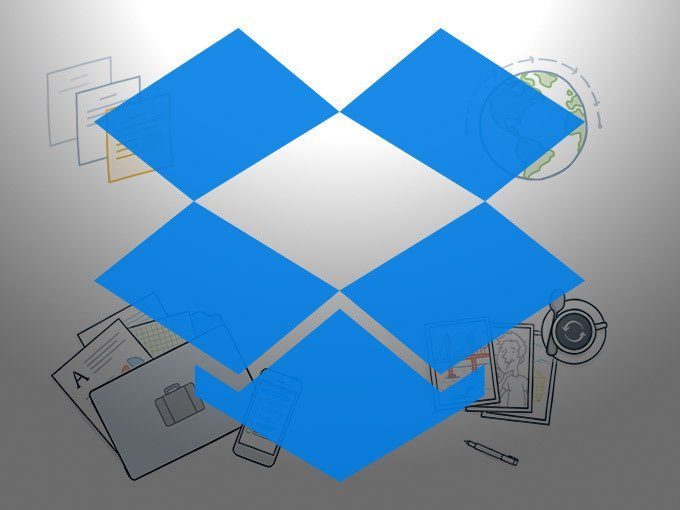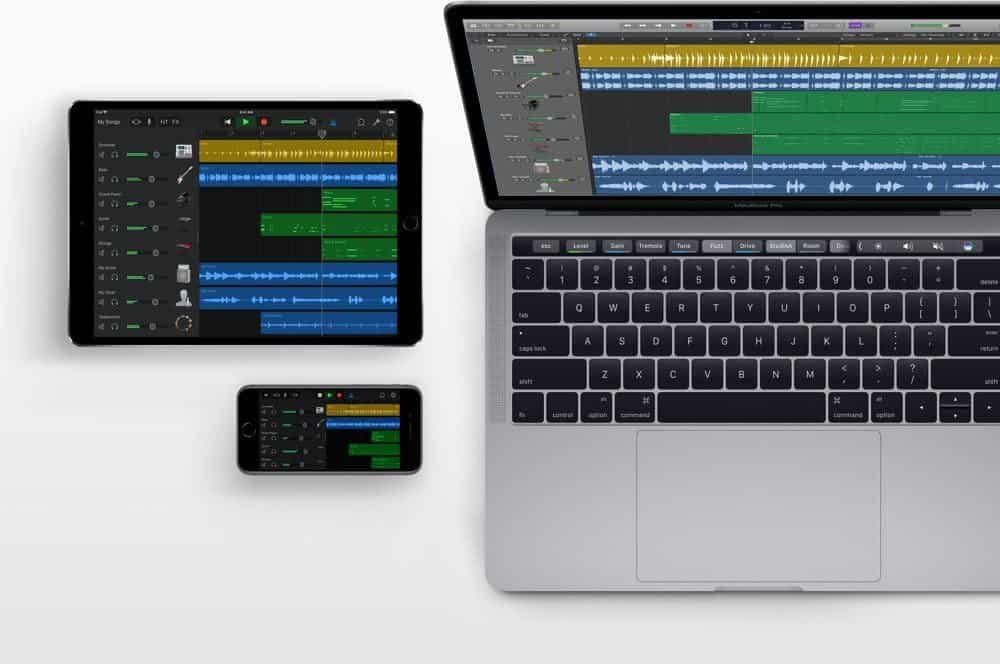Dropbox geeft je standaard 2GB opslagruimte bij een Dropbox Basic-account. Maar zelfs als je wat extra bonusruimte erbij hebt gekregen, kan het gebeuren dat je ruimte tekort komt. Hoe kun je Dropbox opruimen? Door eens goed te kijken naar hoe je met je opslag omgaat. Het automatisch uploaden van foto’s blijkt bijvoorbeeld een enorme ruimteslurper. Je bewaart ongemerkt een hoop bestanden die je eigenlijk helemaal niet nodig hebt. Daarom 5 tips om je Dropbox-opslagruimte eens grondig op te ruimen.
- #1 Blader kritisch door de Dropbox-map Camera Uploads
- #2 Maak je Dropbox-cache leeg
- #3 Upload geen screenshots naar Dropbox
- #4 Bestanden comprimeren voordat je ze uploadt
- #5 Voorkom dat Dropbox je harddisk ‘opvreet’
#1 Blader kritisch door de Dropbox-map Camera Uploads
De Dropbox-app kan automatisch alle foto’s en video’s die je maakt uploaden naar de online opslagruimte van Dropbox. Je stelt dit in op het tabblad Instellingen bij de optie Camera Uploads. Deze functie is erg handig, want mocht je je iPhone ooit kwijtraken, dan ben je niet alle geliefde foto’s kwijt. Alleen zul je ongemerkt ook een hoop foto’s maken die je eigenlijk niet wilt bewaren: foto’s van maaltijden, tien dezelfde foto’s van dezelfde gebeurtenis, foto’s van een avondje stappen waarvan de meeste zijn mislukt… Het loont de moeite om eens door de map Camera Uploads te bladeren, om te zien welke foto’s je toch niet meer wilt bewaren. Selfies zijn bijvoorbeeld kortstondig leuk, maar ze zijn niet allemaal leuk genoeg om over een paar jaar nog steeds te hebben.
Open je Dropbox-account en ga naar de map Camera Uploads. Ben je zakelijk gebruiker, dan zul je de Camera Uploads in de map Personal vinden.
#2 Maak je Dropbox cache leeg
De Dropbox-cache wordt automatisch elke drie dagen geleegd. Heb je direct opslagruimte nodig of wil je gevoelige bestanden wissen, dan kun je de cache onmiddellijk leegmaken. Dit doe je als volgt op de Mac:
- Open de Finder op de Mac en druk Shift-Command-G.
- Kopeer en plak de volgende bestemming: ~/Dropbox/.dropbox.cache
- Je gaat nu rechtstreeks naar de Dropbox cache-map.
- Sleep de ongewenste bestanden vanuit deze map naar de prullenbak.
#3 Upload geen screenshots naar Dropbox
Als je regelmatig screenshots en schermopnames op de Mac maakt, weet je dat het op een gegeven moment een rommeltje kan worden. Met de schermafdrukfunctie kun je automatisch schermopnames en schermafdrukken van je Mac opslaan in je Dropbox-account. Als je deze functie inschakelt, gebeurt het volgende:
- Schermafdrukken en schermopnamen worden automatisch opgeslagen in een map genaamd Schermafdrukken.
- Er wordt een link naar de schermafdruk of schermopname gekopieerd naar je klembord, zodat je deze makkelijk kunt delen.
Dit klinkt natuurlijk heel handig, maar het betekent ook dat je Dropbox-opslag langzaam volstroomt met schermafdrukken waar je nooit meer naar omkijkt. Het is daarom een goed idee om eens te kijken of je de map niet helemaal leeg kunt maken. Vaak hebben screenshots maar een beperkte houdbaarheid: na een week heb je ze niet meer nodig. Ruim ze daarom op!
#4 Bestanden comprimeren voordat je ze uploadt
Sommige foto’s wil je in hoge resolutie bewaren. Maar er zijn ook foto’s die gewoon grappig of leuk zijn, maar die je niet in volledige grootte hoeft te hebben. Je kunt dit oplossen door de foto’s te comprimeren met apps zoals ImageOptim. ImageOptim zorgt ervoor dat foto’s minder ruimte in beslag nemen, zonder dat de kwaliteit noemenswaardig achteruit gaat. Kies alleen foto’s die je in de toekomst niet meer wilt afdrukken of in fotocollages wilt gebruiken.
Bij documenten kun je ze eerst in een zip-bestand stoppen, zodat ze minder ruimte in beslag nemen.
#5 Voorkom dat Dropbox je harddisk ‘opvreet’
Een heel ander probleem is dat Dropbox-bestanden te veel ruimte innemen op je Mac. Dit komt omdat je (bijna) alle bestanden van Dropbox ook lokaal op de harddisk van je Mac opslaat. Gelukkig kun je dit oplossen door selectieve synchronisatie in te schakelen.
Zo werkt selectieve synchronisatie:
- Open je voorkeuren in de Dropbox-desktop app.
- Klik op het tabblad Synchroniseren.
- Klik onder Selectieve synchronisatie op Mappen kiezen (Mac) of Selectieve synchronisatie (Windows).
- Vink de mappen aan die je wilt opslaan op de harde schijf.
- Verwijder het vinkje bij mappen die je wilt verwijderen.
- Klik op Bijwerken.
Deze functie is beschikbaar voor alle Dropbox-gebruikers, ook als je Dropbox Basic hebt.
Zo werkt slimme synchronisatie:
Betalende gebruikers met Dropbox Plus, Family, Professional of Business hebben nog een extra mogelijkheid: Slimme synchronisatie. Je kunt met slimme synchronisatie ook ruimte op de harde schijf vrijmaken. In plaats van bestanden en mappen volledig te verwijderen, kun je bestanden en mappen alleen-online maken. Ze zijn dan nog steeds zichtbaar op je computer, maar zijn alleen opgeslagen in je online Dropbox-account. Zodra je het bestand wilt gebruiken moet je het eerst downloaden.
Er is ook een automatische instelling beschikbaar die bestanden en mappen alleen-online maakt op basis van hoe je ze gebruikt.
Taalfout gezien of andere suggestie hoe we dit artikel kunnen verbeteren? Laat het ons weten!