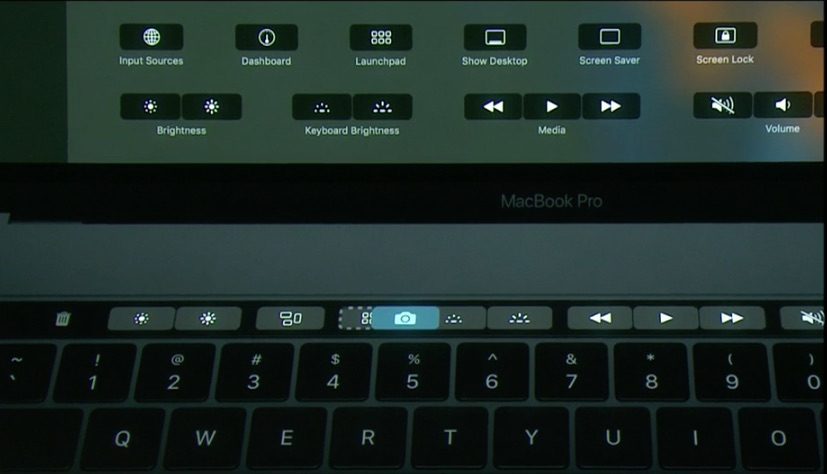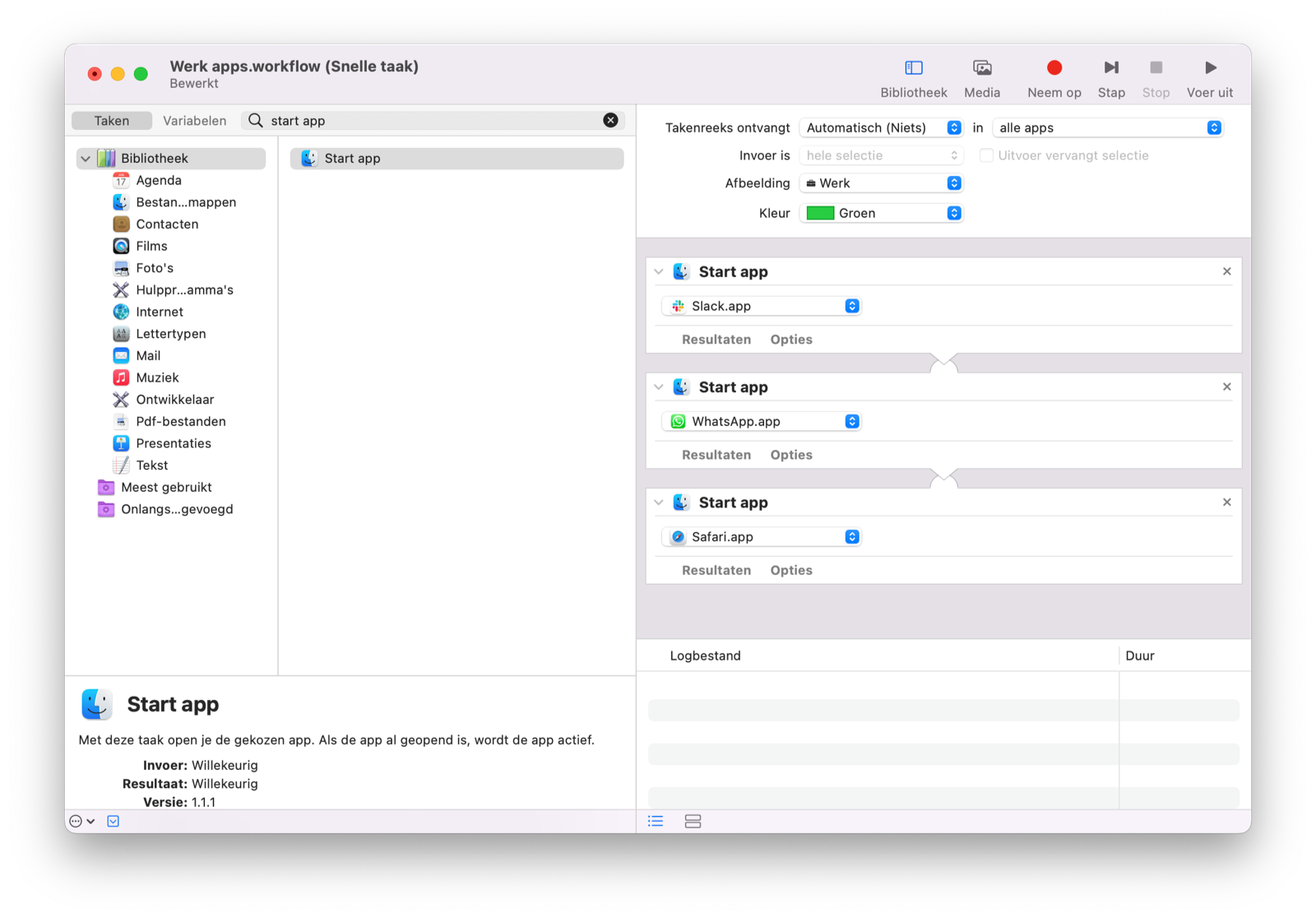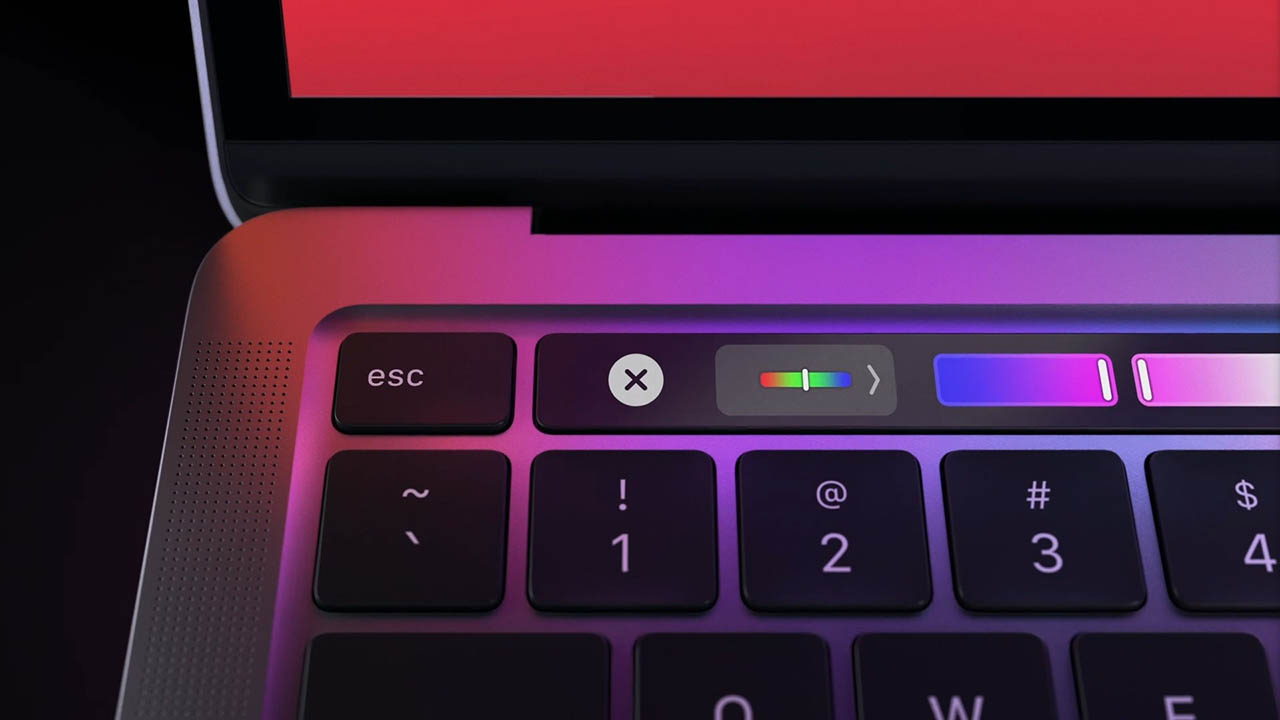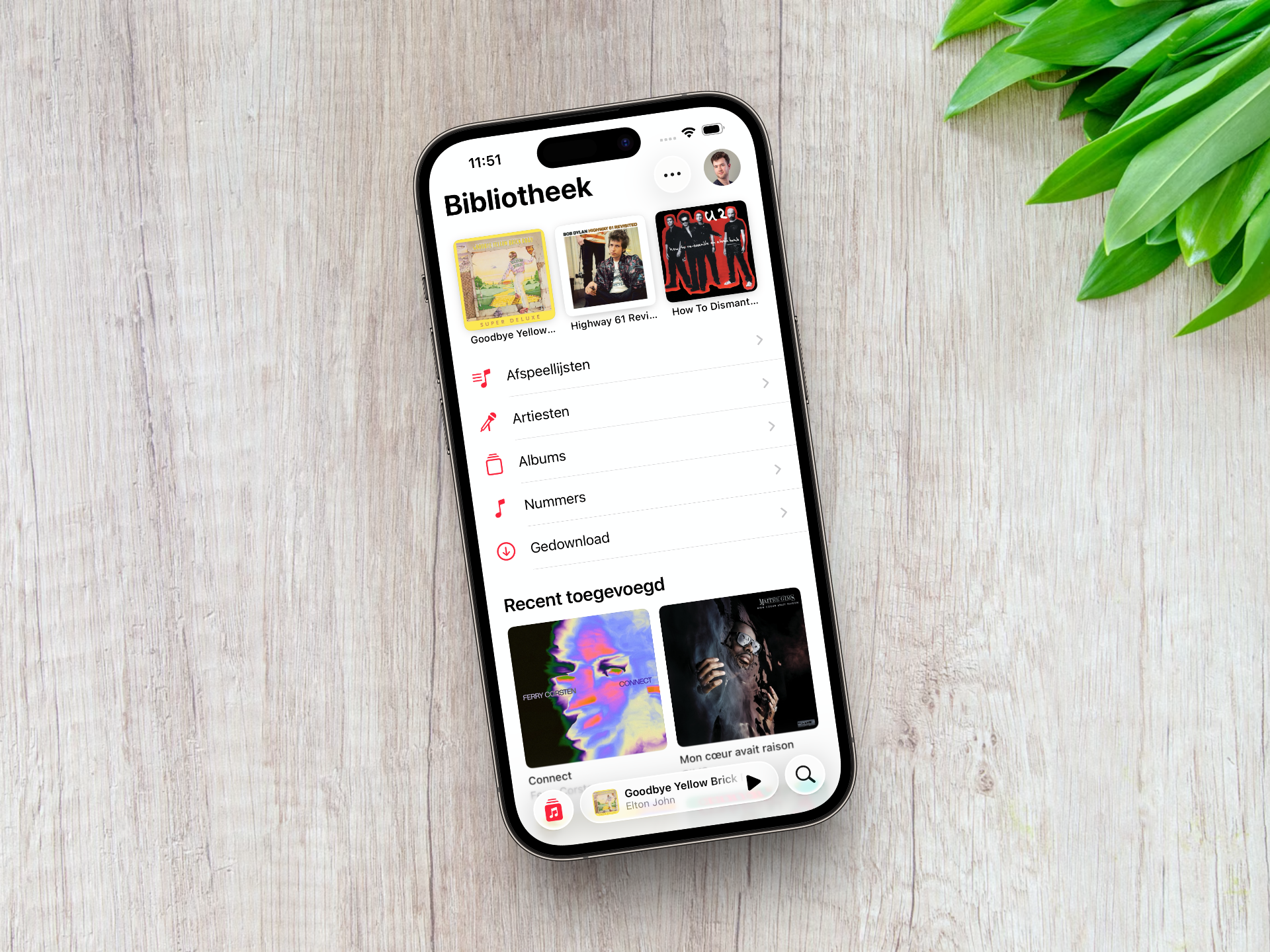Met snelle taken kun je heel veel doen. Je maakt ze met Automator, een standaard app op de Mac. Automator is bedoeld om repetitieve taken te automatiseren. Zo hoef je slechts op één knop te drukken om een hele reeks opdrachten uit te voeren. Je kunt een snelle taak ook toevoegen aan je Touch Bar. Meer over Automator lees je in onze aparte uitleg.
Voordat we beginnen willen we je laten weten dat deze tip alleen onder voorwaarden kan worden uitgevoerd. Je hebt een MacBook Pro met Touch Bar nodig. Heb je die niet? Gebruik dan SideCar met je iPad om toch een soort Touch Bar te krijgen. Meer over SideCar lees je in onze uitleg.
Zo maak je een snelle taak aan
Voordat we een snelle taak kunnen toevoegen aan je Touch Bar heb je er wel een nodig. Weet je al hoe dat moet, of heb je er zelfs al een? Ga dan door naar het volgende kopje.
Als je een snelle taak wil aanmaken, zul je eerst moeten bedenken wat je dan sneller wil laten gaan. Je kunt bijvoorbeeld met één druk op de knop alle apps openen die je voor je werk nodig hebt. De mogelijkheden zijn niet eindeloos, maar gaan wel erg ver. In dit voorbeeld maken we een snelle taak waarin je meerdere apps tegelijk opent. Volg daarvoor deze stappen:
- Open Automator (te vinden in de Apps-map in Finder) en maak een nieuw document.
- Kies voor Snelle taak, te herkennen aan het tandwiel.
- Geef bovenin de derde kolom aan welke afbeelding en kleur je taak moet hebben. Dit ga je op je Touch Bar terugvinden.
- In het zoekveld in de middelste kolom typ je Start app. Sleep de getoonde handeling naar de grote, derde kolom.
- Selecteer de app die je wil openen.
- Herhaal deze stap tot je al je benodigde apps hebt en sla op met
Command + S.
Kun je de app die je wil openen niet vinden in de lijst? Kijk dan eens onderin bij Overige. Je kunt daar zoeken door je Mac. Het kan zijn dat jouw app grijs is en je hem niet kunt selecteren. Ook daarvoor is een oplossing. Kies voor een Nieuwe variabele en zoek onder Overige nóg eens door je Mac. De app moet nu wel beschikbaar zijn.
Voeg een snelle taak toe aan je Touch Bar
Nu je een snelle taak hebt gemaakt, kunnen we hem toevoegen aan je Touch Bar. Nogmaals, dit kan ook werken met SideCar op een iPad. Om je snelle taak aan je Touch Bar toe te voegen volg je deze stappen:
- Open Systeemvoorkeuren ( > Systeemvoorkeuren)
- Open het Extensies-menu, te herkennen aan het puzzelstukje.
- Selecteer Touch Bar in de linkerkolom.
- Klik rechtsonder op Pas Control Strip aan.
- Geef de Snelle taken-knop een plek op je Control Strip en klik op Gereed.
Je snelle taken worden nu altijd getoond. Tik op het knopje en al je taken verschijnen. Wil je één of meer taken niet op je Touch Bar hebben? Vink deze dan niet aan in de Systeemvoorkeuren.
Ben je niet tevreden met de kleur of tekst van je snelle taak? Dan kan je die gewoon aanpassen door het betreffende bestand te openen in Automator. Wil je meer doen met je Touch Bar, lees dan onze tip over hoe je meer uit je Touch Bar haalt.
Taalfout gezien of andere suggestie hoe we dit artikel kunnen verbeteren? Laat het ons weten!