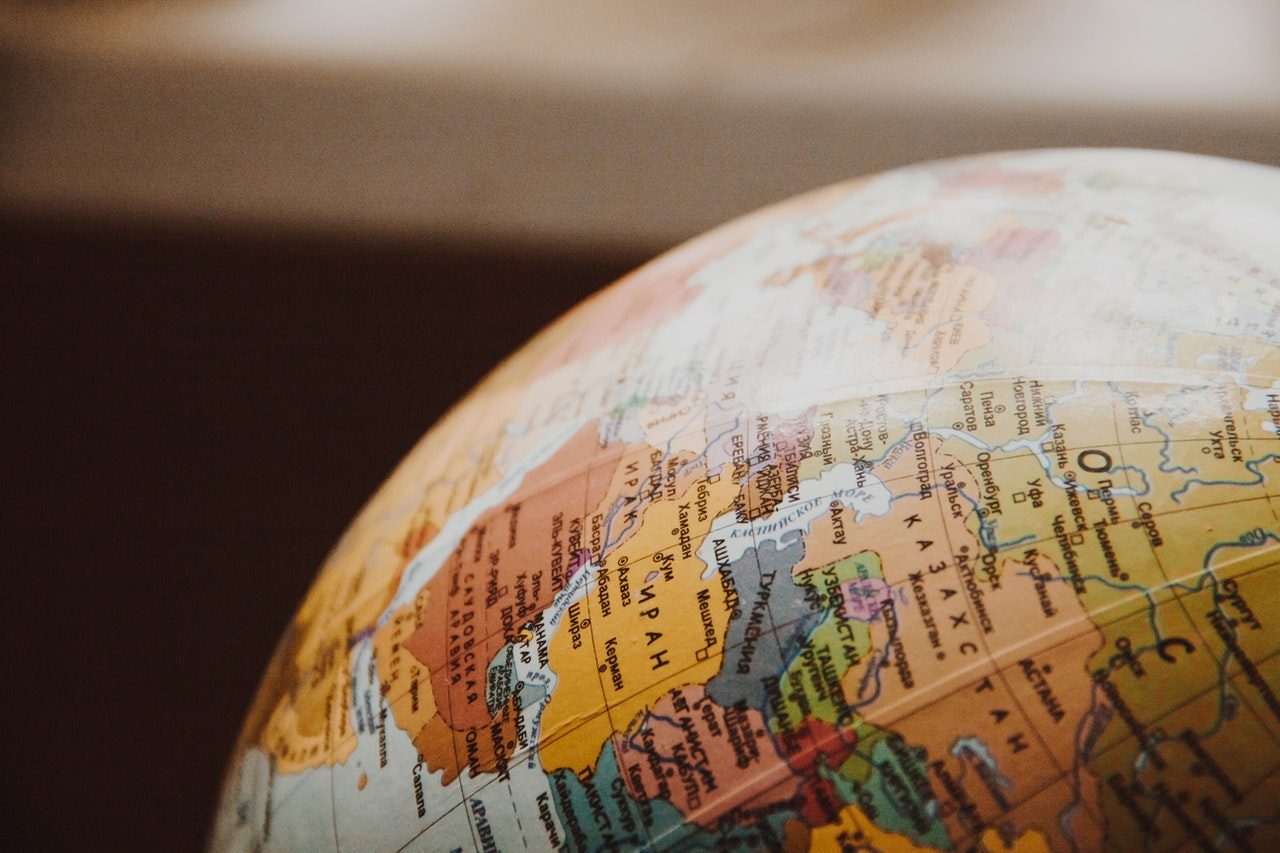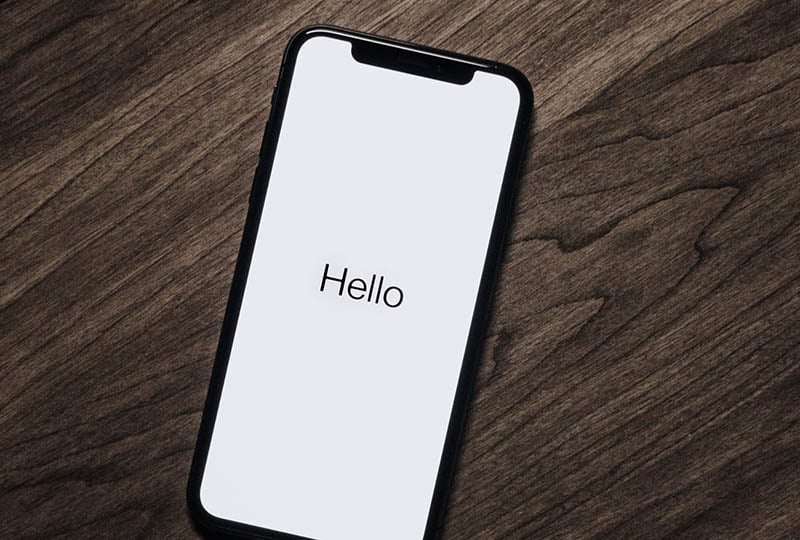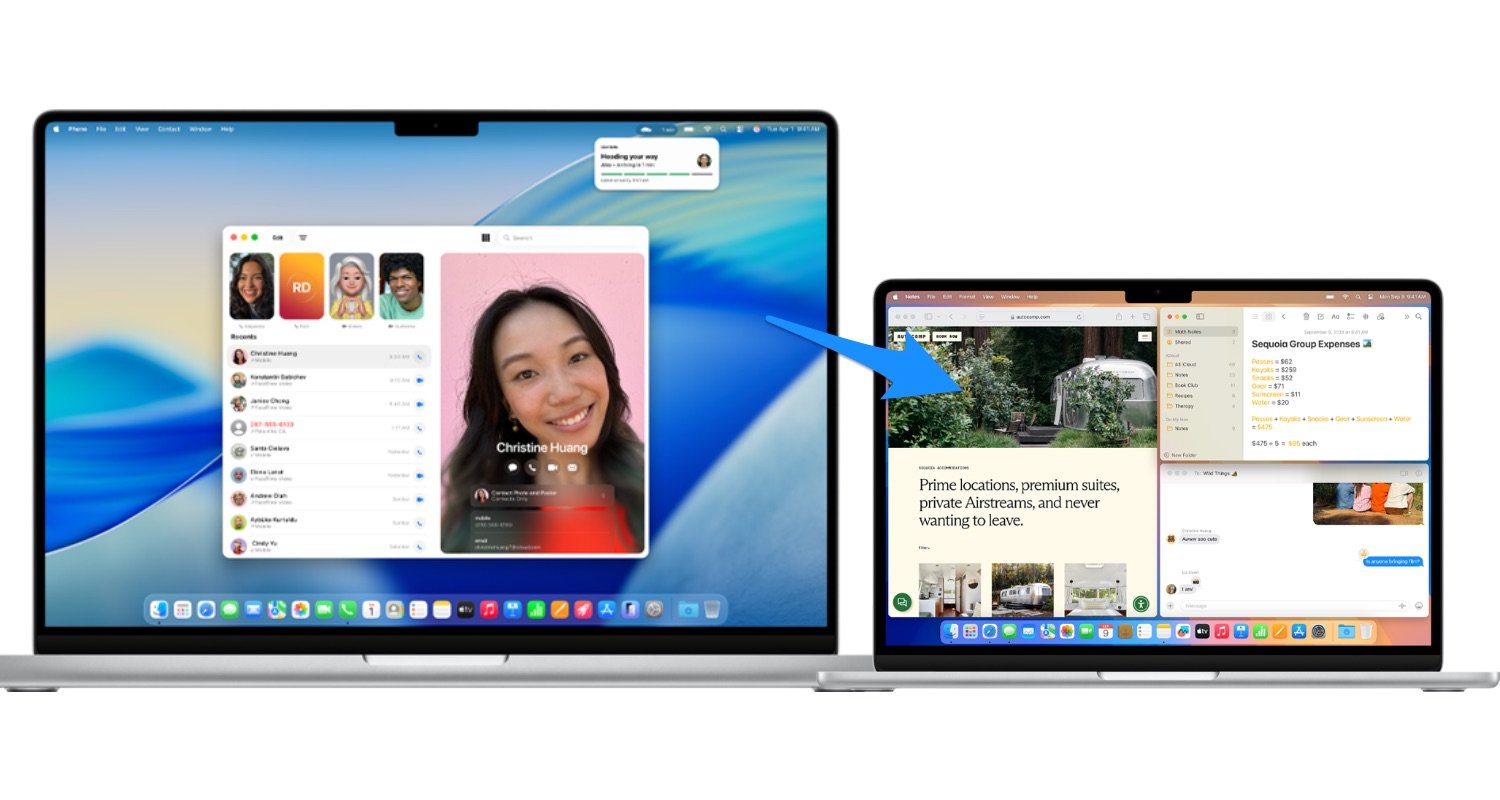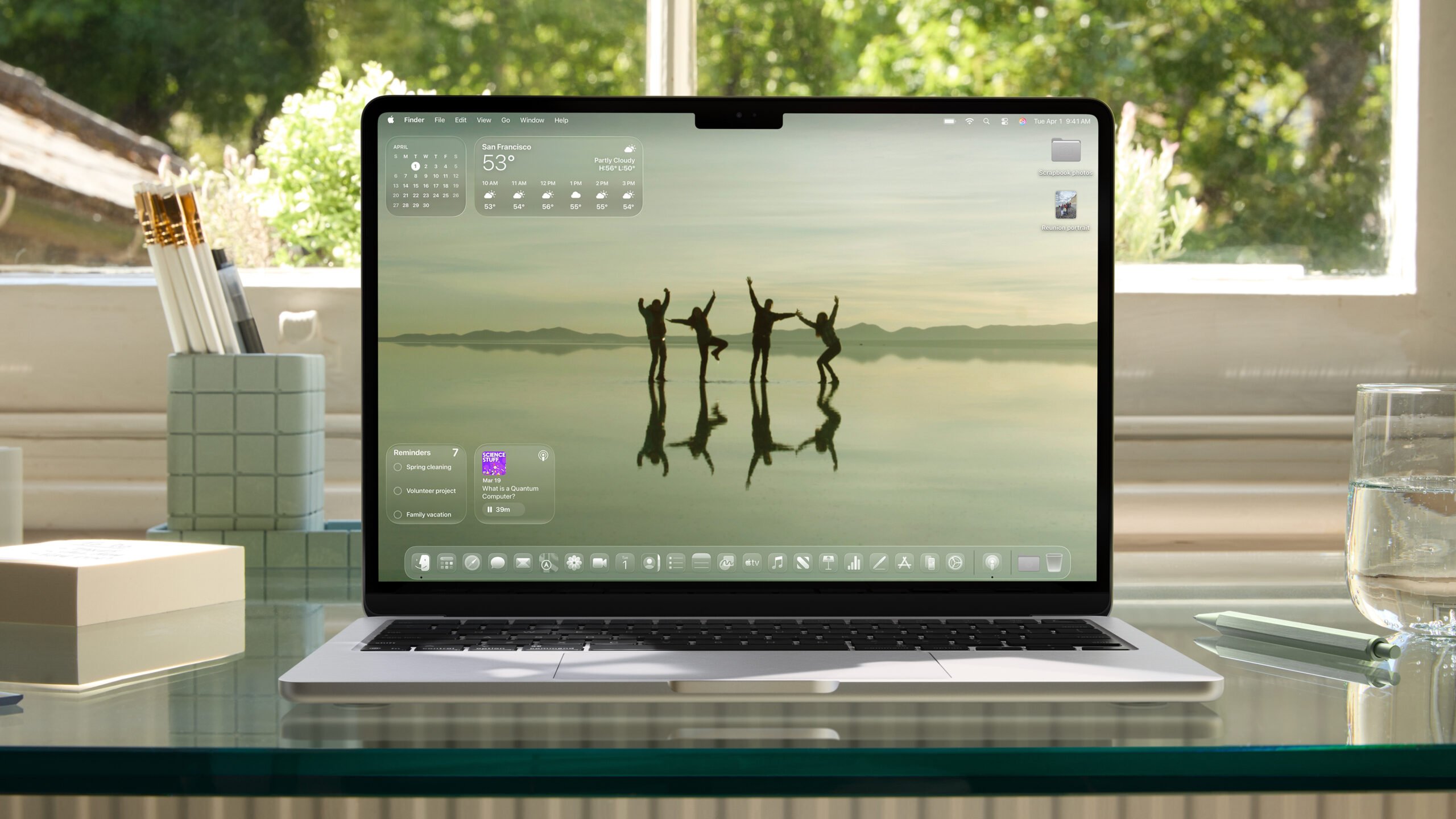Het aanpassen de taal op je Mac brengt belangrijke gevolgen met zich mee. Alle apps worden aangepast naar deze taal, mits die taal wordt ondersteund door de app. Zorg er dus voor dat je de taal goed genoeg beheerst om je weg terug te vinden. Wil je alleen de taal van een enkele Mac-app aanpassen? Dat kan ook; check dan onze andere tip. Je hoeft in dat geval niet je hele Mac te veranderen.
Taal van de Mac aanpassen
Om de taal van je Mac aan te passen, zul je tussendoor je Mac moeten herstarten. Zorg dus dat je niet bezig bent met allerlei taken, want die zullen worden onderbroken.
Volg deze stappen om de systeemtaal aan te passen:
- Open de Systeeminstellingen ( > Systeeminstellingen).
- Ga naar Algemeen en tik op het Taal en regio-menu.
- Bovenaan staat een lijst met talen. Klik op het plusteken en kies een nieuwe taal.
- Bevestig de taal en herstart je Mac.
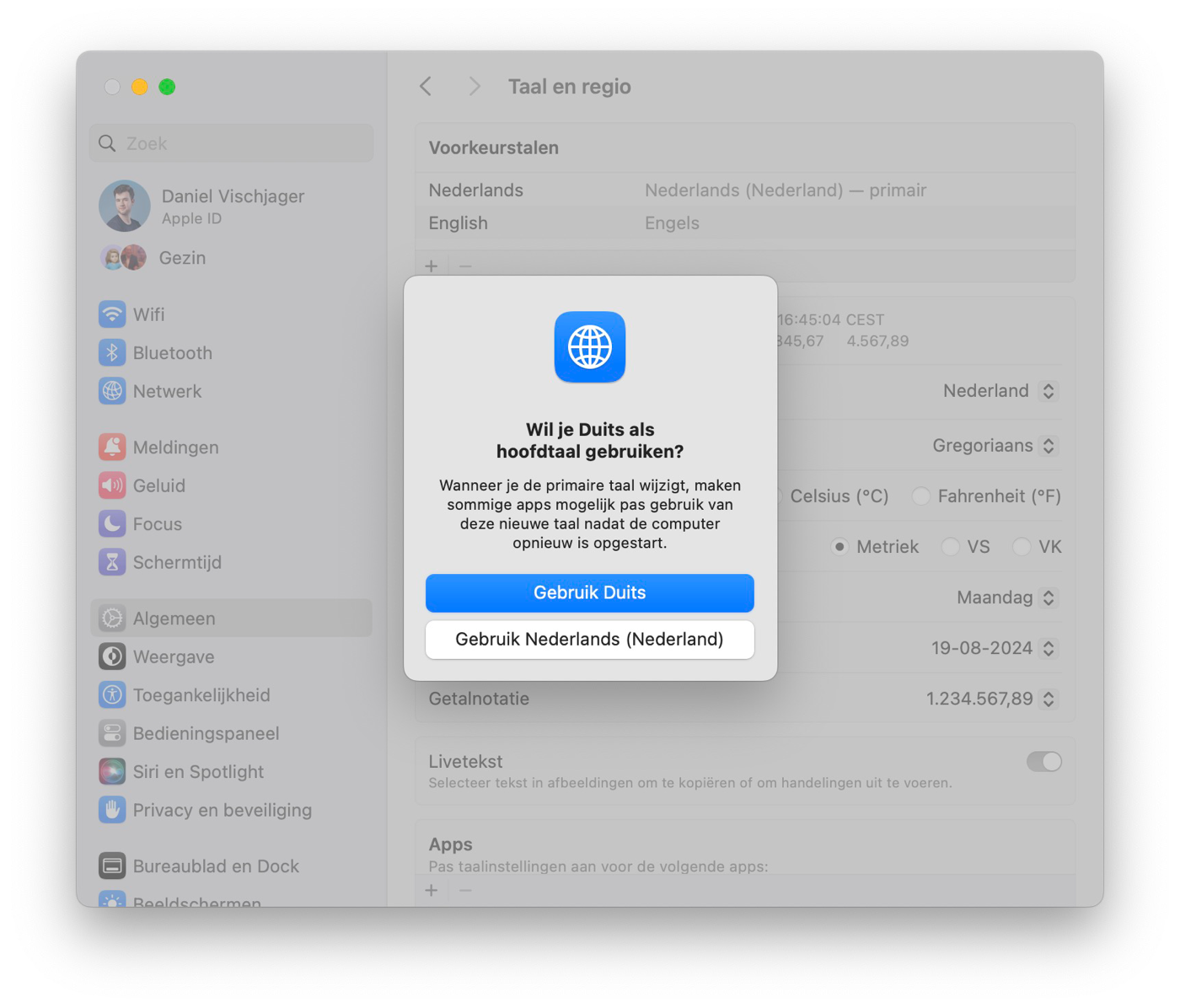
Je kunt ook een taal instellen die je al aan je voorkeurstalen hebt toegevoegd. Sleep hiervoor de taal naar boven, zodat deze bovenaan de lijst staat. Herstart hierna je Mac en de wijzigingen zijn zichtbaar. Wil je een taal juist niet meer in je voorkeuren zien? Klik er dan op en klik vervolgens op het minteken linksonder.
Voorkeurstalen op de Mac
We noemden ze hierboven al even: voorkeurstalen. Als je voorkeurstalen toevoegt, weet je Mac welke talen jij spreekt. Een app wordt altijd in de bovenste taal van de lijst getoond indien beschikbaar. Als de bovenste taal niet wordt ondersteund door een app, zoekt de Mac net zo lang door in jouw lijst tot er een ondersteunde taal is gevonden.
Ondersteunt een app geen van de talen in jouw lijst, dan wordt deze app in de standaardtaal getoond zoals de app is ontwikkeld. Dat kan dus ook bijvoorbeeld Chinees of Portugees zijn, als dat de taal van de app is.
Je kunt de voorkeurstalen wijzigen met de stappen die we hierboven hebben beschreven. In de laatste stap kies je ervoor om de taal niet als hoofdtaal toe te voegen. De volgorde van je talen kun je aanpassen door de talen naar boven en beneden te slepen. Het is niet vereist dat je je Mac opnieuw opstart na het toevoegen van een voorkeurstaal.
Wil je enkel de taal van een Mac app aanpassen, check dan onze tip. Dit heeft minder impact op je Mac dan het aanpassen van de systeemtaal. Verder hebben we een tip over het toetsenbord wisselen op de Mac, voor als je bijvoorbeeld liever QWERTZ gebruikt.
Taalfout gezien of andere suggestie hoe we dit artikel kunnen verbeteren? Laat het ons weten!