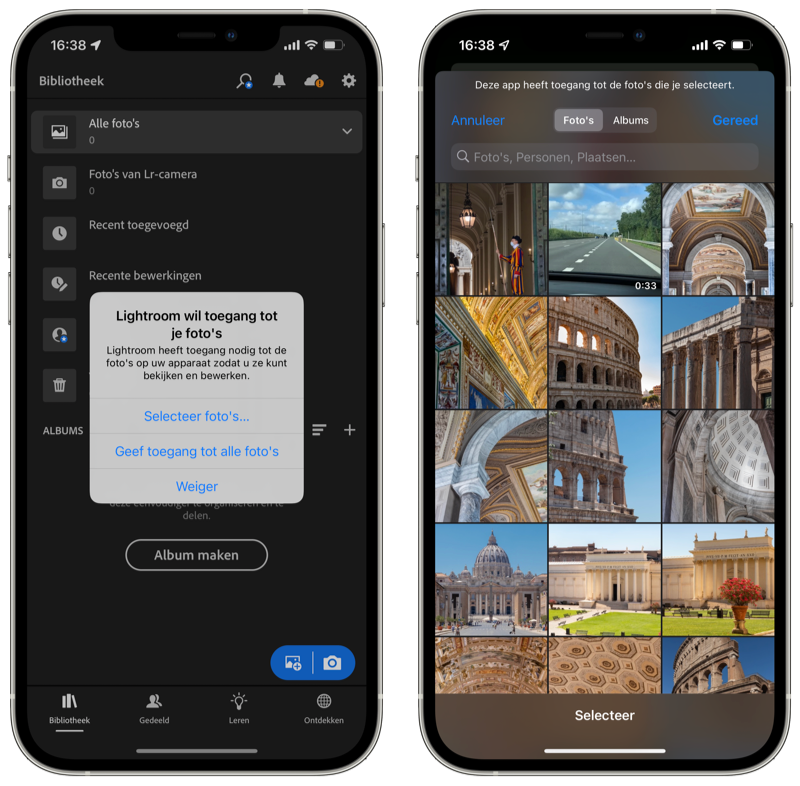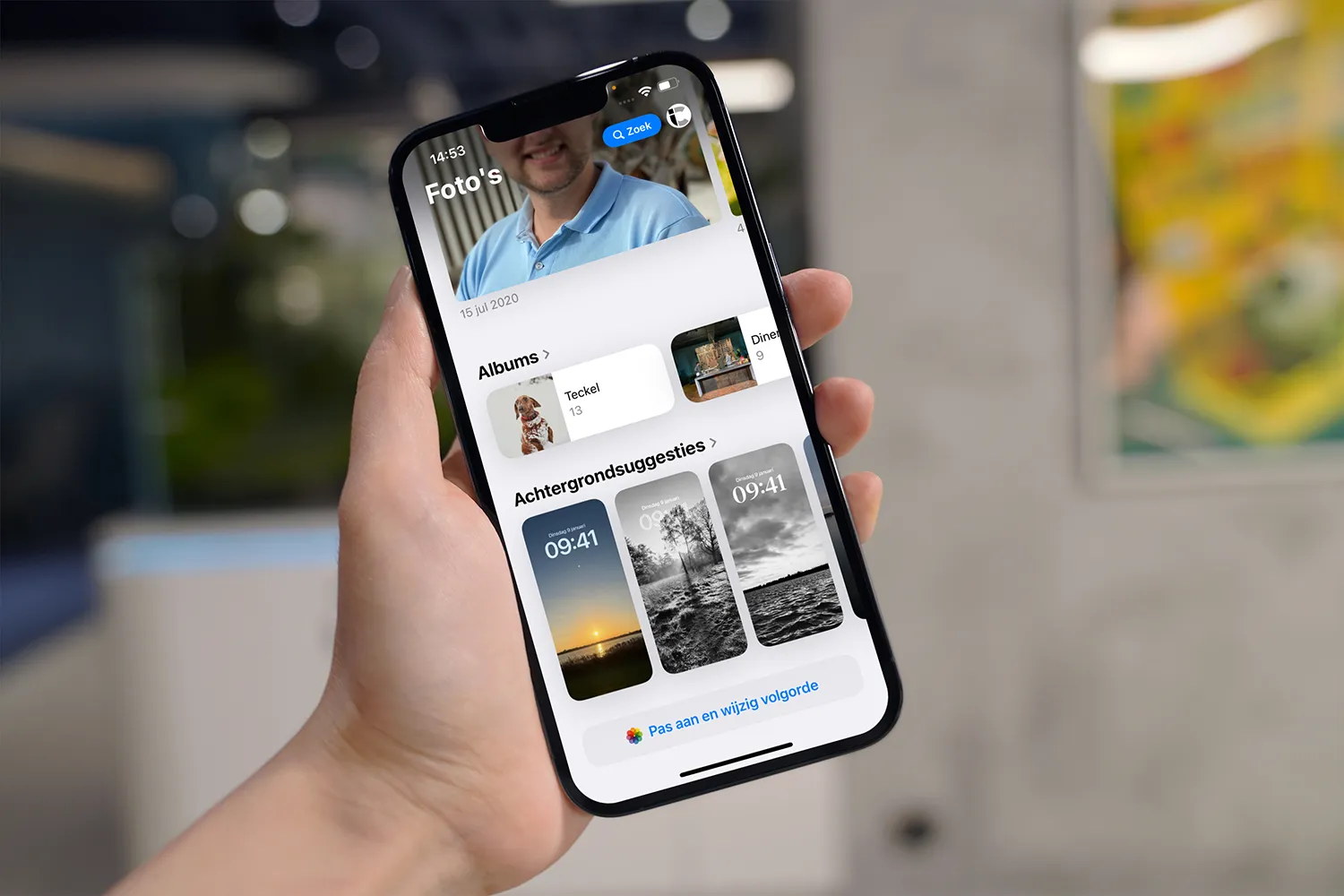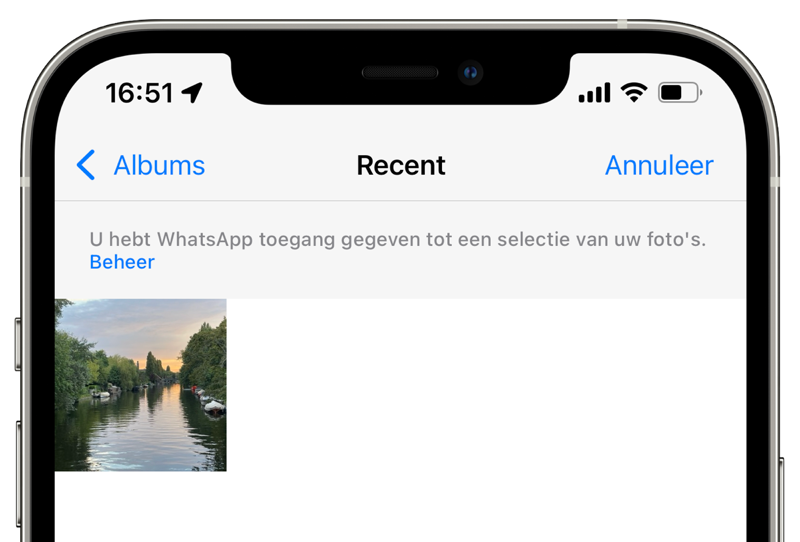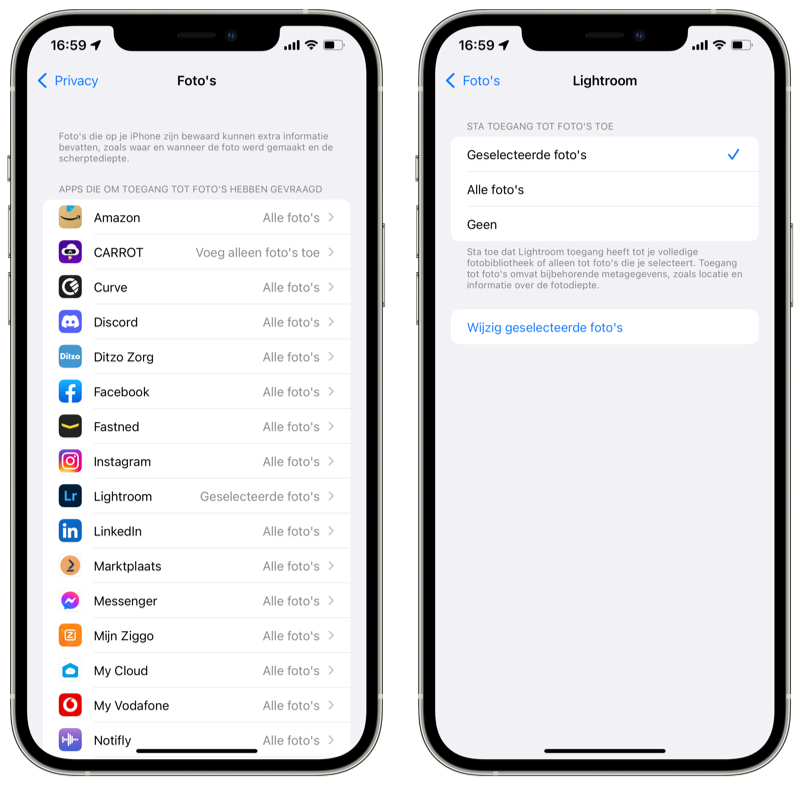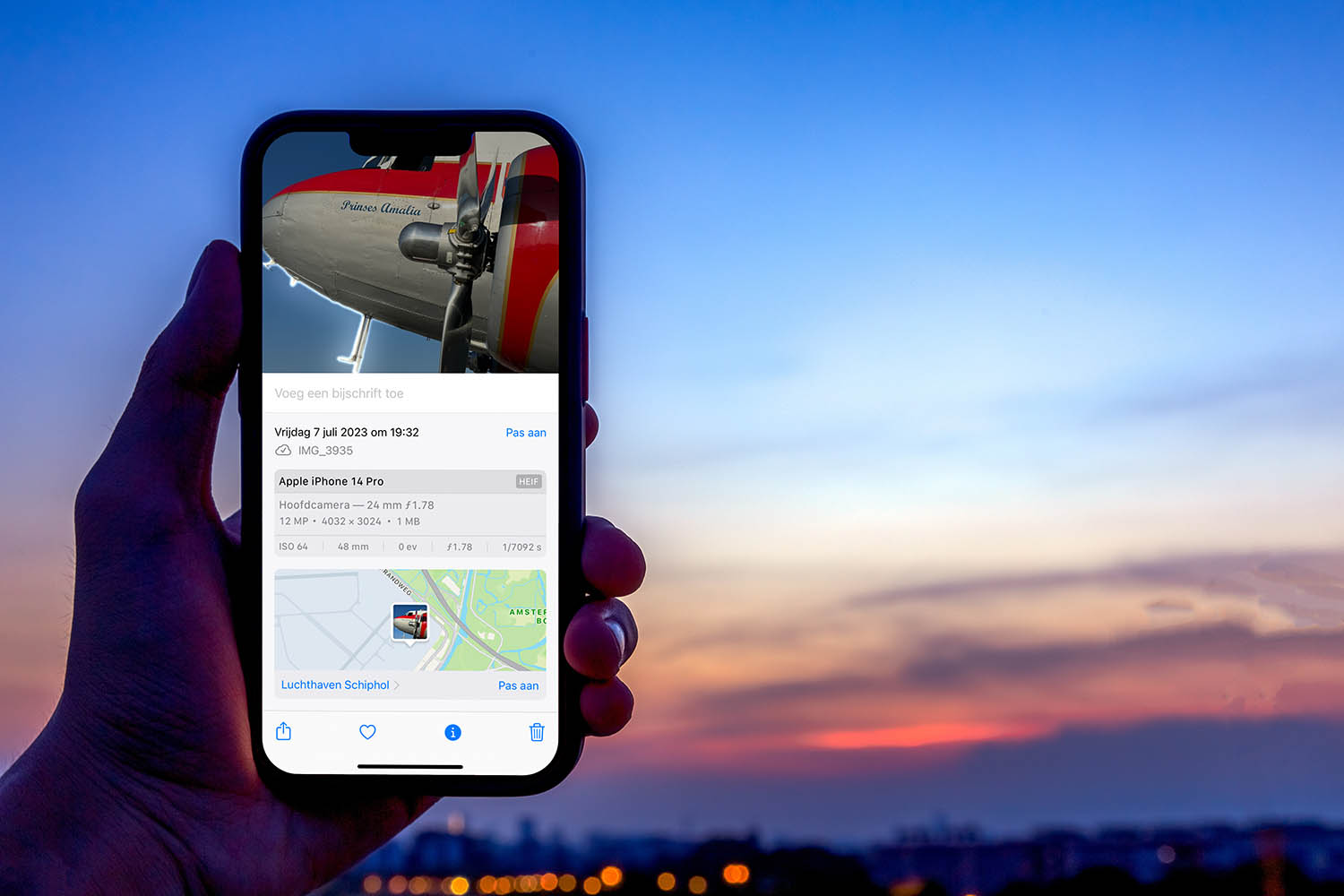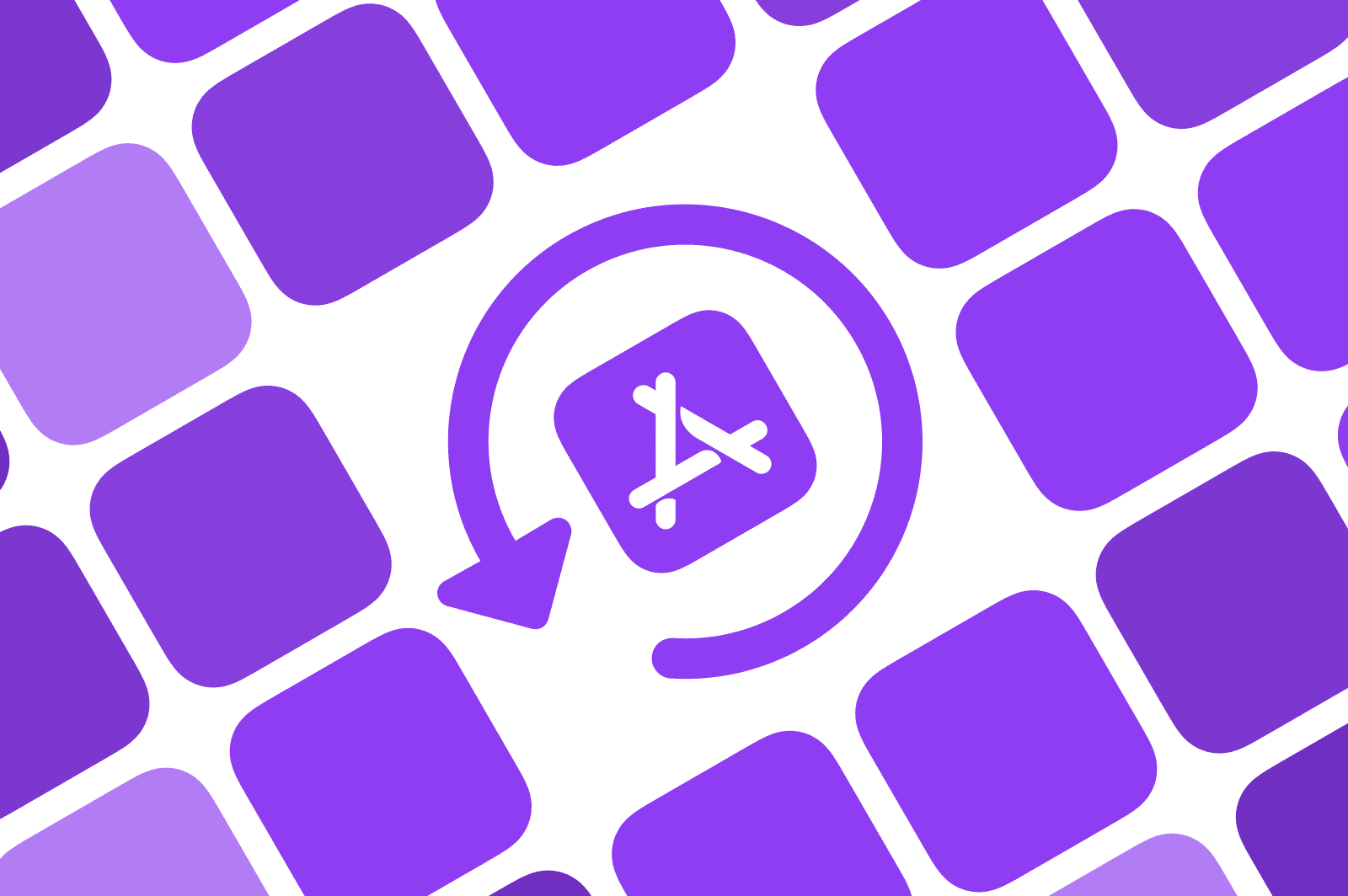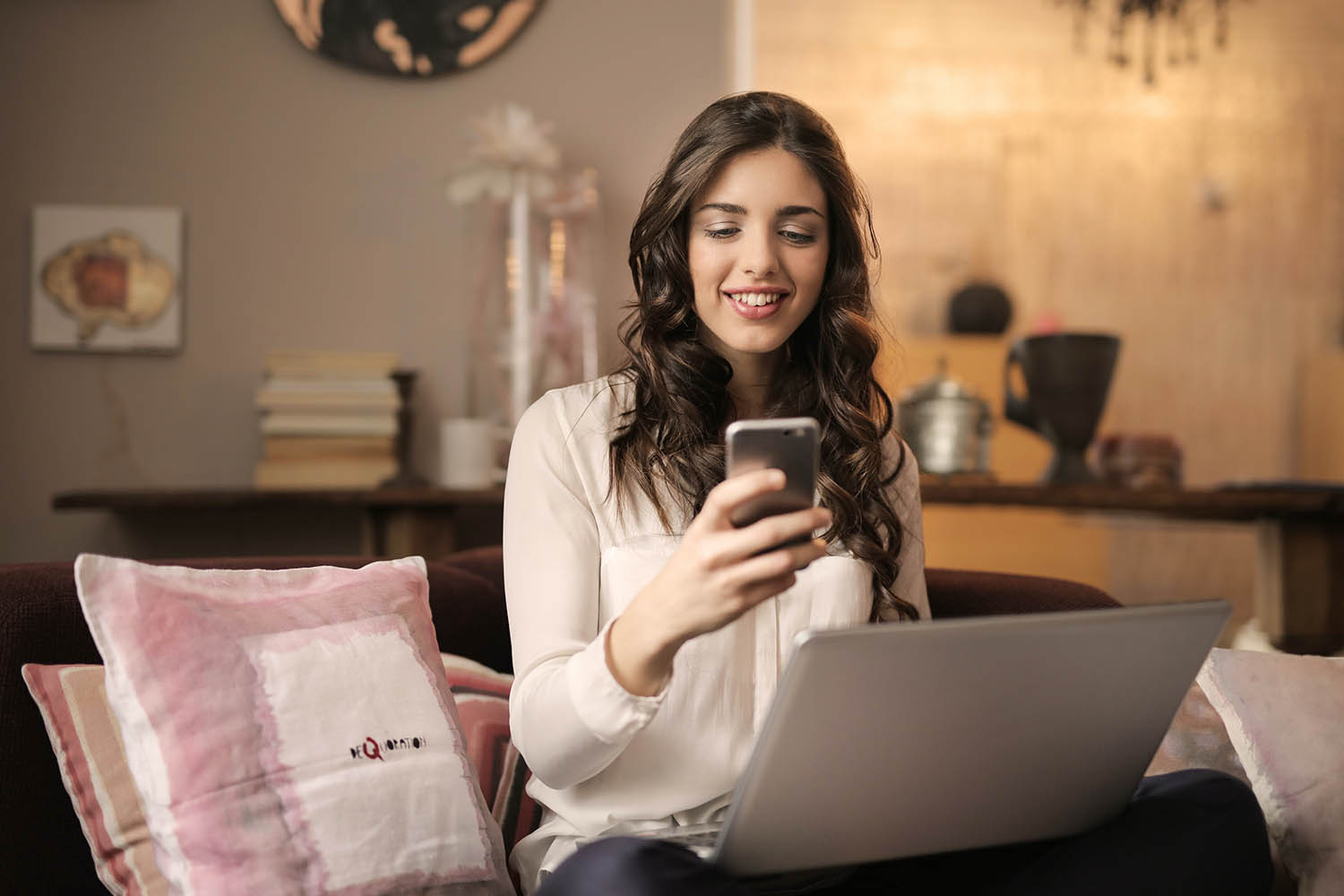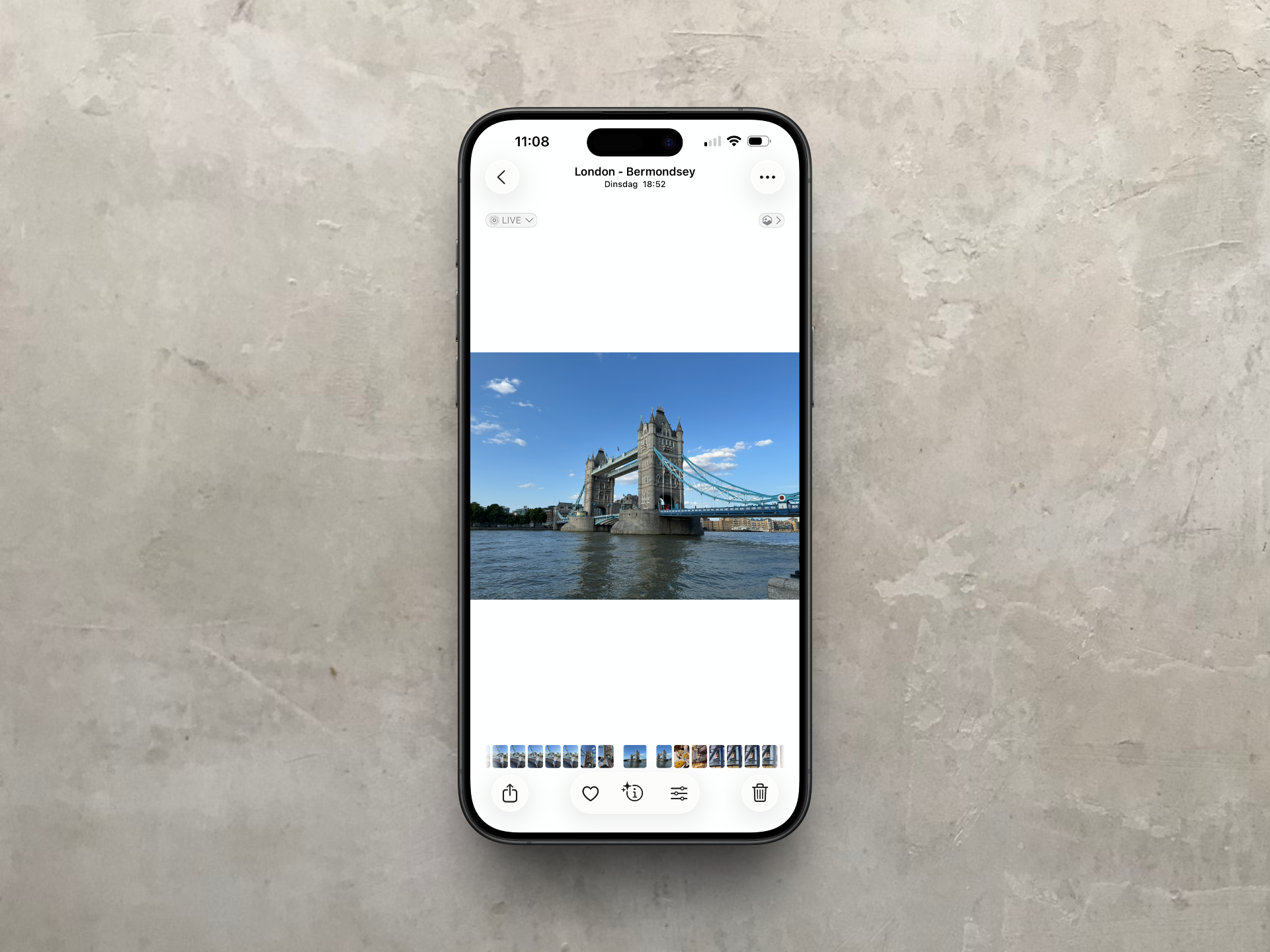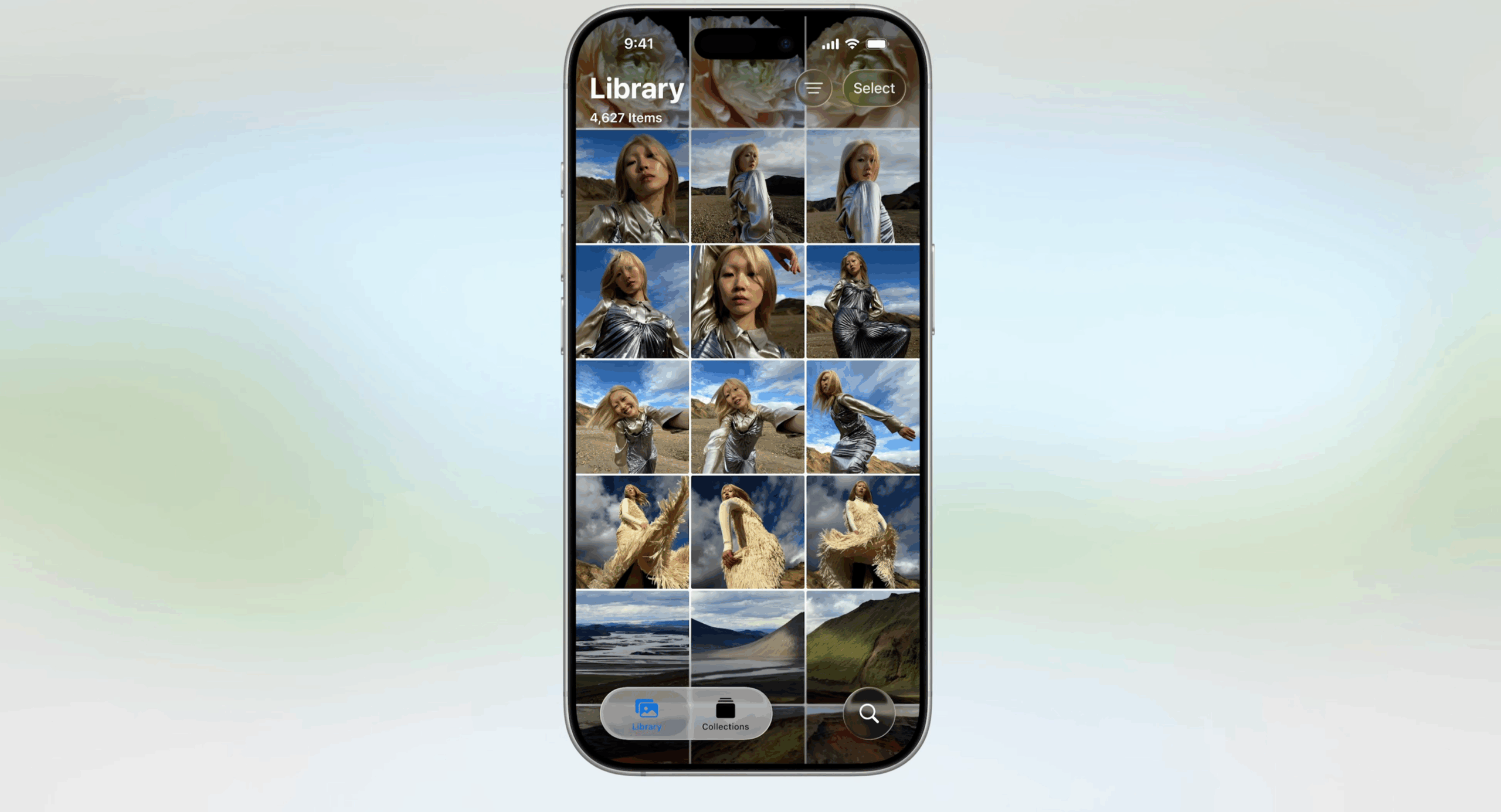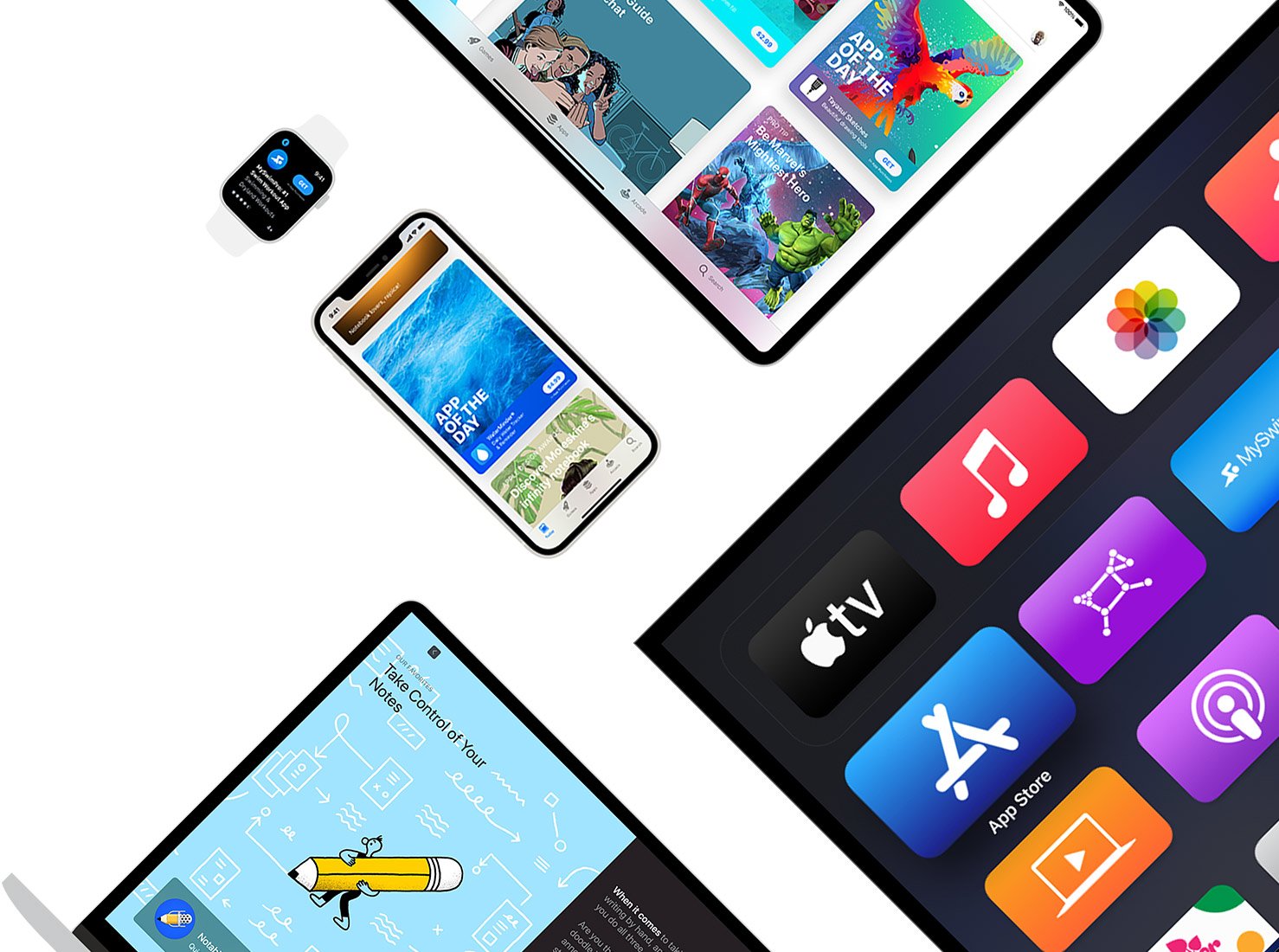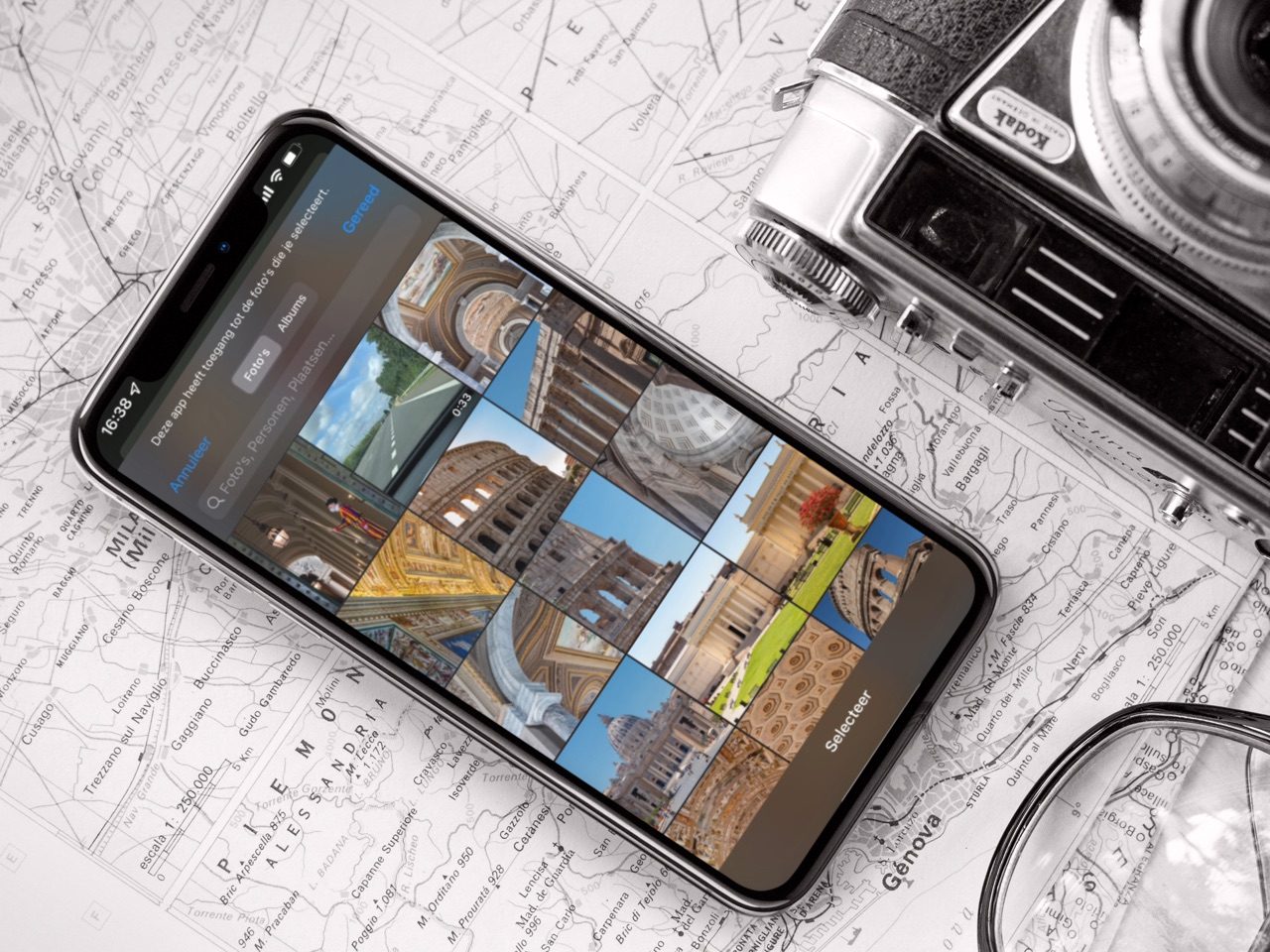
Door een selectie foto’s te delen met apps, hebben die apps geen toegang tot andere foto’s en video’s die op je toestel staan. Dit kan een prettig idee zijn als je bepaalde aanbieders niet vertrouwt. Je stelt dit per app in. We leggen uit hoe je dit doet en hoe je je keuze later eventueel nog kunt wijzigen.
Selectie foto’s delen met nieuwe apps op je toestel
Wanneer je een nieuwe app installeert vraagt de app altijd om toestemming om je fotobibliotheek in te zien, als de app dat nodig heeft natuurlijk. Dat geldt voor foto-apps zoals Instagram, maar ook chat-apps zoals WhatsApp. Veel mensen tikken blindelings op “Geef toegang tot alle foto’s”, maar als je goed leest zie je dat je nog een extra optie hebt: “Selecteer foto’s”.
Als je deze optie kiest, krijg je een scherm met al je foto’s. Deze foto’s worden uitgelezen door iOS en niet door de app. Het is de bedoeling dat je de foto’s aantikt en rechtsboven op Gereed tikt. De app zal alleen dit materiaal kunnen uitlezen. We raden aan om dit vooral te kiezen bij apps waarvan je vrij zeker weet dat je er in de toekomst weinig extra foto’s mee wil delen. Het is namelijk een gepriegel om de selectie te wijzigen, zoals we hieronder uitleggen.
Voorkeuren voor delen wijzigen in bestaande apps
Je kunt achteraf je keuze wijzigen als je een app toch wel toegang wil geven tot je hele bibliotheek. Het is ook mogelijk om de selectie te wijzigen, maar het is onhandig om dit te doen bij apps zoals WhatsApp. Veel mensen sturen hier regelmatig foto’s en het is vervelend om steeds je selectie te moeten wijzigen. Er zijn twee manieren om je keuze te wijzigen: in de app en in de instellingen.
App
We nemen het voorbeeld van WhatsApp. Wil je hier even snel een foto delen, maar heb je de app geen toegang gegeven tot deze foto? Doe dan het volgende:
- Probeer een foto te sturen in WhatsApp.
- Tik bovenaan op Beheer en kies Selecteer meer foto’s.
- Selecteer de foto’s en tik rechtsboven op Gereed.
- Tik op de foto en deel deze.
Uiteraard gaat dit principe ook op voor andere apps, maar we hebben gemerkt dat niet alle apps even goed omgaan met deze functie. Heb je daar last van, probeer het dan via de instellingen.
Instellingen
Via de instellingen van je iPhone kun je je voorkeuren ook wijzigen per app. Dat is vrij eenvoudig. Je kunt kiezen om meer of minder foto’s te delen, maar ook om meteen alle foto’s te delen of juist helemaal niets meer. Zo ga je te werk:
- Open de Instellingen-app.
- Tik op Privacy en kies voor Foto’s.
- Selecteer de app in kwestie en geef je voorkeur aan.
- Alleen de selectie wijzigen? Tik onderin op Wijzig geselecteerde foto’s.
- Maak de nieuwe selectie en tik rechtsboven op Gereed.
Je weet nu hoe je zelf in de hand houdt welke foto’s een app van jou mag zien. Wil je nog meer privacy? Dan kun je ook de zogeheten EXIF-data verwijderen van foto’s. Dat is onder meer de locatie van de foto.
Taalfout gezien of andere suggestie hoe we dit artikel kunnen verbeteren? Laat het ons weten!