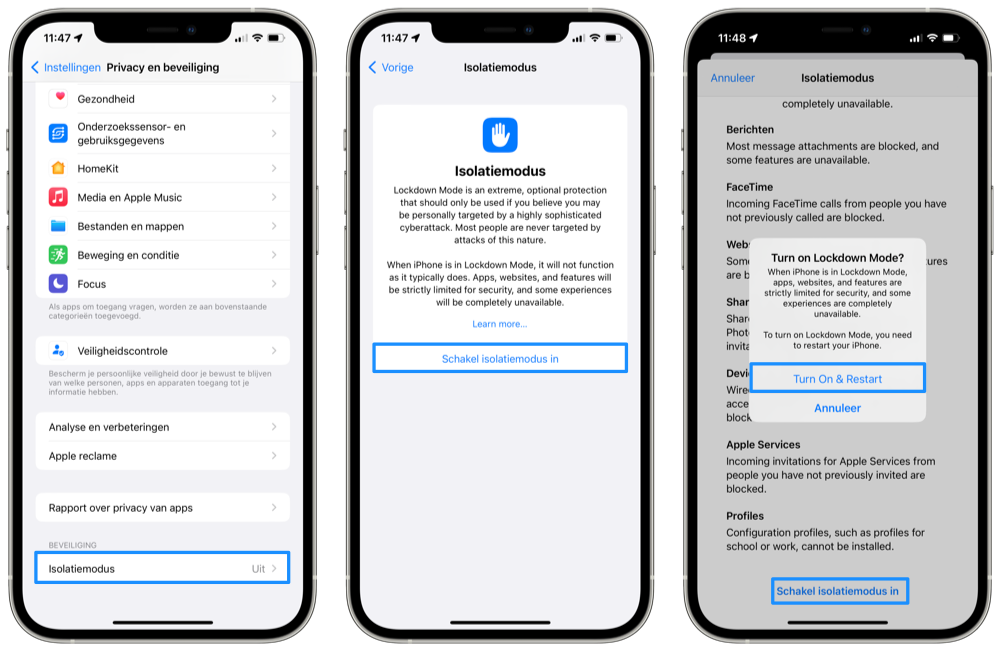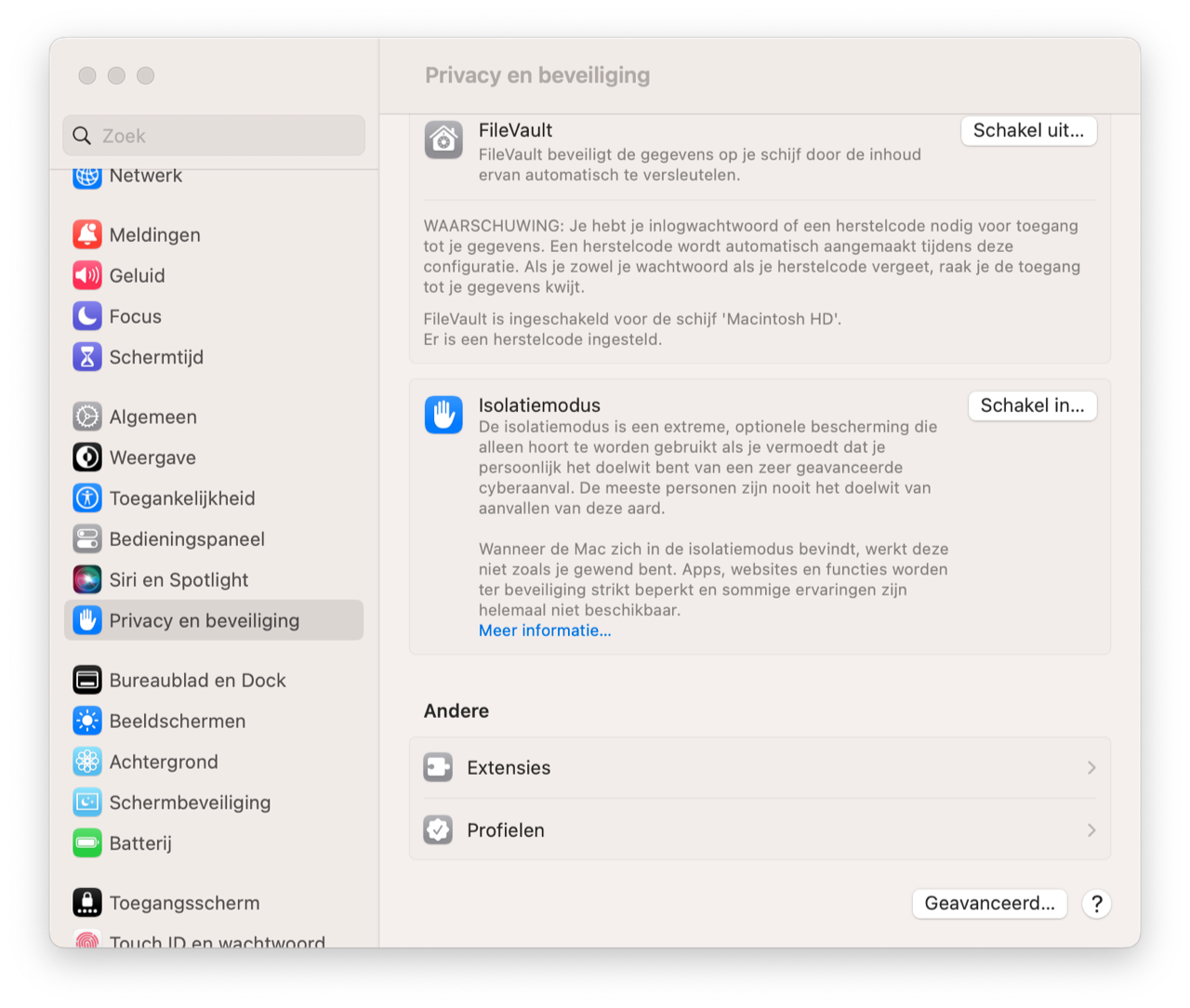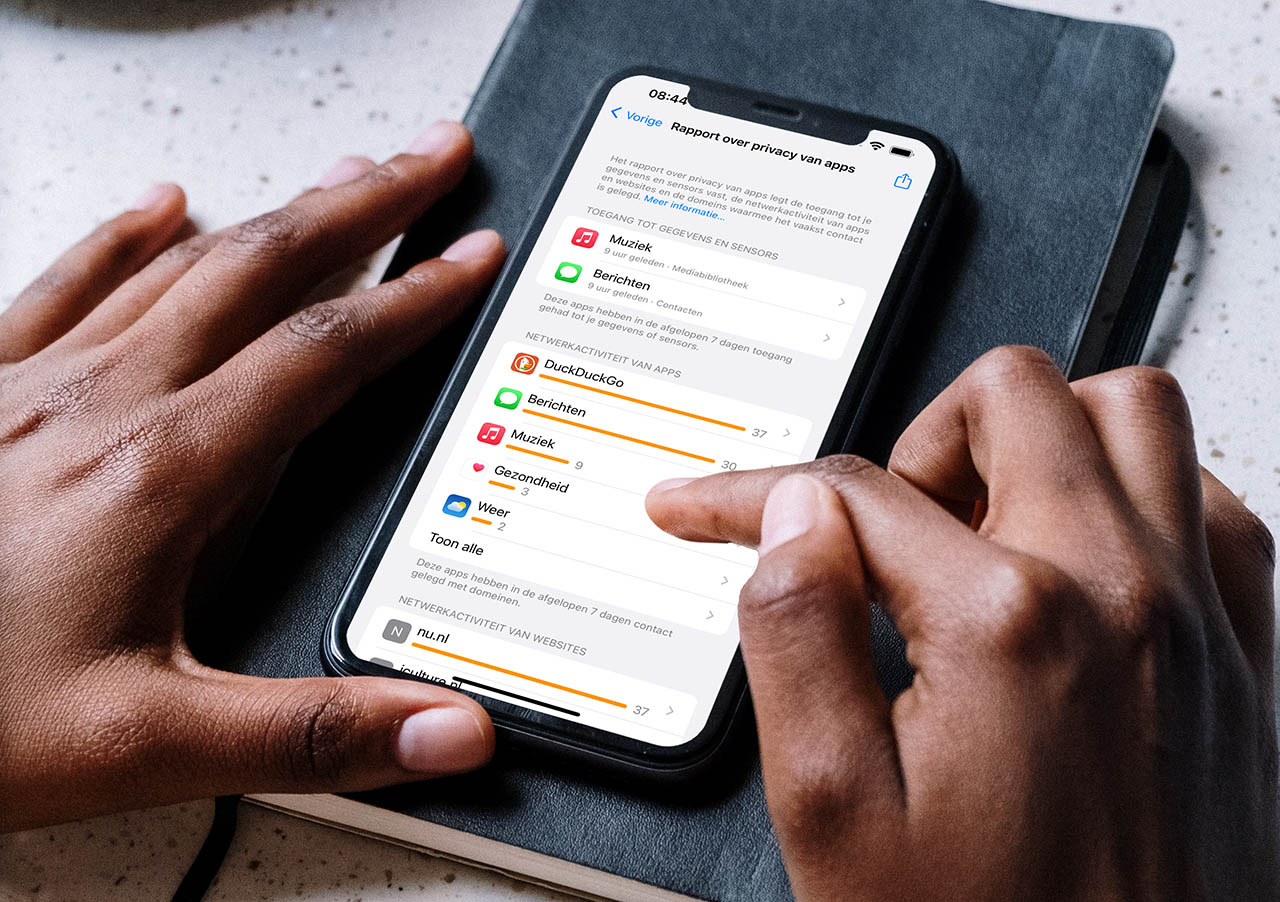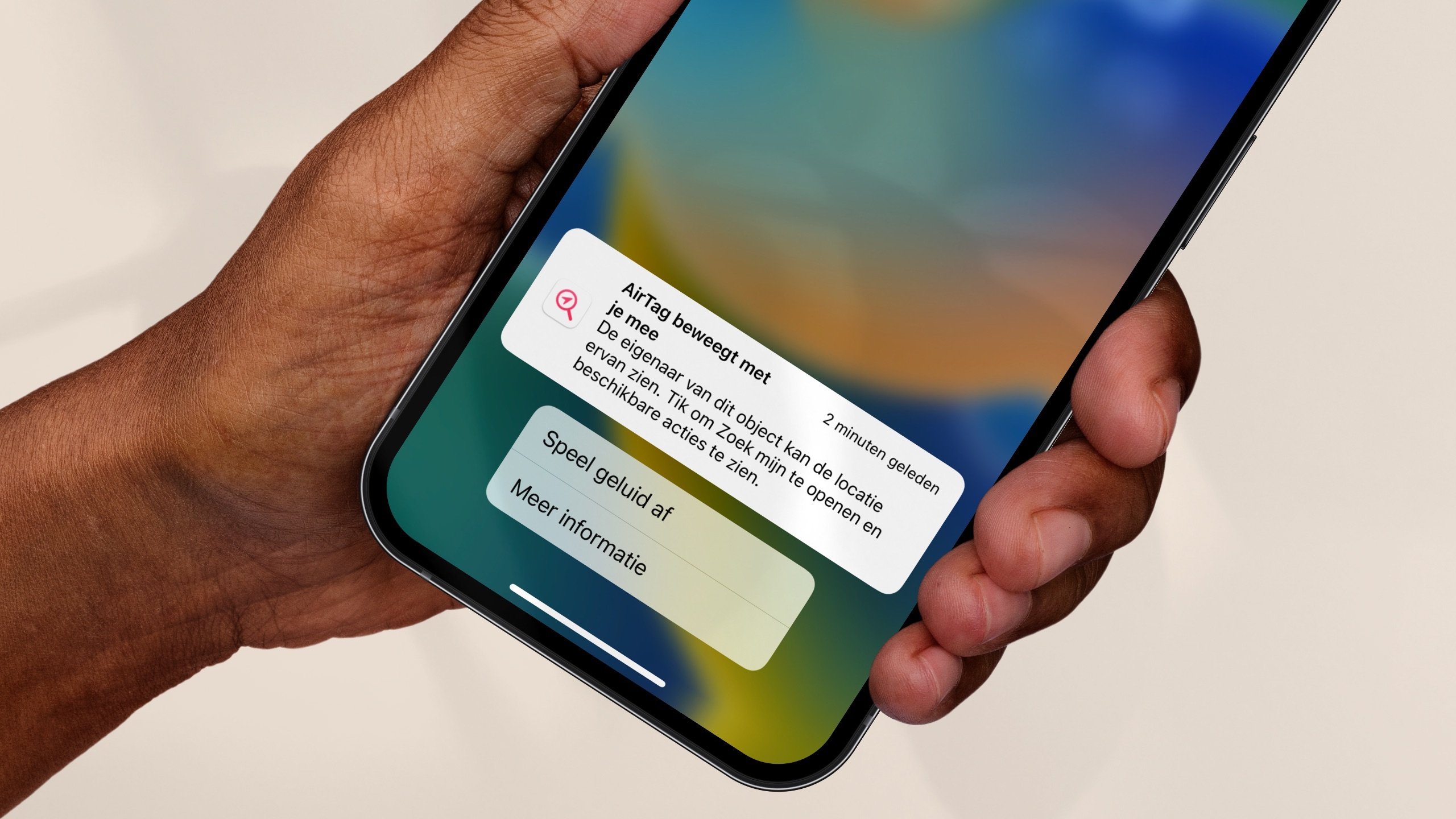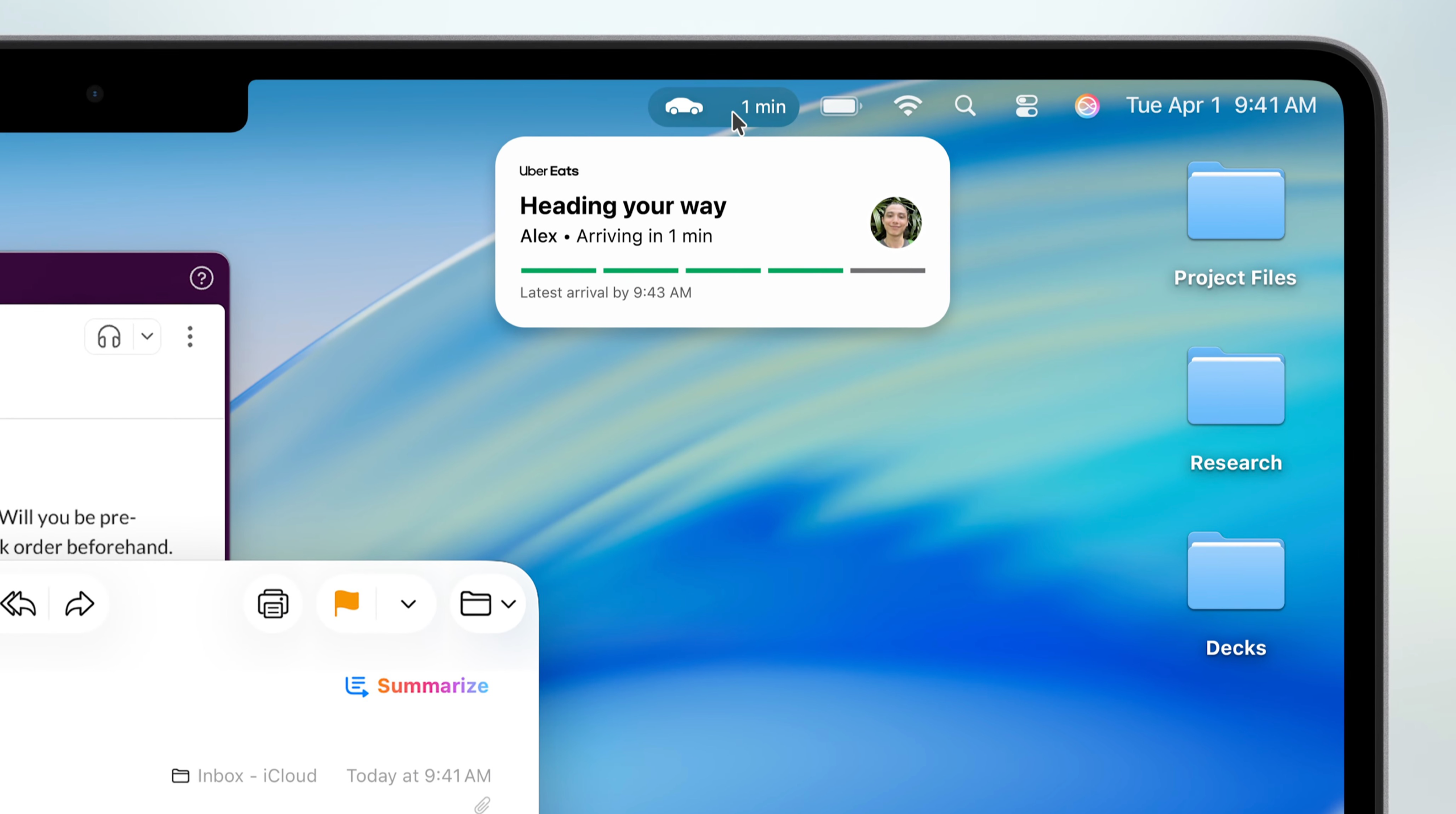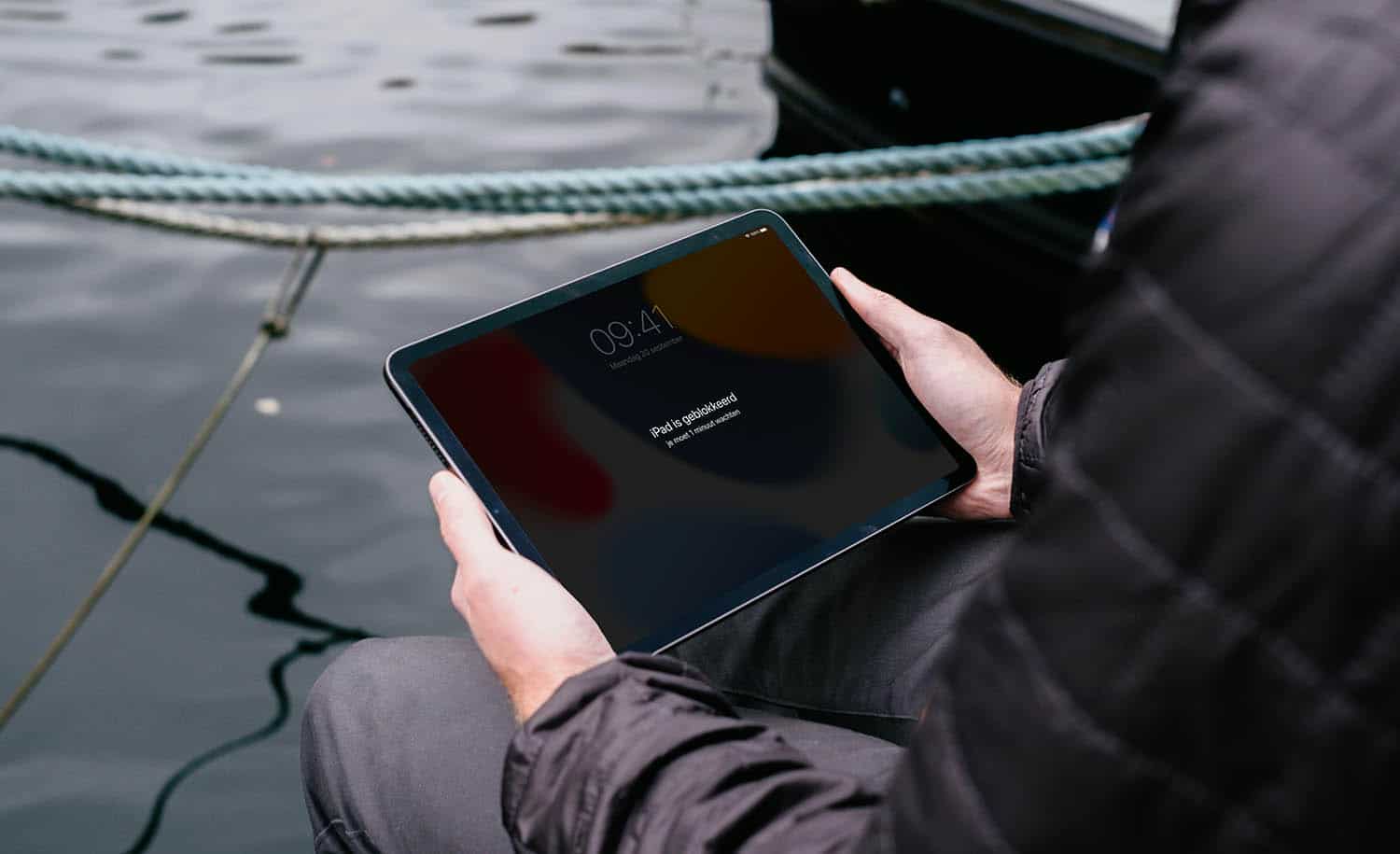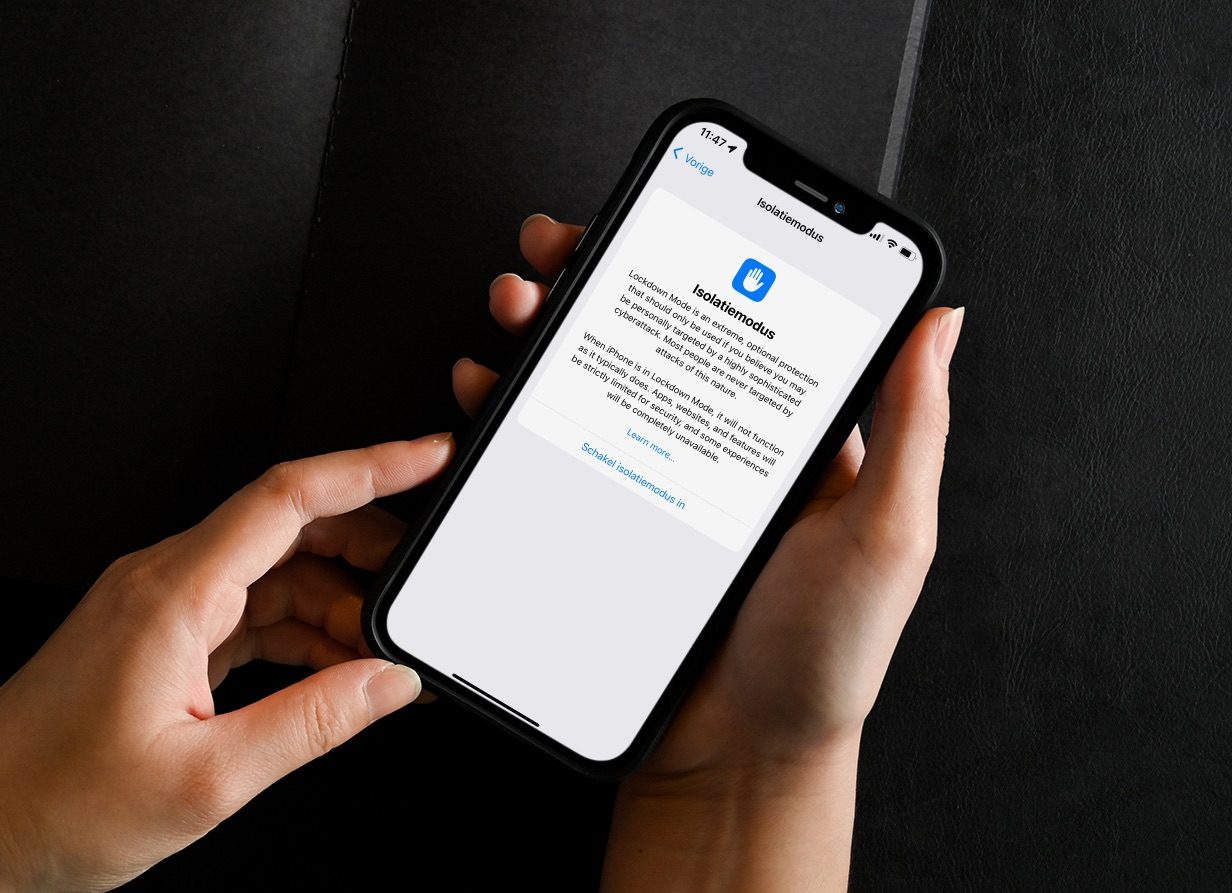
Zo werkt de isolatiemodus op iPhone, iPad en meer
iPhone en Apple Watch achter slot en grendel 🔐Isolatiemodus (Lockdown Mode) op de iPhone
De isolatiemodus (Lockdown Mode) werd door Apple aangekondigd als een “extreme” manier om je te beschermen tegen cyberaanvallen en spyware. Je vindt het op de iPhone, iPad en Mac. Volgens Apple hebben de meeste mensen het niet nodig. Maar voor wie is deze speciale modus dan wél bedoeld? En hoe gebruik je het?
Wat is de isolatiemodus voor iPhone?
In het kort zorgt de isolatiemodus ervoor dat bepaalde functies van je iPhone (en andere devices) niet meer werken. Ook kun je niet meer door iedereen worden gebeld via FaceTime en kunnen anderen je niet meer voor alles uitnodigen. Door bepaalde functies uit te schakelen, is je iPhone minder kwetsbaar voor invloeden van buitenaf. Op dit moment bevat isolatiemodus de volgende beperkingen:
- Berichten: De meeste bijlagen zijn geblokkeerd. Afbeeldingen zijn toegestaan. Sommige functies, zoals voorvertoningen van links zijn uitgeschakeld.
- Websurfen: Bepaalde complexe webtechnologieën zijn uitgeschakeld, zoals just-in-time (JIT) JavaScript compilaties. Tenzij de gebruiker een vertrouwde website uitsluit van de isolatiemodus.
- Gedeelde albums: Je gedeelde albums worden verwijderd uit de Foto’s-app en nieuwe uitnodigingen voor gedeelde albums worden geblokkeerd. Om ze weer terug te krijgen, schakel je isolatiemodus uit en zet je de functie voor gedeelde albums weer aan in je Foto’s-instellingen.
- Apple-diensten: Inkomende uitnodigingen en verzoeken, waaronder FaceTime gesprekken, zijn geblokkeerd als de gebruiker nog niet eerder een gesprek of verzoek heeft verstuurd naar de afzender.
- Apparaatverbindingen: Bedrade verbindingen met een ander apparaat of accessoire zijn niet mogelijk als je iPhone is vergrendeld.
- Profielen: Configuratieprofielen, zoals profielen voor school of werk, kunnen niet worden geïnstalleerd.
Apple is plan om de lijst met aangescherpte maatregelen gaandeweg uit te breiden. In iOS 17 zijn er nieuwe lockdown-functies bij gekomen, onder andere op het gebied van draadloze verbindingen, media delen, sandboxing en verbeterde netwerkbeveiliging. Daarnaast werkt de isolatiemodus ook op de Apple Watch in watchOS 10 en later.
Voor wie is de Lockdown Mode bedoeld?
Zoals de lijst met aangescherpte maatregelen wellicht doet vermoeden, is de Lockdown Mode niet voor iedereen bedoeld. Apple zegt zelf dat je het alleen moet gebruiken als je denkt dat je een doelwit bent van een persoonlijk gerichte en zeer geavanceerde cyberaanval. De meeste mensen zullen hier nooit mee te maken krijgen.
Het gaat hier om een klein percentage gebruikers, dat te maken heeft met spyware zoals Pegasus. Als je het inschakelt wordt de functionaliteit van je toestel sterk beperkt, zodat er minder kans is op aanvallen en gebruik van exploits.
Specifieke doelgroepen voor deze functie zijn bijvoorbeeld activisten, journalisten, dissidenten of mensen die ongewenst zijn bij bepaalde overheden. En zelfs als je binnen die doelgroepen valt, is het nog niet meteen nodig om de isolatiemodus te gebruiken.
Isolatiemodus inschakelen op de iPhone doe je zo
Ben je van plan om de isolatiemodus te gebruiken, dan kun je deze sinds iOS 16 inschakelen. Op de iPad heb je iPadOS 16 nodig, op de Mac macOS Ventura en op de Apple Watch minimaal watchOS 10. Volg daarvoor op de iPhone of iPad deze stappen:
- Open de Instellingen-app.
- Scrol naar beneden en tik op Privacy en beveiliging.
- Tik helemaal onderin op Isolatiemodus.
- Kies voor Schakel isolatiemodus in en lees nogmaals de gevolgen door.
- Tik onderin op Schakel isolatiemodus in en bevestig je keuze nog één keer met Zet aan en herstart.
Na het herstarten van je iPhone is de Lockdown Mode actief. Je hoeft verder niets te doen en je zult ook niet direct iets merken. Sommige functies zoals hierboven genoemd werken niet meer, maar in het dagelijks leven is je iPhone nog gewoon bruikbaar.
Op de Mac doe je het volgende:
- Ga naar Systeeminstellingen en klik op Privacy en beveiliging.
- Scroll helemaal naar onderen en lees de informatie bij de isolatiemodus.
- Klik op Schakel in om het aan te zetten.
- Bevestig je identiteit met Touch ID of je Mac-wachtwoord. Heb je een Apple Watch, dan kan je jezelf ook daarmee identificeren.
Zo kun je de iPhone isolatiemodus uitschakelen
Heb je geen behoefte meer aan de isolatiemodus op je iPhone, iPad of Mac? Dan kun je het eenvoudig uitschakelen. Volg daarvoor deze stappen:
- Open de Instellingen-app. Op de Mac ga je naar Systeeminstellingen.
- Scrol naar beneden en tik op Privacy en beveiliging.
- Tik helemaal onderin op Isolatiemodus.
- Kies voor Schakel isolatiemodus uit en bevestig je keuze.
Ook nu wordt je device opnieuw opgestart. Alles is weer bij het oude.
Maakt Lockdown Mode je iPhone traag?
De Isolatiemodus kan impact hebben op de prestaties van je toestel. Alexis Lours, een software-engineer uit Frankrijk, heeft dit uitgezocht. Vooral bij het browsen op internet gaat de performance omlaag.
De volgende features worden uitgeschakeld, omdat ze vaak misbruikt worden voor het tracken van gebruikers:
- WebAssembly
- MP3’s afspelen
- MathML
- Gamepad API
- Web Audio API
- WebGL
- JPEG 2000
- Speech Recognition API
- MediaDevices.getUserMedia()
- RTCDataChannel
- PDF Viewer
- SVG-fonts
Omdat de Isolatiemodus het just-in-time (JIT) uitvoeren van JavaScript-compilaties uitschakelt, naast andere “complexe webtechnologieën” die Apple niet nader toelicht, zal dit een behoorlijke daling in performance veroorzaken als je aan het internetten bent. Dit maakt nog eens duidelijk dat je de Isolatiemodus alleen moet gebruiken als je echt risico loopt.
Op zoek naar andere privacymaatregelen? Bekijk dan ook eens het privacyrapport voor apps. Hier controleer je welke apps veel privacygevoelige informatie raadplegen.
Taalfout gezien of andere suggestie hoe we dit artikel kunnen verbeteren? Laat het ons weten!