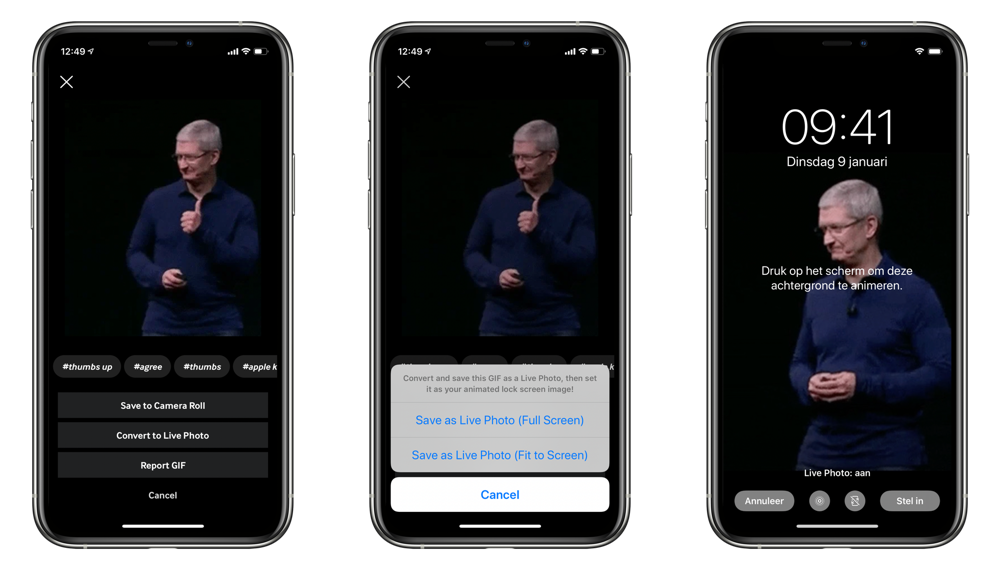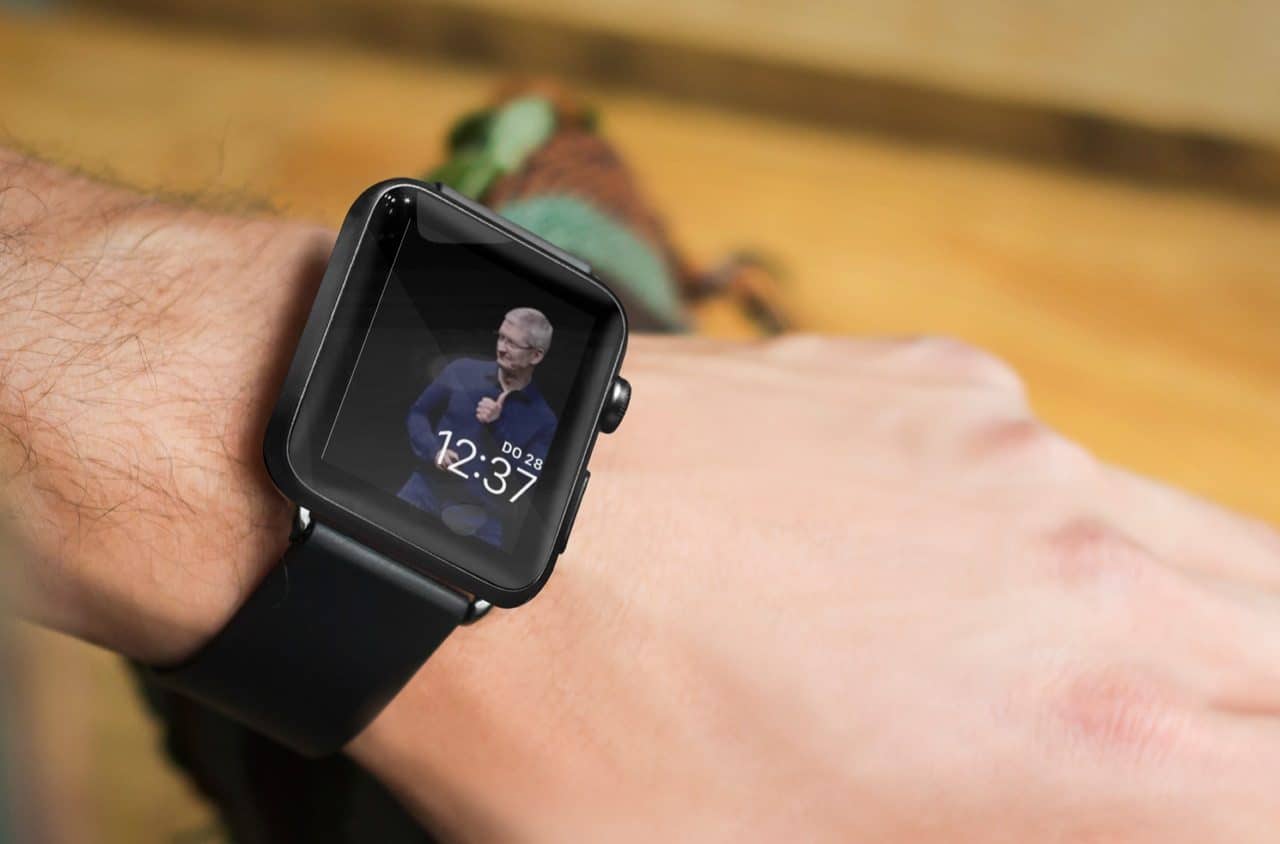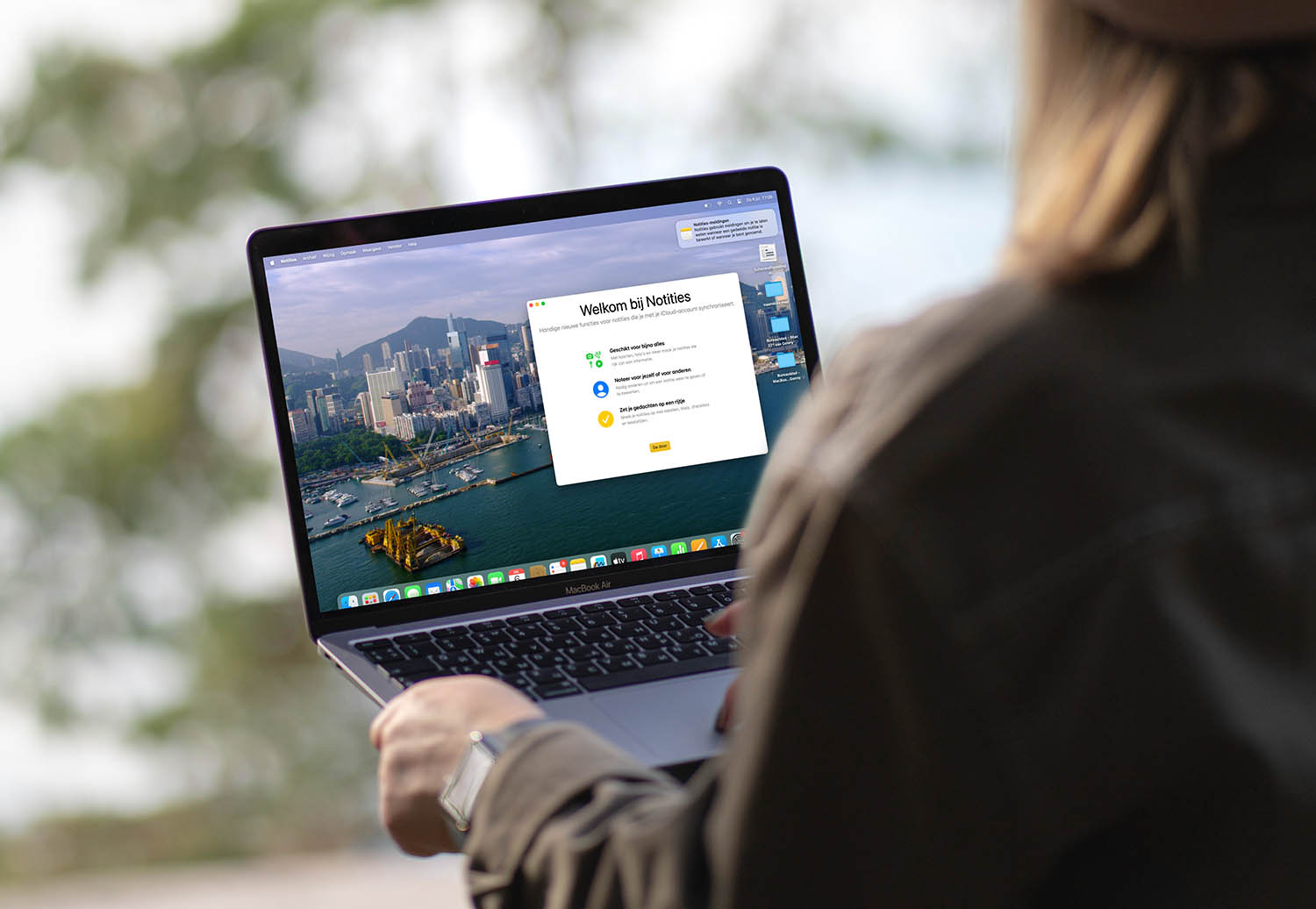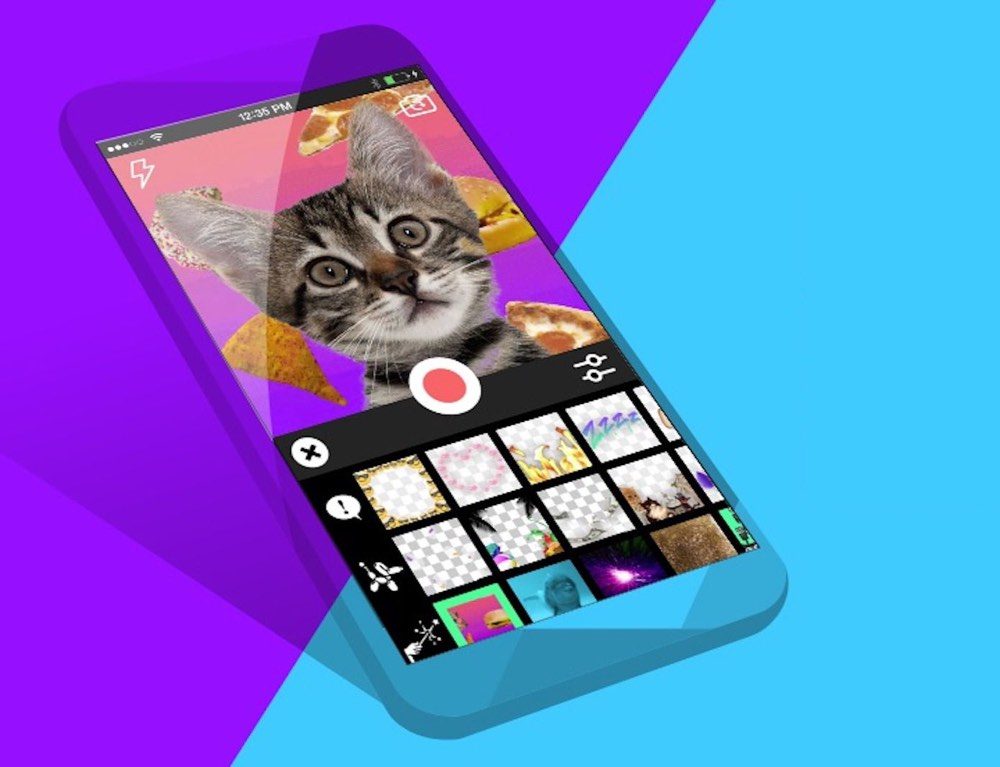Bewegende wallpaper van je favoriete gif: zo doe je dat
Live Photos zijn bewegende foto’s die je kunt activeren door hard op het scherm te drukken of om deze ingedrukt te houden. Hierdoor komen je foto’s tot leven, wat bij bepaalde plaatjes een leuk effect geeft. Je kunt zo’n Live Photo ook als wallpaper instellen, zodat de achtergrond beweegt. Maar hoe kom je aan een Live Photo van je favoriete moment? Dankzij Giphy maak je van gif een bewegende wallpaper. In deze tip lees je hoe je dit doet.
Gif als bewegende wallpaper
Giphy is veruit de populairste dienst als gaat om bewegende gifs. Via de Giphy-website en Giphy-app heb je toegang tot een grote bibliotheek aan bewegende plaatjes. Met de Giphy-app kun je een gif eenvoudig omzetten in een Live Photo, zodat je deze vervolgens als achtergrond op het toegangsscherm kunt instellen. Hiervoor doe je het volgende:
- Open de Giphy-app.
- Zoek een gif op die je als achtergrond wil instellen.
- Tik op de drie puntjes naast het papieren vliegtuigje, onder de gif.
- Vervolgens kies je voor Convert to Live Photo.
- Kies nu de optie Save as Live Photo (Full Screen).
- De gif zal nu omgezet worden als Live Photo. Ga nu naar de Foto’s-app en selecteer de aangemaakte Live Photo.
- Tik op het Delen-menu en selecteer Gebruik als achtergrond. Zorg ervoor dat Live Photo ingeschakeld is en tik op Stel in.
- Als laatste stap kies je nu de optie Toegangsscherm.
Nu je de achtergrond ingesteld hebt, hoef je alleen maar stevig op het scherm te drukken (op toestellen met 3D Touch) of om deze ingedrukt te houden (op toestellen zonder 3D Touch) om je achtergrond tot leven te laten komen. Zo kun je dus in een paar stappen je favoriete gif als bewegende wallpaper instellen. Hou er rekening mee dat de Live Photo alleen beweegt op het toegangsscherm en niet op het beginscherm.
Op een zelfde soort manier kun je ook een Live Photo of gif als Apple Watch-wijzerplaat instellen. Het leuke hieraan is dat de gif automatisch beweegt zodra je op je Apple Watch kijkt (behalve met always-on-scherm ingeschakeld). In onze tip lees je de stappen die je hiervoor moet nemen.
Behalve met gifs werkt het natuurlijk ook met de Live Photos die je zelf maakt. In onze uitleg over Live Photos lees je er meer over.
https://www.iculture.nl/gids/live-photos/
Taalfout gezien of andere suggestie hoe we dit artikel kunnen verbeteren? Laat het ons weten!