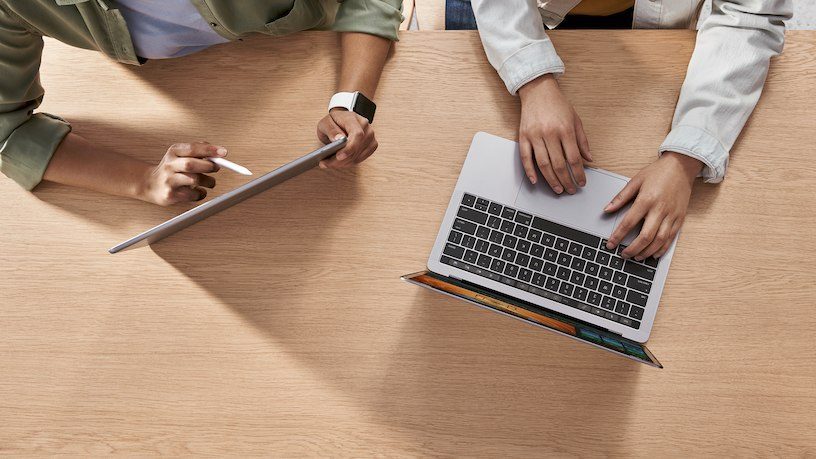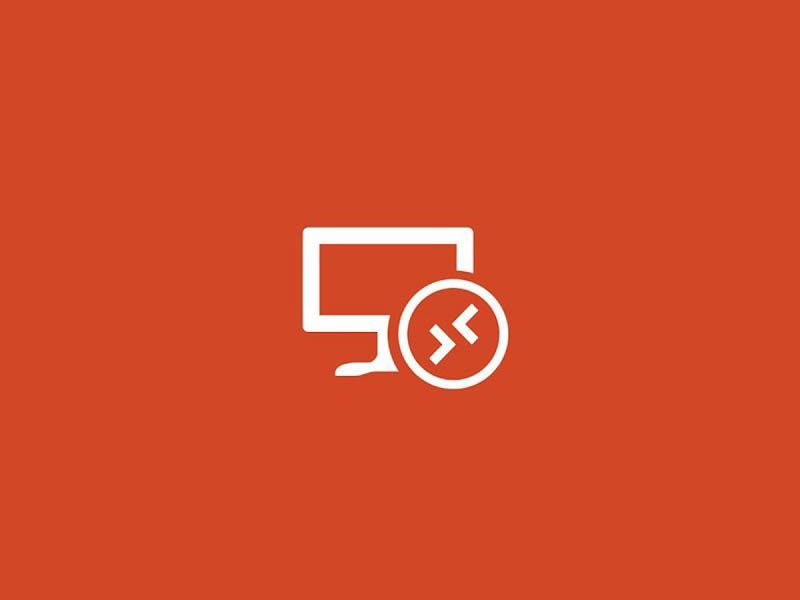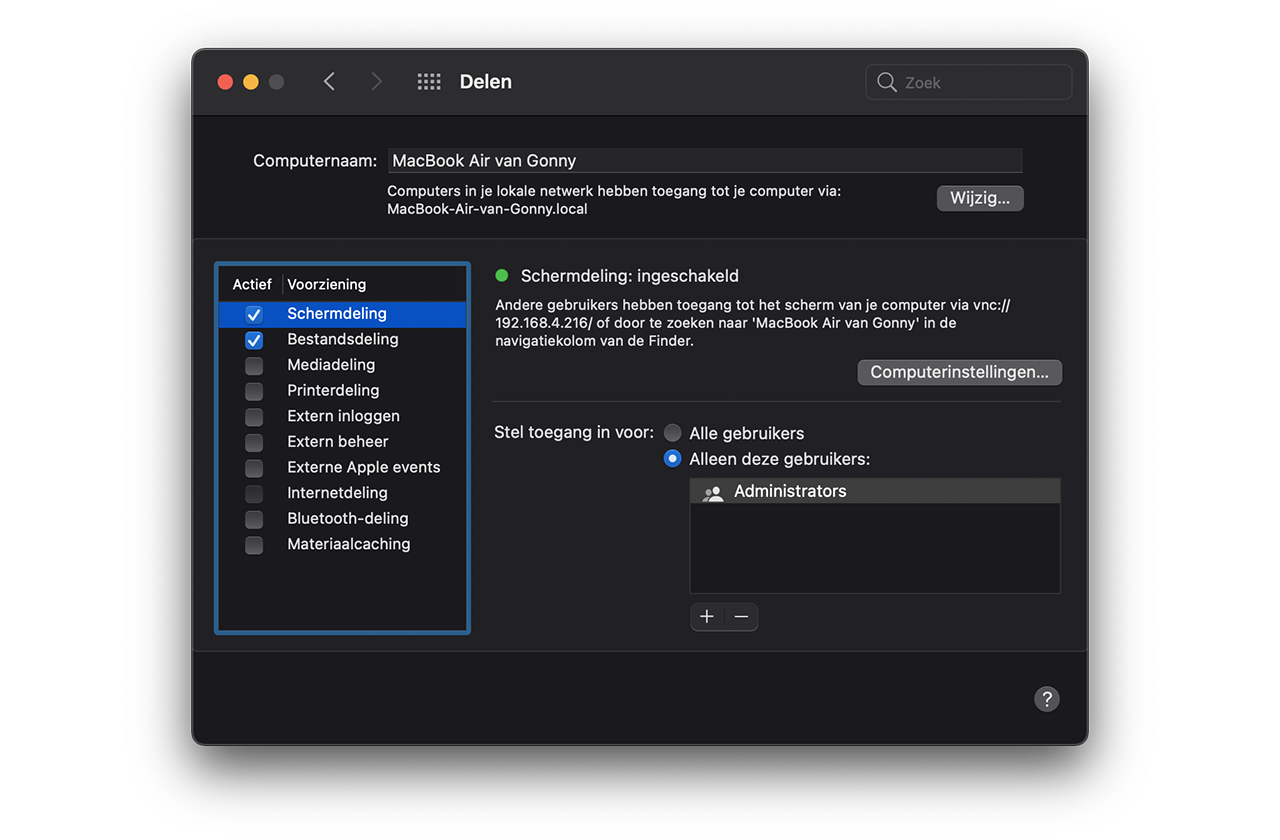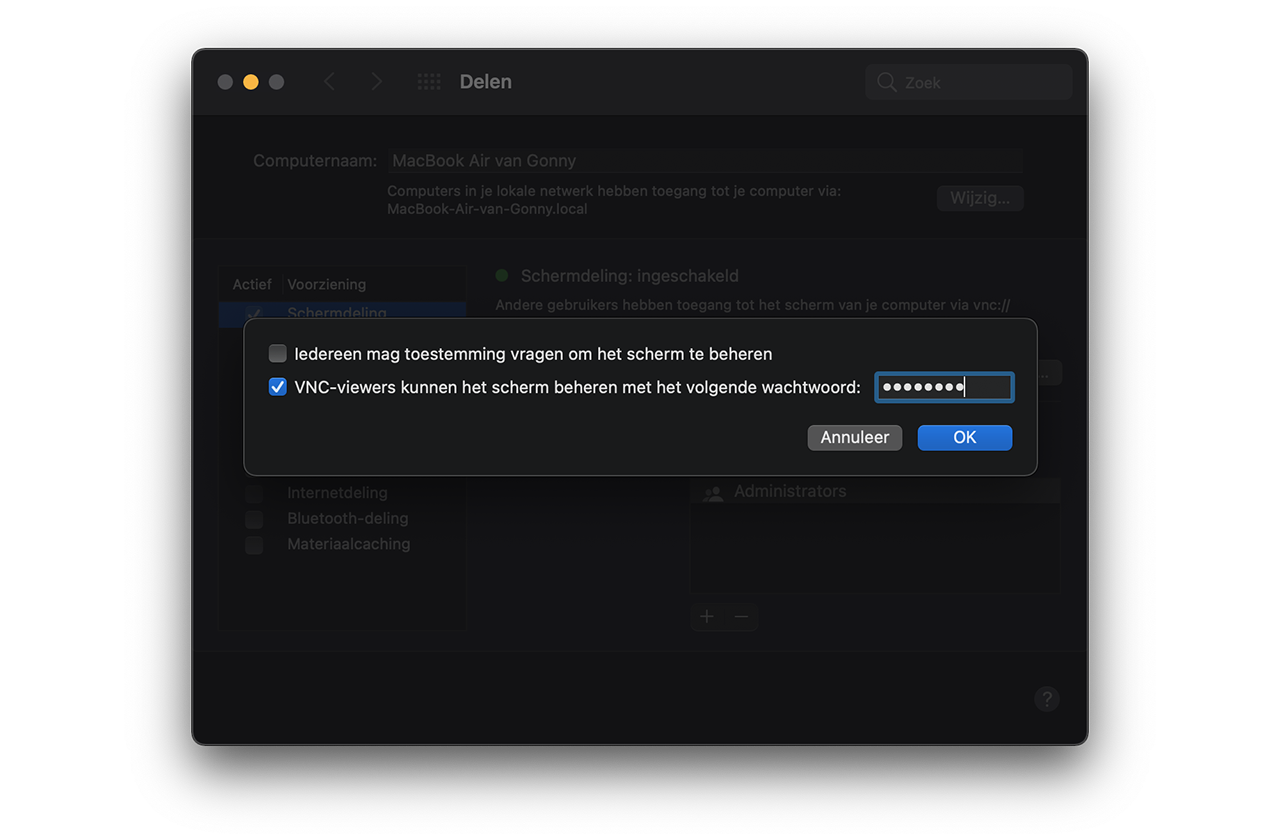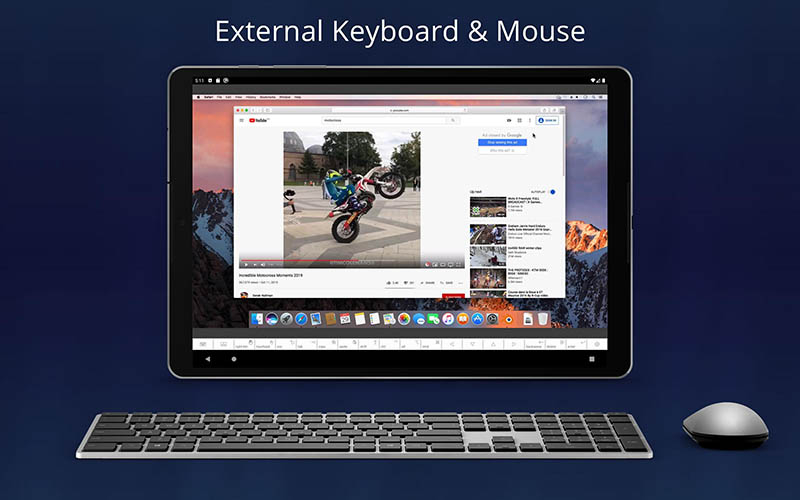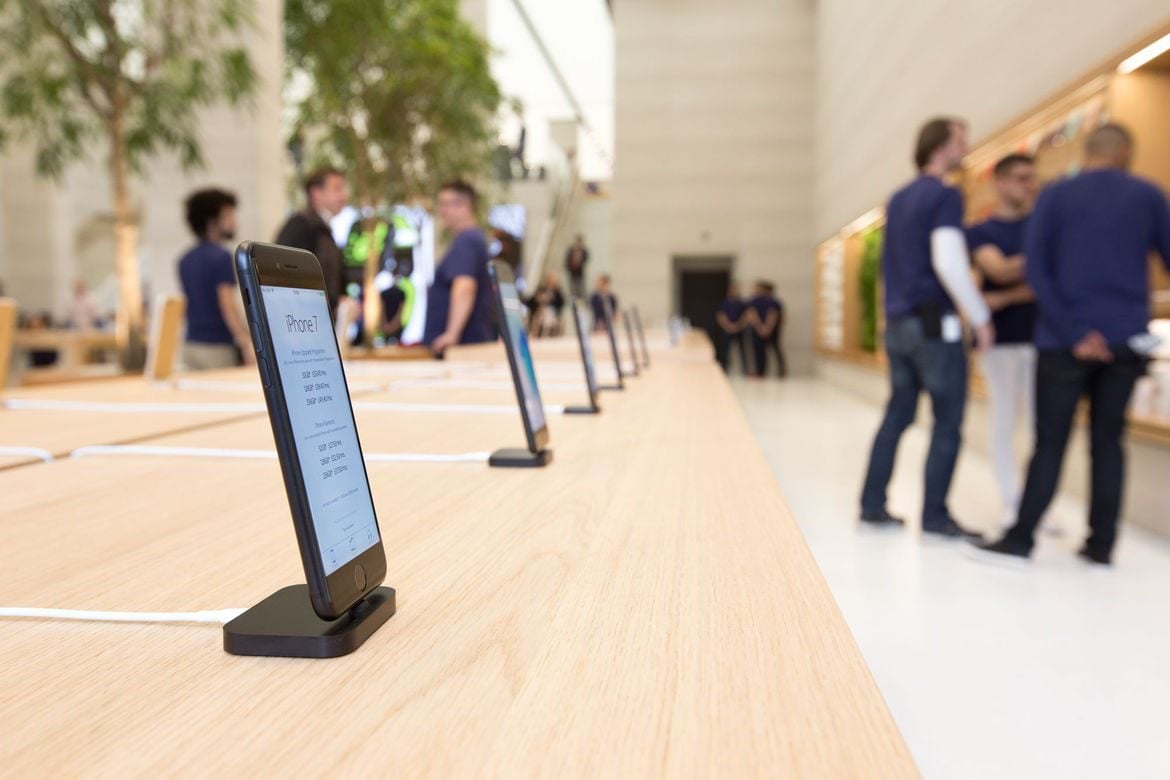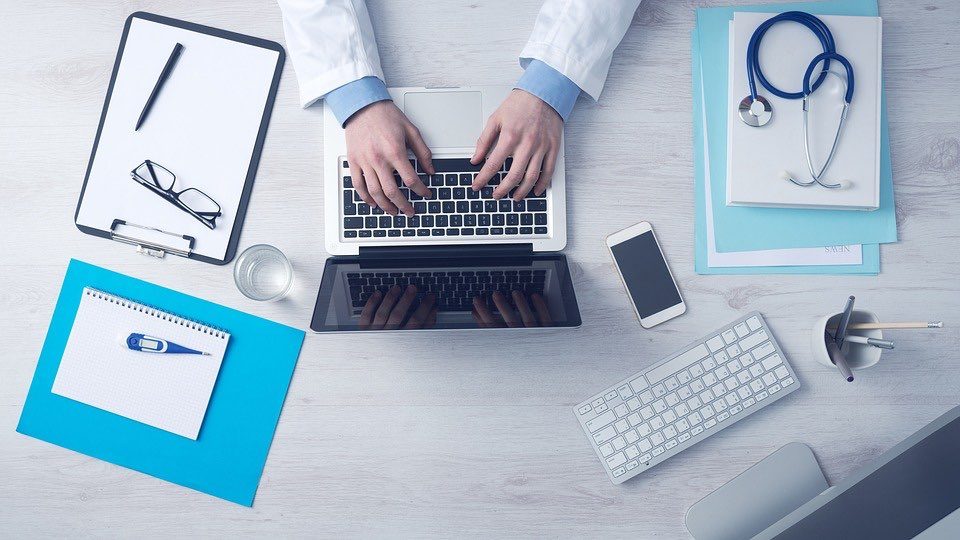Remote toegang tot een computer
Ben je aan het thuiswerken en moet je toegang hebben tot de computer op het werk? Of heb je een server in de meterkast gezet en wil je die gebruiken zonder een beeldscherm aan te sluiten? Dan komt je de iPhone of iPad goed van pas. Je kunt vanaf je mobiele apparaat inloggen op een remote desktop, oftewel een computer die ergens anders staat. Daarvoor heb je een remote desktop-app nodig en in dit artikel bespreken we een aantal opties. Je kunt hiervoor je iPhone gebruiken, maar vanwege het grotere scherm en de muisondersteuning is de iPad hiervoor meer geschikt.
- Wat is een remote desktop?
- Windows: RD Client van Microsoft
- Mac: VNC-functies in macOS
- Alternatieven: Remotix, Jump, Teamviewer en meer
- Chrome Remote Desktop
- Meer alternatieven
Lees ook onze tip over schermdeling op de Mac, waarin we onder andere Teamviewer en Screens beschrijven:
Wat is een remote desktop?
Hoewel je door de iPhone en iPad nog maar zelden een desktopcomputer of laptop nodig hebt, zijn er soms nog werkzaamheden die je liever op een computer doet. Niet alle software is voor iOS en iPadOS uitgebracht. Maar wat als je dringend een bepaalde klus moet uitvoeren en geen computer in de buurt hebt? Dan kun je ook op afstand toegang krijgen.
Een remote desktop is letterlijk een bureaublad op afstand. Je logt op je mobiele apparaat in bij een remote desktop-app en krijgt vervolgens toegang tot een computer elders. Dit kan een Mac of Windows-computer zijn. Op afstand kun je vervolgens de computer bedienen zoals je gewend bent. Dankzij de hoge resolutie van het iPad-scherm kun je alles goed aflezen. Het lijkt alsof de computer op of onder je bureau staat, maar in werkelijkheid staat deze kilometers verderop, misschien zelfs aan de andere kant van de wereld.
Er zijn verschillende protocollen om op afstand toegang te krijgen tot een computer. Remote Desktop Protocol (RDP) van Microsoft is de bekendste, terwijl VNC ook erg populair is.
Om er gebruik van te kunnen maken moet je werkgever wel remote desktop-toegang toestaan. Je hebt de inloggegevens nodig om op afstand toegang te kunnen krijgen tot een computer op het bedrijfsnetwerk. Vaak zul je ook een VPN moeten gebruiken voor extra beveiliging. Gaat het om een eigen computer, dan speelt dit uiteraard niet mee en kun je naar eigen inzicht remote desktop- en VNC-apps gebruiken.
Windows: Remote Desktop Client van Microsoft
De eigen remote desktop-app van Microsoft heet RD Client (ook wel: Extern bureaublad) en is gratis te downloaden. Helaas heeft deze nog geen ondersteuning voor hoge resoluties, muizen en toetsenborden. Het scherm funtioneert als virtuele touchpad, dus je bedient alles met aanraking. Wel is er ondersteuning voor Windows Virtual Desktop.
Dat je alles in een relatief lage resolutie moet bekijken heeft als nadeel dat alles minder goed leesbaar is. Het voordeel is echter dat je ook bij een trage internetverbinding vlot kunt werken. Voordat je kunt beginnen moet je de iOS-app downloaden op je toestel en je computer configureren. Hier vind je een handleiding en op deze pagina lees je over de meest recente updates. Je leest hier ook welke touch-bewegingen je kunt gebruiken om een muisklik na te bootsen.
Mac: VNC-functies in macOS
macOS heeft al jarenlang ingebouwde functies voor remote desktop-toegang. Zo kun je bijvoorbeeld een iPad gebruiken om toegang te krijgen tot een Mac mini, een computer die standaard zonder beeldscherm wordt geleverd. Voordat je dit kunt gebruiken zul je echter wel je Mac mini met een aangesloten monitor moeten inrichten, aangezien remote toegang niet standaard is ingeschakeld.
Apple gebruikt een variant van de VNC-standaard (Virtual Network Computing) voor het delen van je scherm. iOS ondersteunt dit niet, maar met apps van derden kun je het toch werkend krijgen:
- Op de Mac ga je naar > Systeemvoorkeuren > Delen.
- Vink het vakje aan bij Schermdeling.
- Klik op Computerinstellingen.
- Vink het vakje aan bij VNC-viewers kunnen het scherm beheren… en vul een wachtwoord in.
- Klik op OK.
Hiermee heb je standaard toegang voor VNC-apps ingeschakeld en een wachtwoord ingesteld. Je kunt er ook voor kiezen om geen wachtwoord in te stellen, maar dat maakt je computer kwetsbaarder voor aanvallen op afstand. Kwaadwillenden kunnen de controle over je computer kunnen krijgen en malware installeren. We raden dan ook aan om een wachtwoord te kiezen.
Vervolgens kun je elk type VNC-app van een derde partij installeren op je iPhone of iPad. Een bekende naam is VNC Viewer: dit is gratis en krijgt regelmatig updates. Verdere opties zijn Splashtop en Screens VNC, maar als je in de App Store zoekt naar ‘remote desktop’ of ‘vnc’ kom je nog veel meer mogelijkheden tegen. Het moet gek lopen als je niet iets kunt vinden wat bij jouw specifieke situatie past.
Maak je met dergelijke software verbinding met je Mac, dan zie je het actieve bureaublad en kun je apps openen en teksten intypen. Heb je op de computer een muis en toetsenbord aangesloten, dan blijven die nog steeds actief. In het hierboven genoemde voorbeeld van een Mac mini zonder beeldscherm kun je dus de iPad als beeldscherm gebruiken, terwijl je muis en toetsenbord gebruikt om de cursor te bedienen en teksten in te typen.
Apple heeft er zelf ook een supportartikel over.
Alternatieven: Remotix, Jump, TeamViewer en meer
Zoek je een oplossing die zowel RDP als VNC ondersteunt, dan kun je de alternatieven Remotix of Jump Desktop eens proberen. Beide apps kosten rond de 15 euro en bieden volledige ondersteuning voor muis en trackpad, zodat je naar hartenlust kunt klikken en slepen.
Het mooie van deze apps is dat je nauwelijks merkt dat je op een iPad aan het werk bent, zeker als je een muis of trackpad gebruikt. Het lijkt alsof je echt achter een Windows-computer zit. Remotix en Jump zijn beide ook geschikt voor macOS en ondersteunen hogere beeldschermresoluties. Er zijn instellingen voor performance om te zorgen dat alles nog vlotter reageert. Door op je desktop de Remotix-software te installeren werkt het nog iets makkelijker. Jump heeft dan weer als voordeel dat je het remote systeem ook nog op een andere monitor kunt gebruiken. Daarmee heb je gelijktijdig een iPad en een remote desktop tot je beschikking.
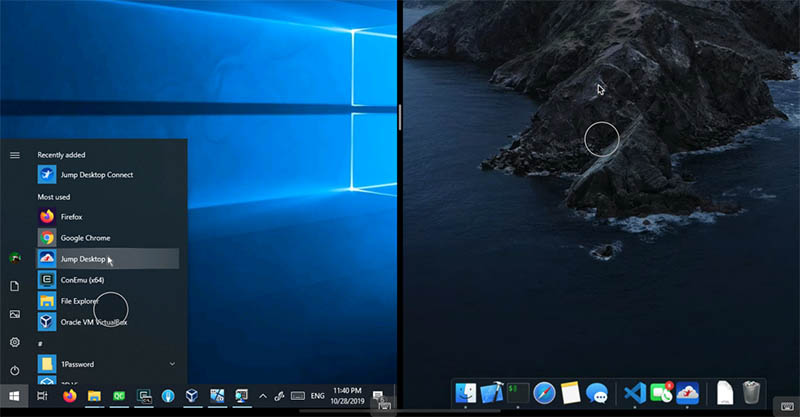
Jump Desktop: kost geld, maar biedt ook veel opties.
Beide apps kosten geld, maar als je regelmatig gebruik maakt van remote desktop biedt het veel voordelen ten opzichte van de gratis RD Client van Microsoft zelf.
Een ander veelgebruikt alternatief is TeamViewer, die we uitgebreider bespreken in onze tip over schermdeling op de Mac. TeamViewer is iets ingewikkelder in gebruik, maar is vooral populair omdat het gratis is. De persoon die je wilt helpen moet eerst een unieke ID en wachtwoord aanmaken, waarna jij op afstand kunt inloggen. De software is wat minder elegant, maar daar staat tegenover dat het ook werkt met oudere Macs.
Chrome Remote Desktop
Zoek je een alternatief de remote-functie, dan hoef je geen speciale software te installeren. Veel mensen gebruiken al de Google Chrome-browser en met een speciale plug-in kun je zorgen dat je met remote desktop toegang op afstand krijgt. De webbrowser moet op beide computers geïnstalleerd zijn. Ook moet je op beide computers zijn ingelogd met hetzelfde Google-account. Vervolgens kun je via Chrome Remote Desktop online toegang krijgen tot externe computers en deze op afstand bedienen. Je kunt het gebruiken op alle platforms waarop de browser van Google te vinden is. Je moet wel eerst toestemming geven om op afstand toegang te krijgen. De software Chrome Remote Desktop Host wordt dan automatisch gedownload en geïnstalleerd. Met het hostprogramma genereer je een specifieke code die je nodig hebt om later op afstand te kunnen inloggen. Je hebt echter geen schermdeling of chatfunctie tot je beschikking.
Meer alternatieven
Nog meer alternatieven zijn:
- VNC Connect
- UltraVNC
- ThinVNC
- Splashtop
- AnyDesk
Welke het beste bij jou past is een kwestie van technische eisen vergelijken, eventueel in overleg met de systeembeheerder van je bedrijf.
Taalfout gezien of andere suggestie hoe we dit artikel kunnen verbeteren? Laat het ons weten!