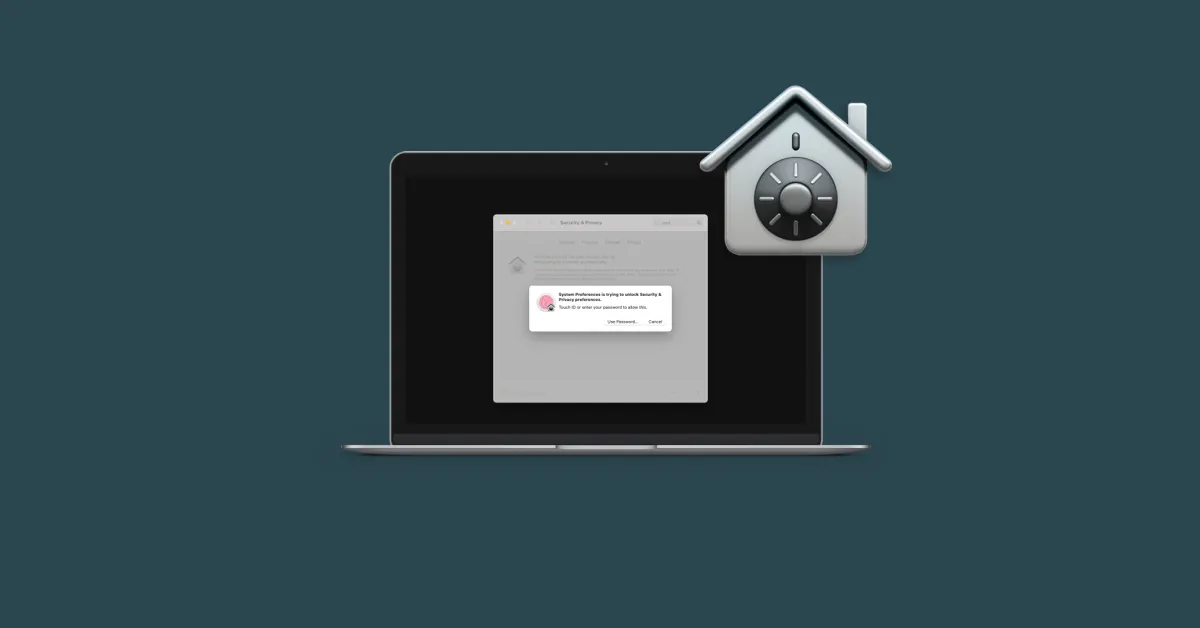Zo maak je snelkoppelingen op de Mac
Op een Windows-pc gebruik je veel snelkoppelingen. Mensen maken er een sport van om zoveel mogelijk snelkoppelingsicoontjes op hun bureaublad te verzamelen. Op de Mac is dat een beetje overbodig, omdat het dock een veel betere manier is om snel bij je programma’s te komen. Maar een snelkoppeling naar een programma of map kan nog steeds erg handig zijn. Daarom leggen we in deze tip uit hoe je op de Mac snelkoppelingen maakt.
Je kunt op twee verschillende manieren snelkoppelingen maken. We leggen ze allebei stap-voor-stap voor je uit.
Methode 1: Mac snelkoppelingen maken via het snelmenu
- Ga naar het programma of de map waarvoor je een snelkoppeling wilt maken.
- Ctrl-klik op het icoontje om het snelmenu te openen en kies ‘Maak alias aan’.
- Nu verschijnt er een snelkoppeling (macOS noemt dit een alias) naast het programma of de map. Sleep de snelkoppeling naar de gewenste plek, zoals bijvoorbeeld het bureaublad.
- Nu heb je een kopie van de snelkoppeling gemaakt. Geef de snelkoppeling op de gewenste plek een logische naam
Voor deze methode gebruik je alleen je muis. Bij de tweede methode gebruik je ook je toetsenbord dankzij een handige toetsencombinatie.
Methode 2: Snelkoppelingen maken via klik-en-sleep
- Ga naar het programma of de map waarvoor je een snelkoppeling wilt maken.
- Houd Alt/Option (⌥) en Command (⌘) op het toetsenbord ingedrukt en klik en sleep het icoontje naar het bureaublad (of anders de gewenste plek) om daar direct een snelkoppeling te maken.
Op deze manier hoef je niet eerst naar een apart menu te gaan, want door de knoppencombinatie maak je meteen een snelkoppeling. Met een snelkoppeling kom je altijd snel bij je favoriete programma of map, zonder dat je helemaal naar de juiste locatie hoeft te bladeren.
Wil je het logo van de snelkoppeling aanpassen, dan moet je daarvoor het volledige appicoontje aanpassen van de Mac-app. In onze aparte tip lees je stap voor stap hoe je dat doet.
Taalfout gezien of andere suggestie hoe we dit artikel kunnen verbeteren? Laat het ons weten!