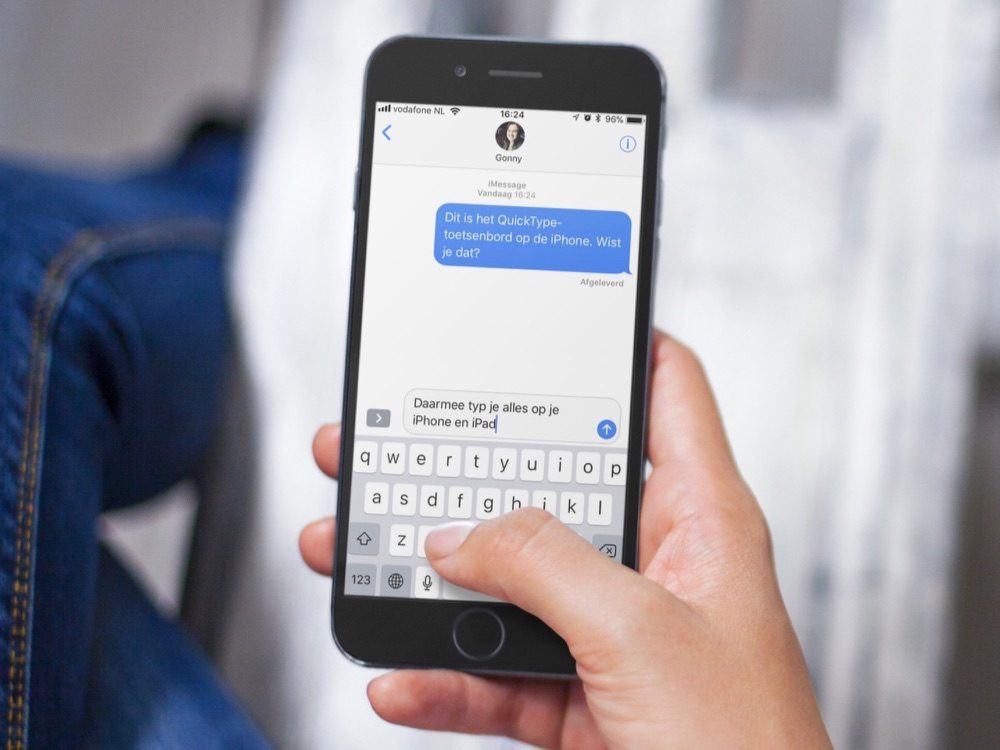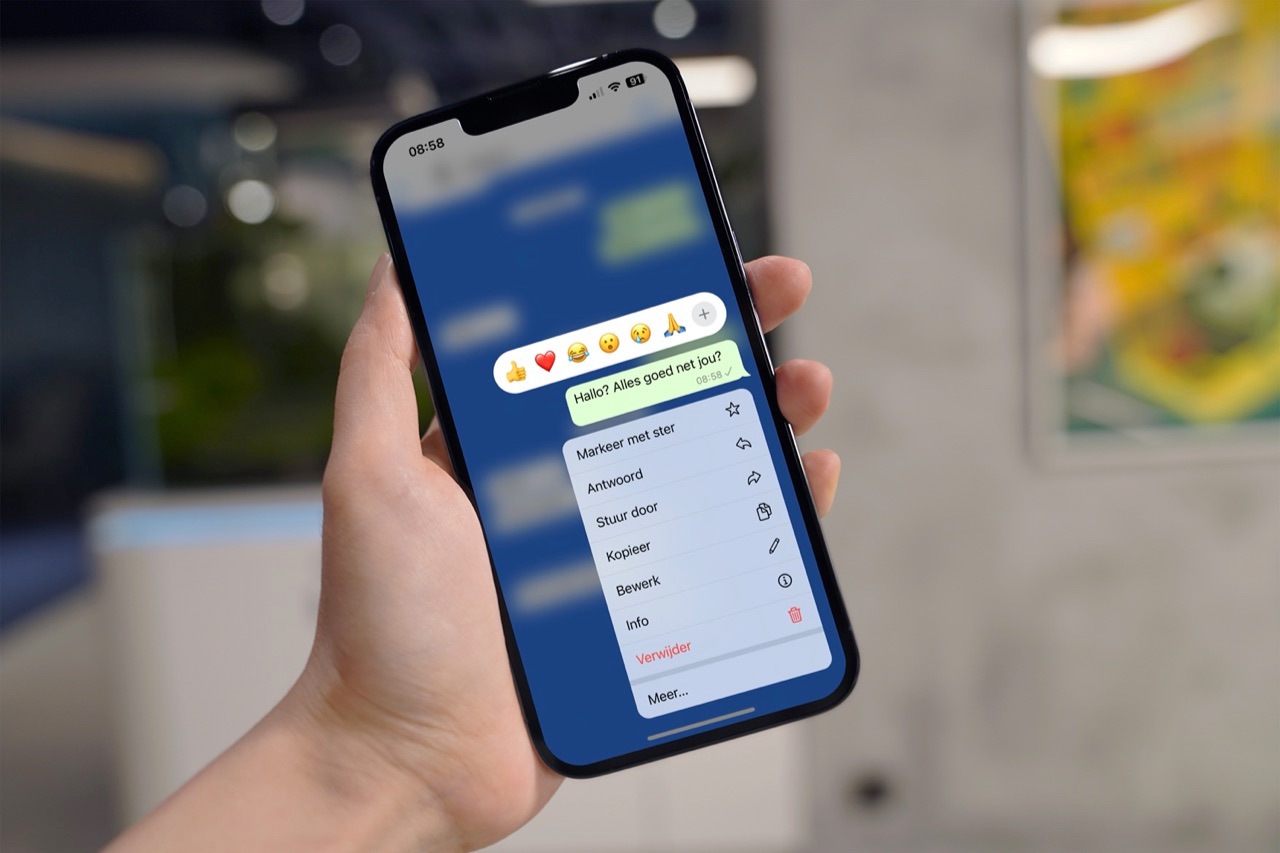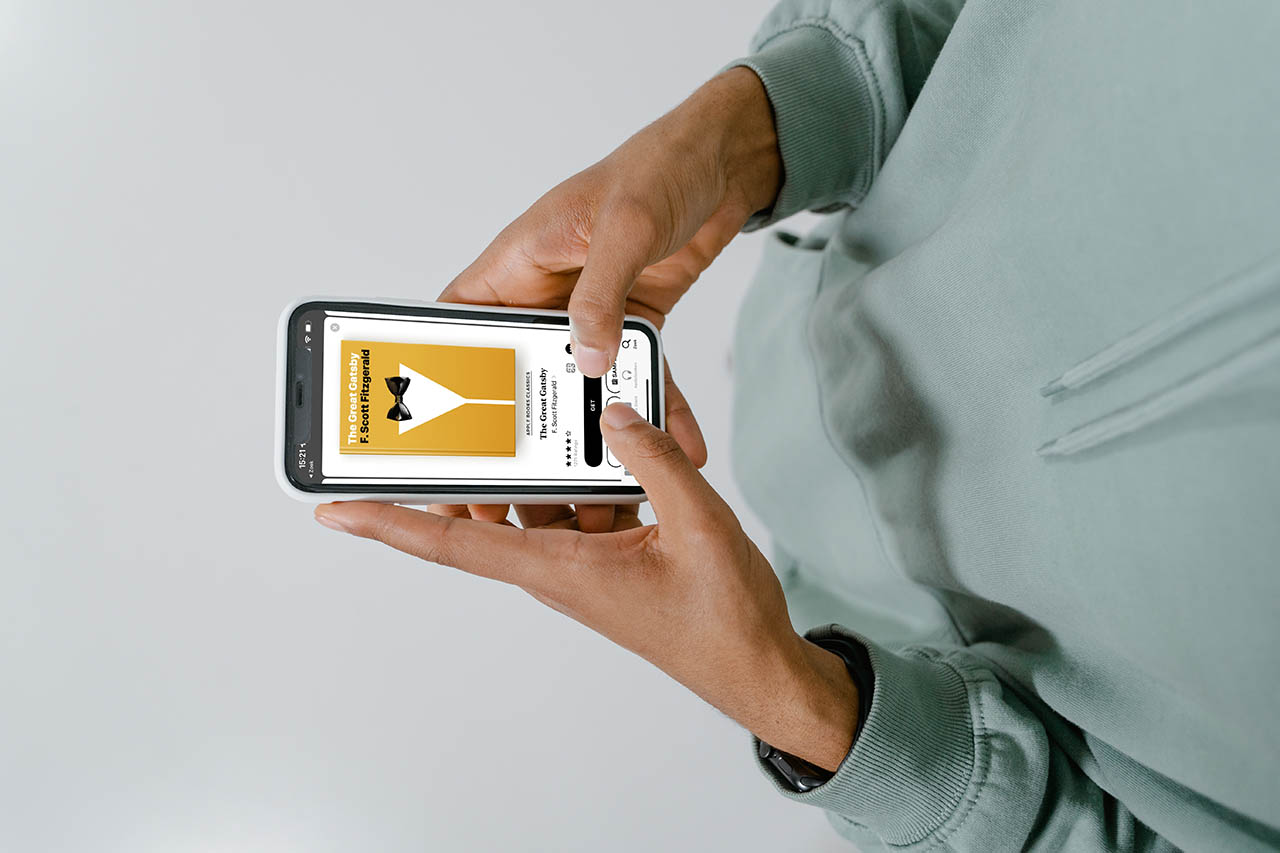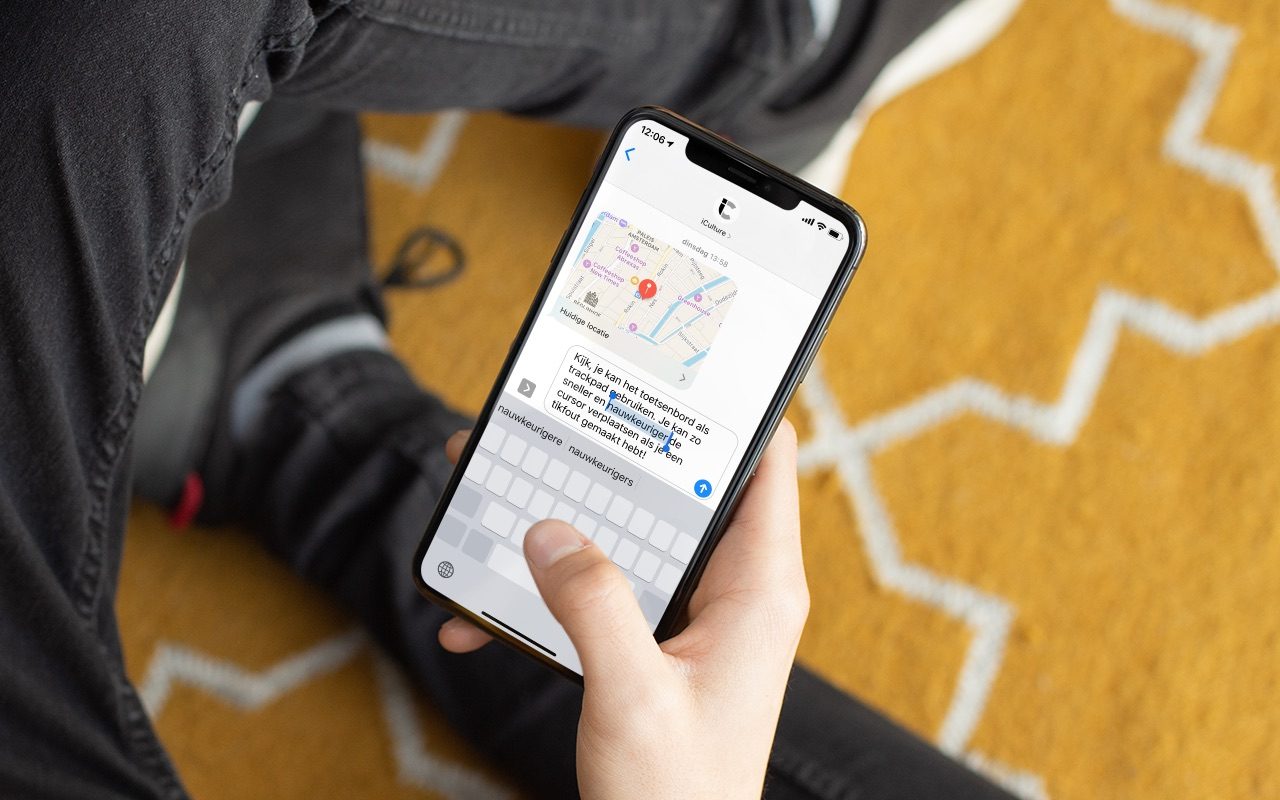
Zo kun je de cursor op de iPhone snel verplaatsen
iPhone en iPad-toetsenbord als trackpadHeb jij altijd moeite om tekst te selecteren op je iPhone of iPad? En lukt het vaak niet om de cursor op de juiste plek te zetten? Gelukkig is er een handig trucje waarmee je je vinger over het scherm kunt laten glijden om de cursor op de juiste plaats te vinden. Daarmee verandert het klassieke toetsenbord in een soort trackpad, waarmee je bijvoorbeeld tekst kun selecteren of de cursor bewegen. Het is onderdeel van het QuickType-toetsenbord op de iPhone en iPad.
Cursor verplaatsen op iPhone
Zo kun je de trackpadmodus activeren:
- Open een app waarin je tekst kunt typen.
- Zet de cursor op een willekeurige plek.
- Hou je vinger ingedrukt op de spatiebalk.
- De letters verdwijnen nu van het toetsenbord. Veeg met je vinger over het scherm om de cursor extra nauwkeurig te verplaatsen.
Wil je met deze functie tekst selecteren, dan kan dat ook:
- Hou je vinger op de spatiebalk en versleep de cursor naar de juiste plek. Blijf met je vinger op de spatiebalk.
- Tik nu met een tweede vinger één keer op het scherm, ergens in het toetsenbord. Je gaat naar een soort ‘selecteermodus’. Hou nog steeds je eerste vinger op de spatiebalk.
- Sleep nu je vinger op de spatiebalk naar links of rechts om de tekst voor of achter het streepje te selecteren.
Makkelijk cursor verplaatsen op de iPad
Gebruik je een iPad? Dan kun je gewoon de spatiebalk ingedrukt houden om de cursor gemakkelijk te verplaatsen en de trackpadmodus te gebruiken, net zoals op een iPhone. Maar er is op de iPad nog een andere manier om het toetsenbord als trackpad te gebruiken:
- Haal het toetsenbord tevoorschijn.
- Hou twee vingers bij elkaar tegelijkertijd op het scherm ingedrukt.
- De letters verdwijnen nu en de trackpadmodus is actief. Versleep je vingers om de cursor over het beeld te verplaatsen.
Zolang je twee vingers op het scherm houdt, blijft de trackpadmodus actief. Wil je weer gewoon typen, haal dan simpelweg je vingers van het scherm zodat de letters weer in beeld komen. Net als op de iPhone kun je op de iPad tekst selecteren door de cursor langer achter een woord of zin te houden zodra je twee vingers op het scherm houdt.
Taalfout gezien of andere suggestie hoe we dit artikel kunnen verbeteren? Laat het ons weten!