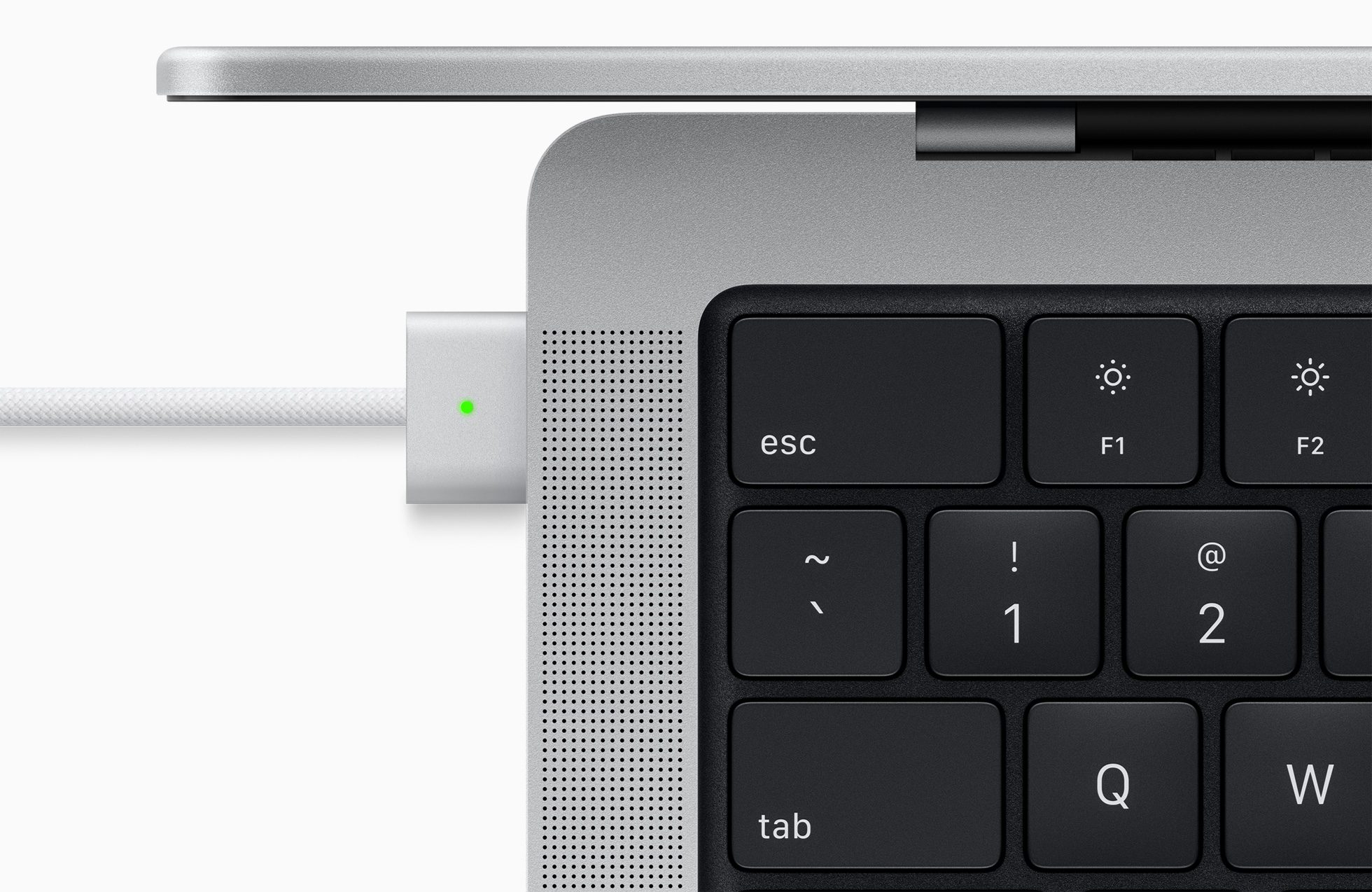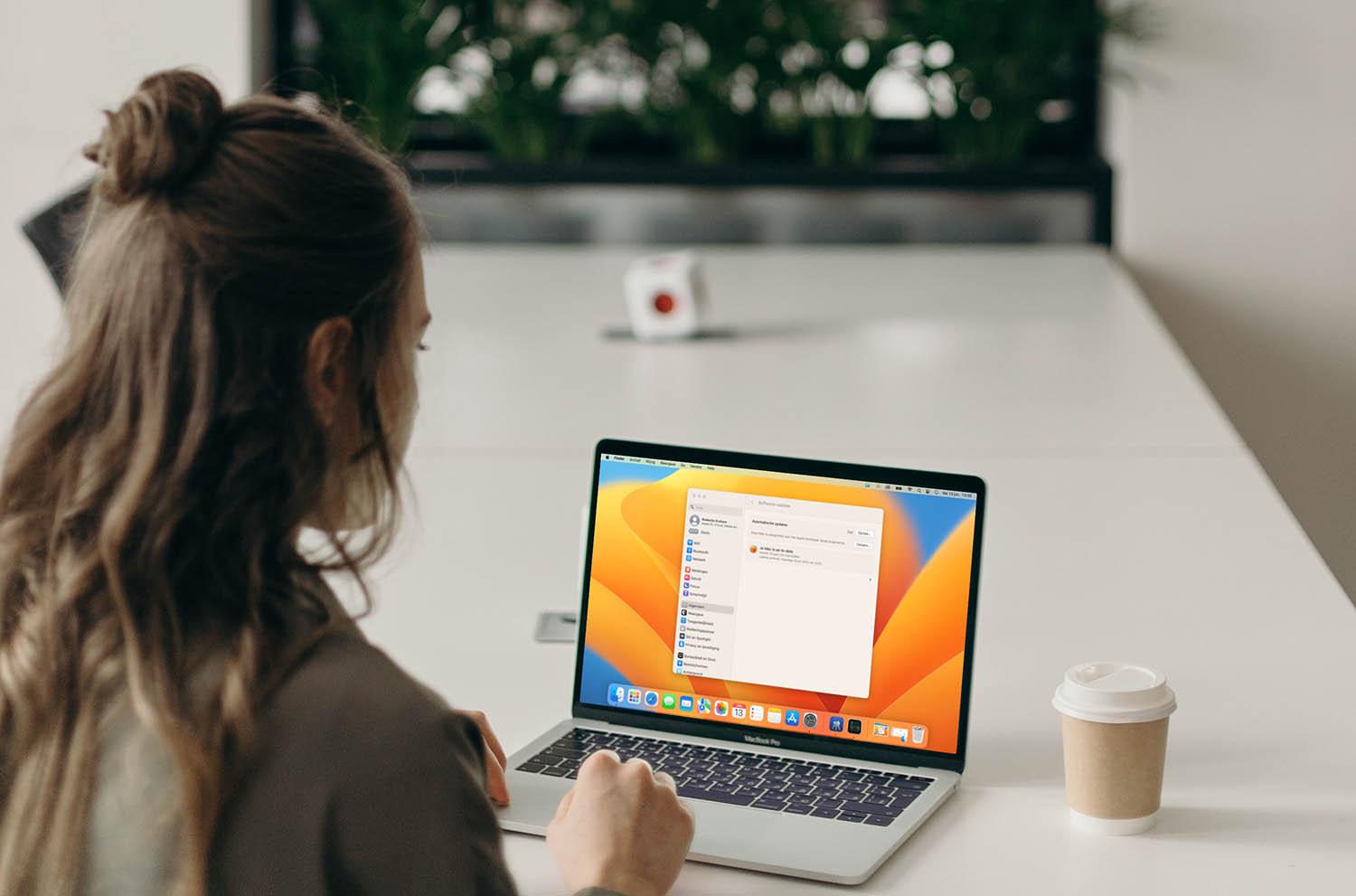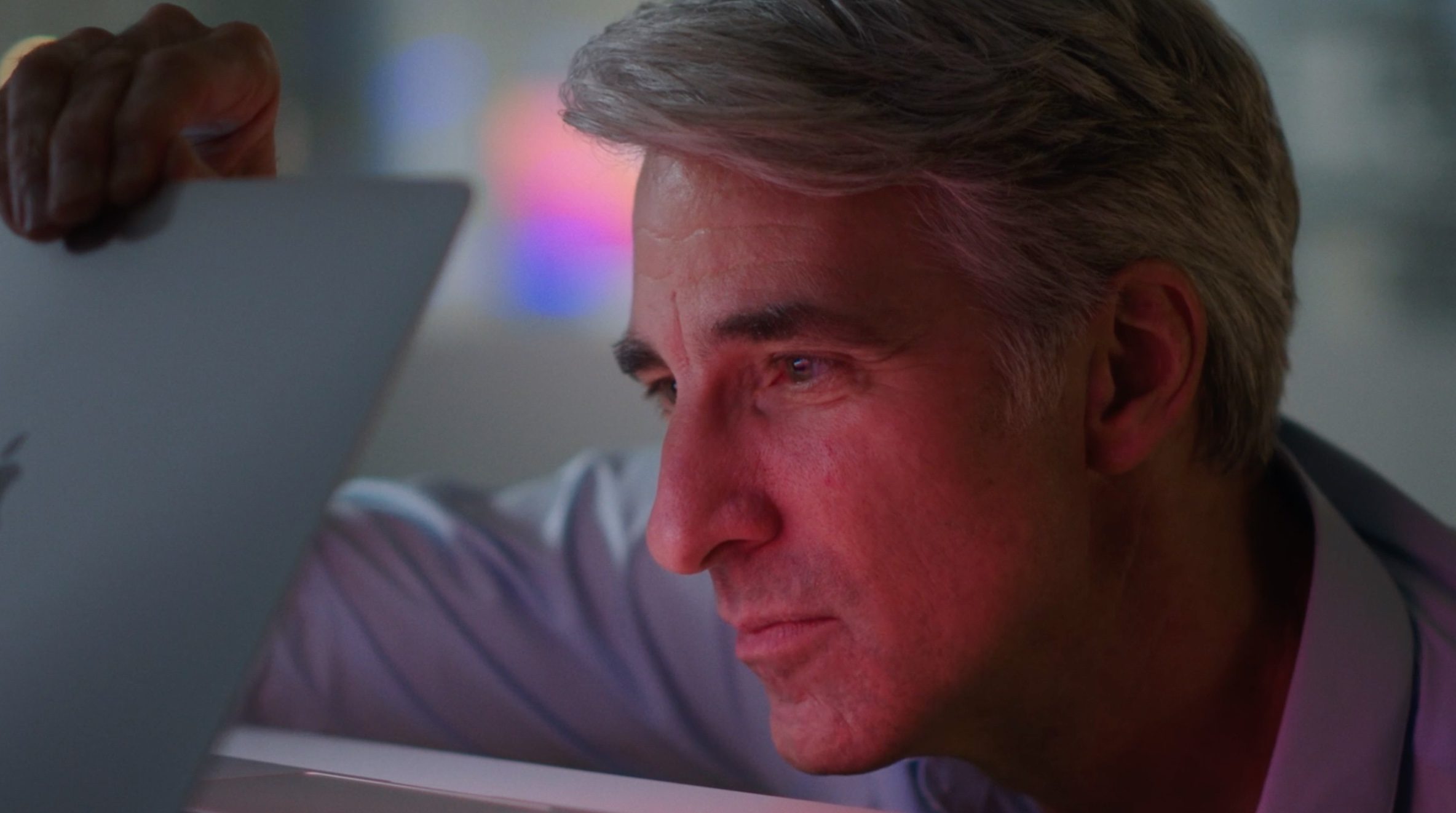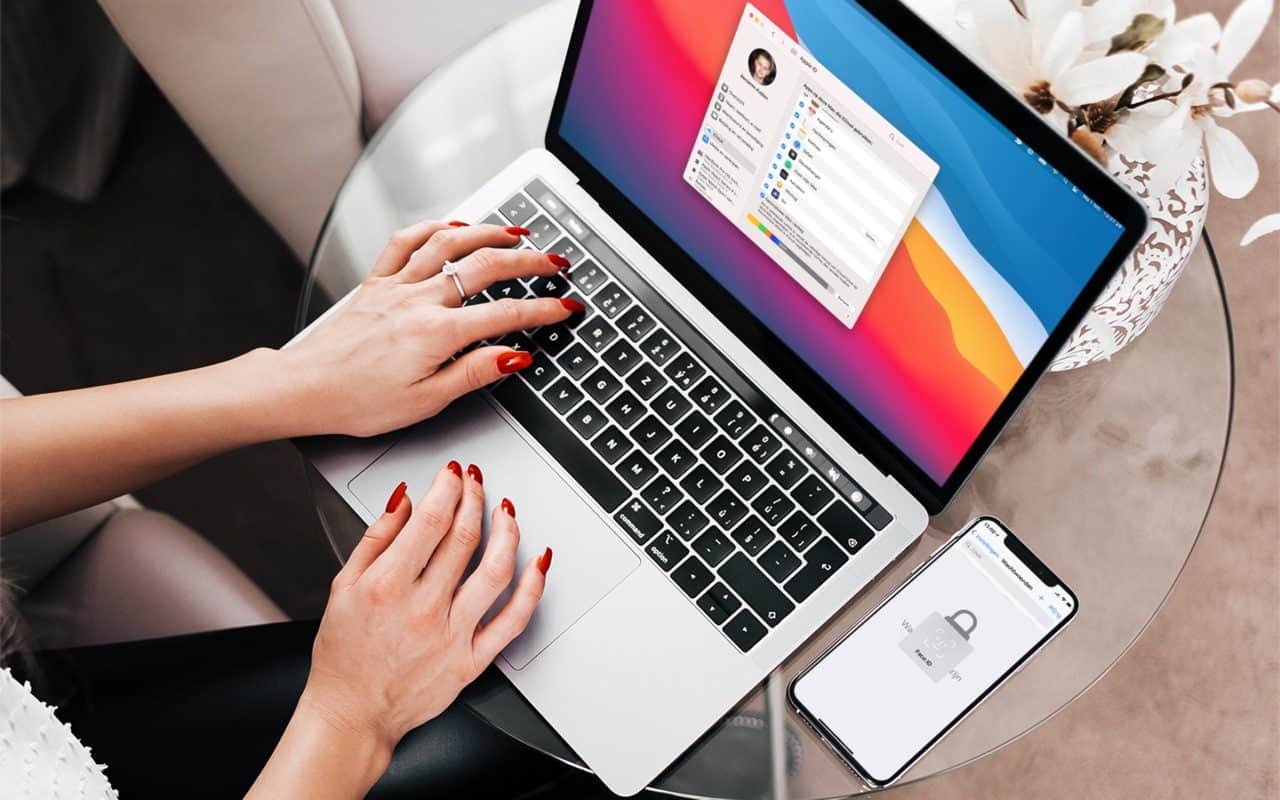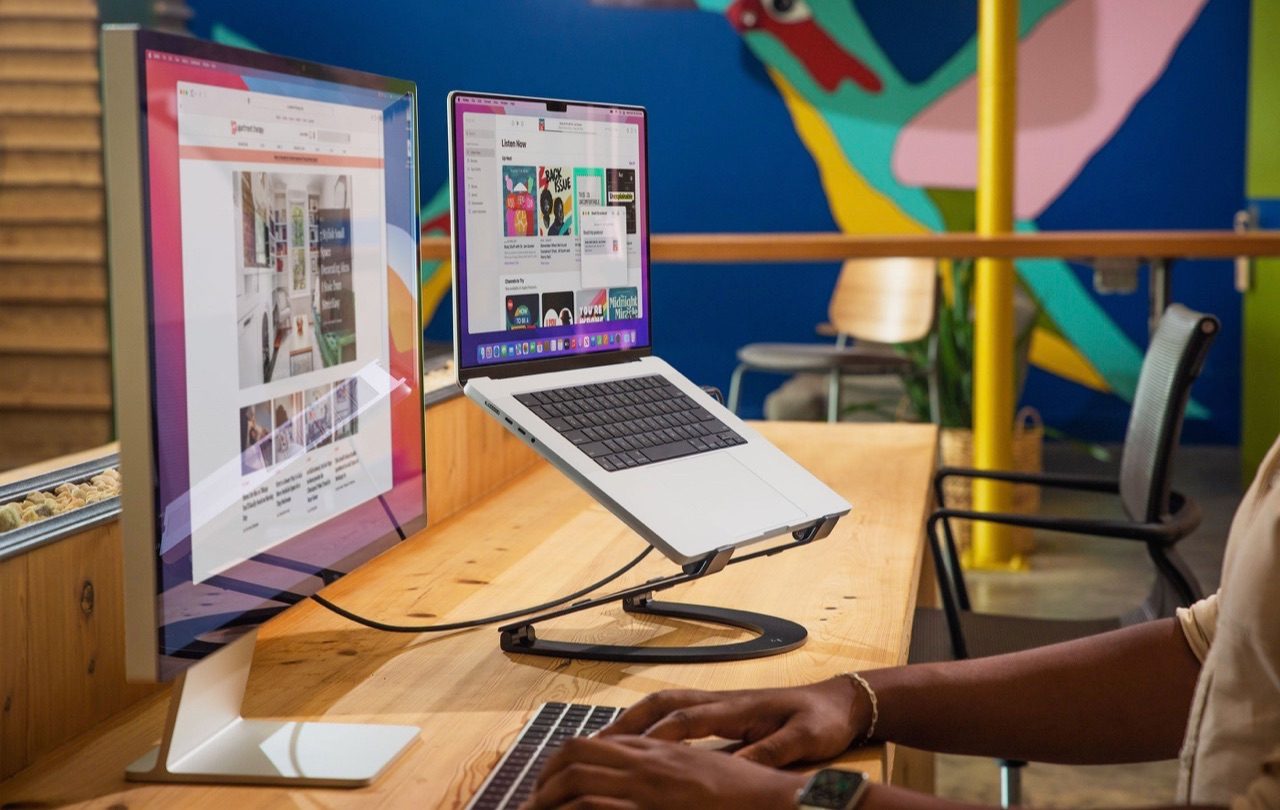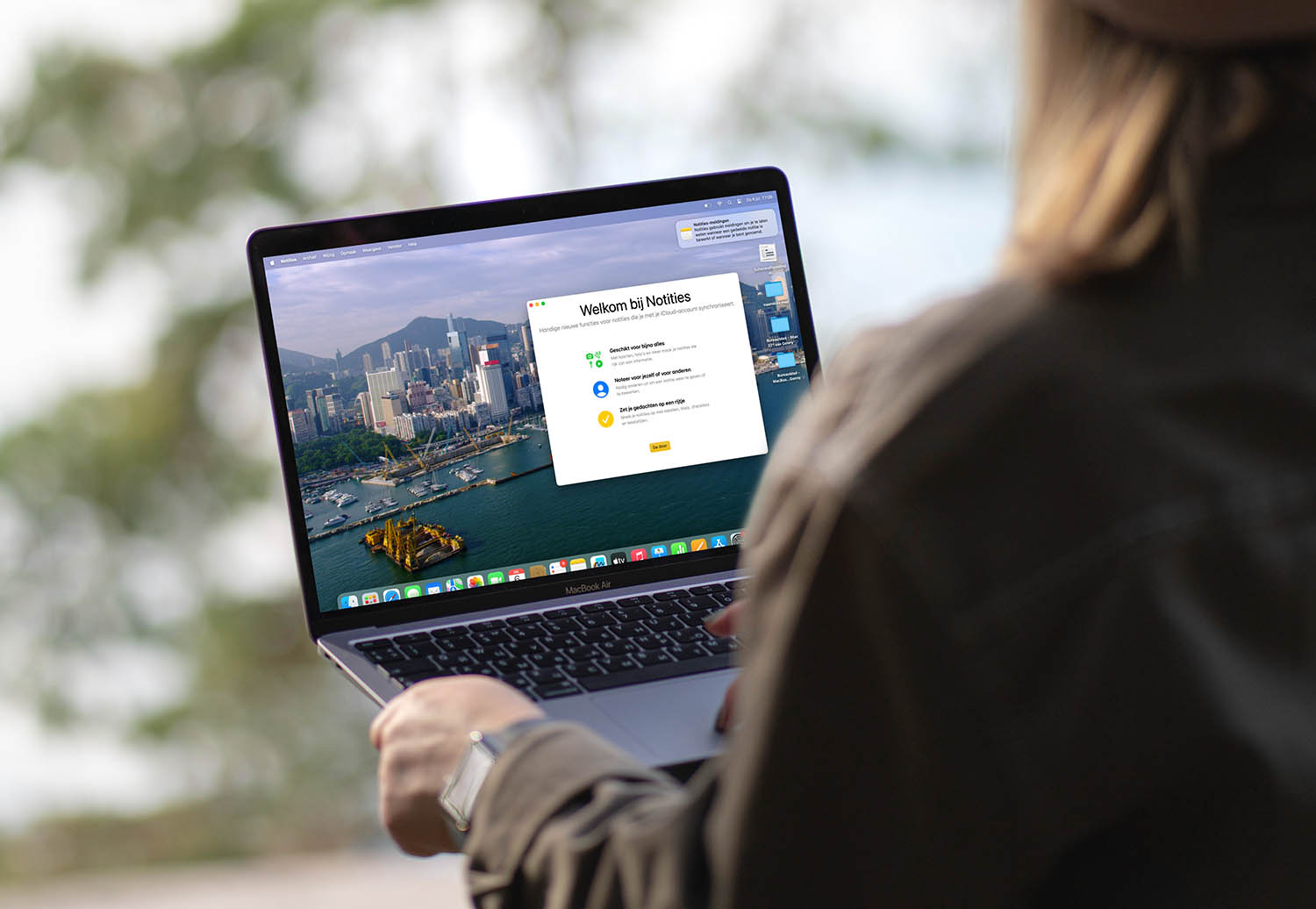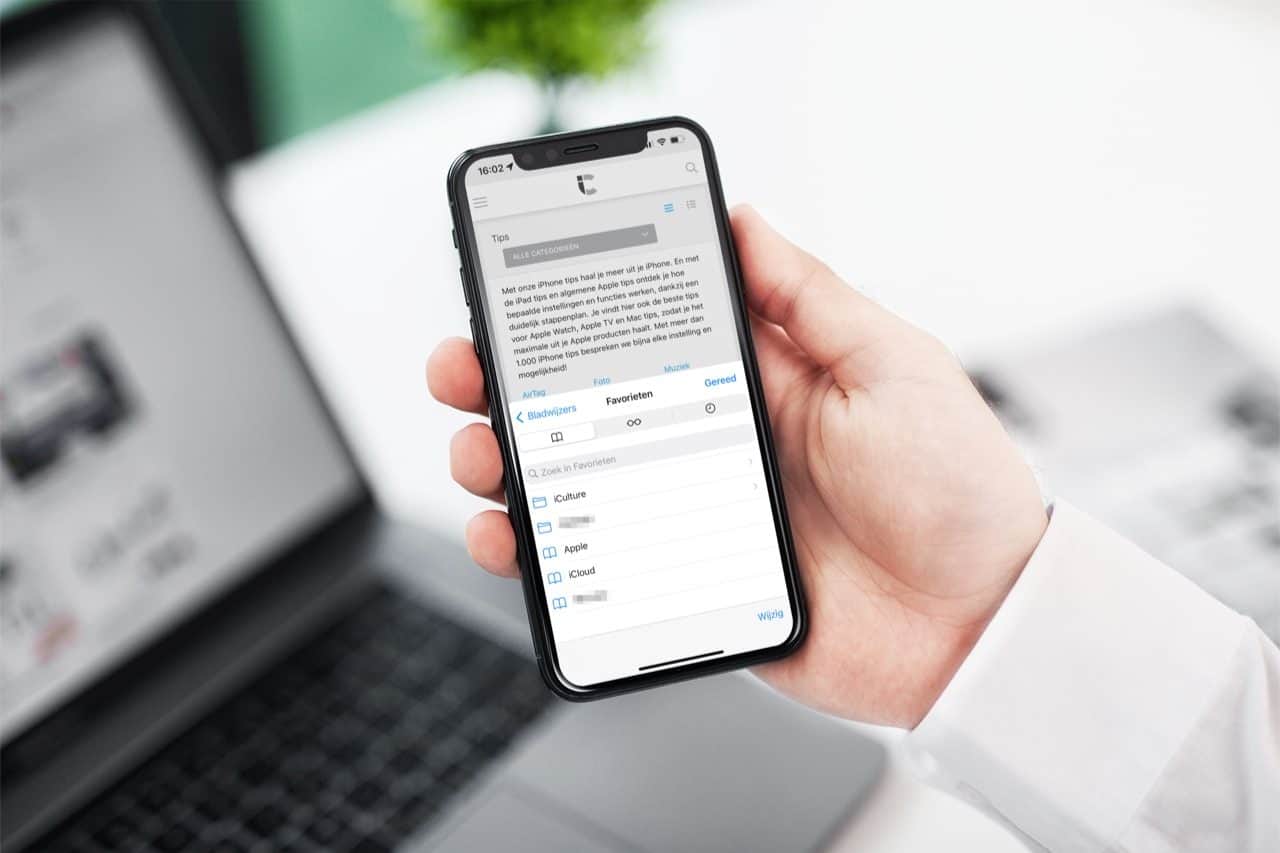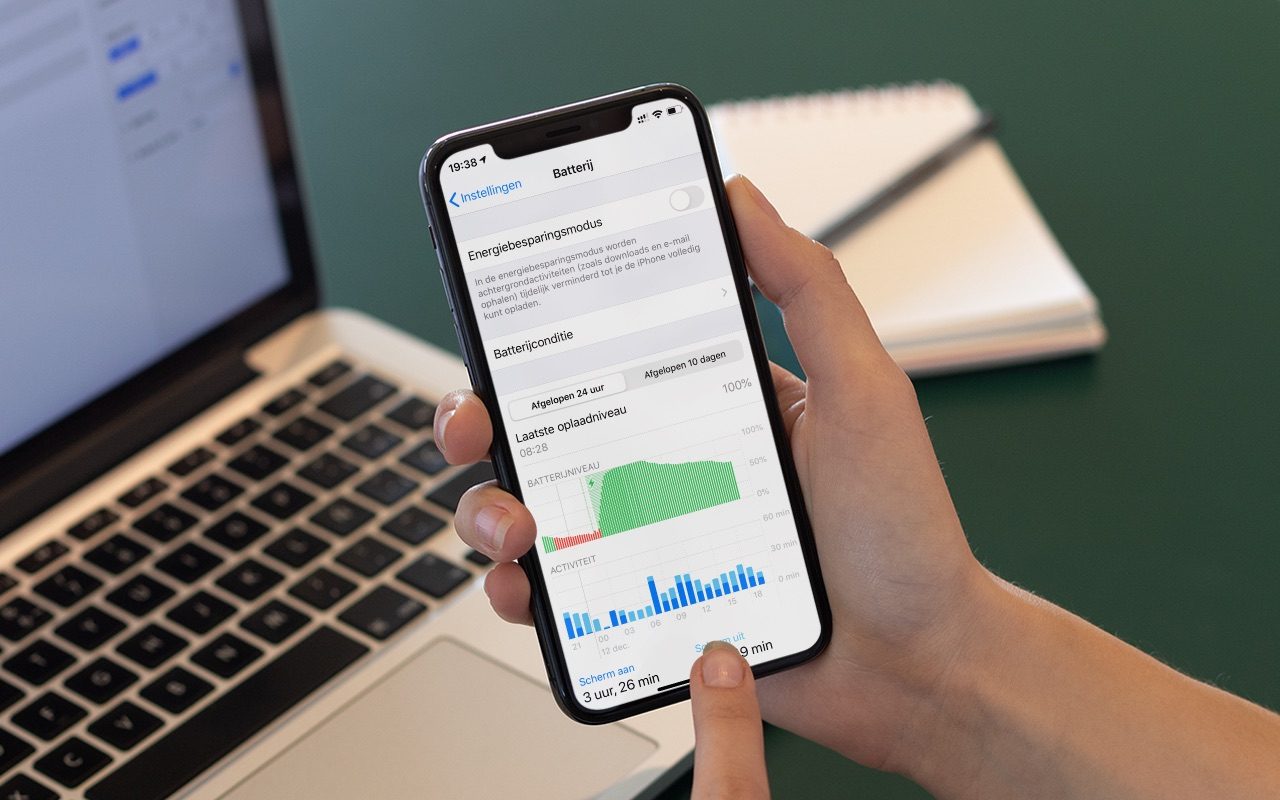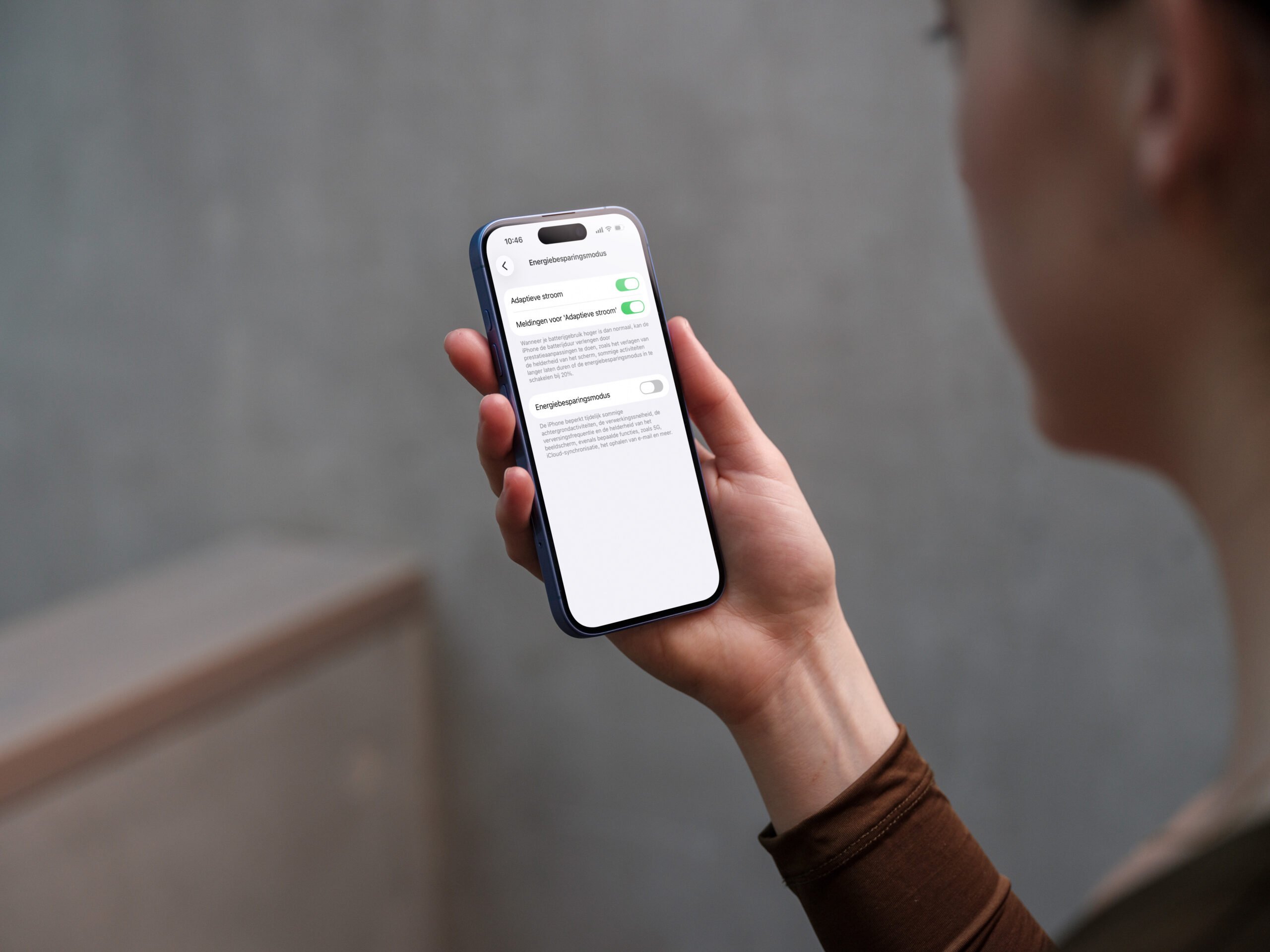Apple belooft voor de MacBook een batterijduur die je de hele dag van genoeg stroom moet voorzien om te kunnen internetten. In werkelijkheid kan de accuduur wel eens tegenvallen, vooral als je zware toepassingen gebruikt. Gaat de accu minder lang mee dan je zou willen, dan hebben wij hier een paar tips om de MacBook batterijduur te verlengen zodat je wél het einde van de werkdag haalt.
Sinds Apple is overgestapt op Apple Silicon merken we veel minder klachten op over de batterijduur van de MacBook. Apple’s eigen chips zijn veel efficiënter dan hun voorgangers uit de Intel-fabriek. Toch kunnen de tips in dit artikel ook nuttig zijn als je één van Apple’s chips in je MacBook hebt.
#1 Geoptimaliseerd opladen gebruiken
We beginnen met een tip die je vooral op de langere termijn zou moeten helpen aan een langere levensduur van je batterij. Het is wel belangrijk dat je het inschakelt. Door gebruik te maken van geoptimaliseerd opladen op de MacBook zal je computer leren van jouw gebruik. Als je vaak de oplader hebt gekoppeld, zal jouw Mac zelf reguleren wanneer er wel en niet wordt opgeladen. Continu opladen is immers niet goed voor de batterij. Hoe je het instelt, gebruikt en wat de voor- en nadelen zijn, lees je in onze aparte tip.
#2 Zet Energiebesparingsmodus aan
De MacBook heeft een Energiebesparingsmodus. Als je dit inschakelt, zullen bepaalde processen niet of in mindere mate worden uitgevoerd. Ook gaat de schermhelderheid omlaag. Wat je MacBook precies doet, wordt niet uitgelegd door Apple. Op de iPhone houdt het in dat e-mail niet automatisch wordt opgehaald, je krijgt minder meldingen, automatische downloads worden stopgezet en meer. Hoe je de Energiebesparingsmodus van de Mac gebruikt, lees je in onze tip.
#3 Gebruik deze batterijvoorkeuren
Je kunt allerlei voorkeuren instellen wat betreft het gebruik van je batterij. We adviseren om deze zo in te stellen dat je zo lang mogelijk gebruik kunt maken van je MacBook. Door naar Systeeminstellingen > Batterij te gaan, kom je op de juiste pagina terecht. Zorg dat je het zo hebt ingesteld:
- Plaats harde schijven in sluimerstand indien mogelijk moet aan staan (klik eerst op Opties
- Geoptimaliseerd opladen aan (klik eerst op het i-symbool)
- Energiebesparingsmodus aan
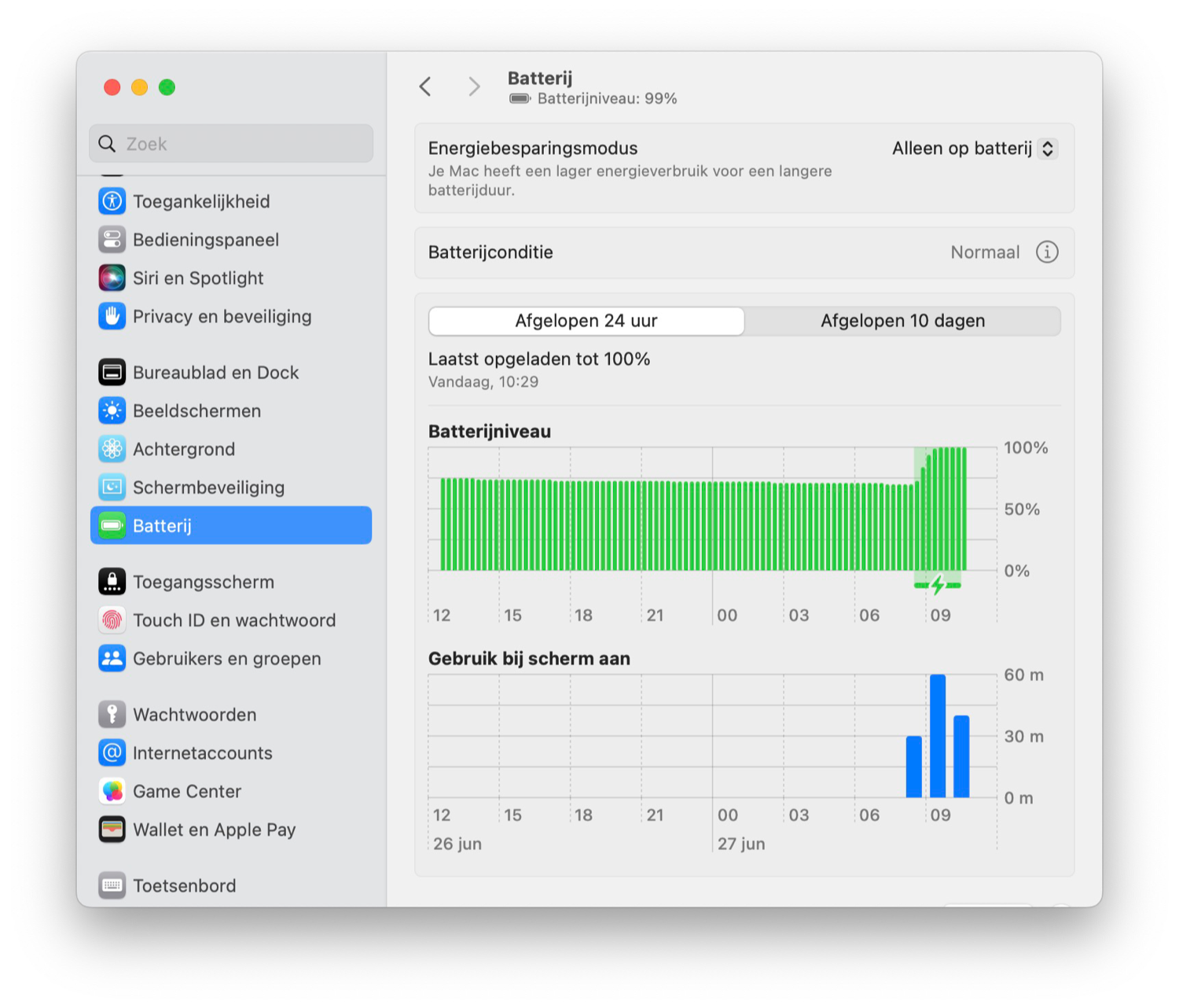
#4 Verlaag de schermhelderheid
Deze tip klinkt vrij logisch, maar het heeft ook een belangrijk effect. Zeker op Macs met een Apple Silicon-chip is het beeldscherm relatief een grote verbruiker. Het beeldscherm op deze computers is niet per se minder zuinig, maar vanwege de efficiënte chip heeft het simpelweg een relatief groter effect op de batterijduur dan op Intel-Macs.
Je kunt de helderheid van je MacBook scherm aanpassen via de knoppen op het toetsenbord. Heb je een Touch Bar, dan vind je standaard een knop met een zonnetje. Tik daarop en schuif de balk naar links. Als je geen Touch Bar hebt, druk je linksboven op je toetsenbord het kleinere zonnetje in. Doe dit natuurlijk niet als je daardoor het scherm niet meer kunt aflezen.
#5 Schakel automatische schermhelderheid in
Wil je voorkomen dat je het beeldscherm per ongeluk onnodig helder laat staan, schakel dan de automatische helderheid in. Hiermee zal je Mac ook je scherm helder maken als je je in een heldere omgeving bevindt, maar dat kun je zelf ook weer terugdraaien als het gebeurt. Zo stel je de automatische schermhelderheid in:
- Open Systeeminstellingen (via > Systeeminstellingen).
- Klik op Beeldschermen in het menu links.
- Zet de schakelaar aan bij Pas helderheid automatisch aan.
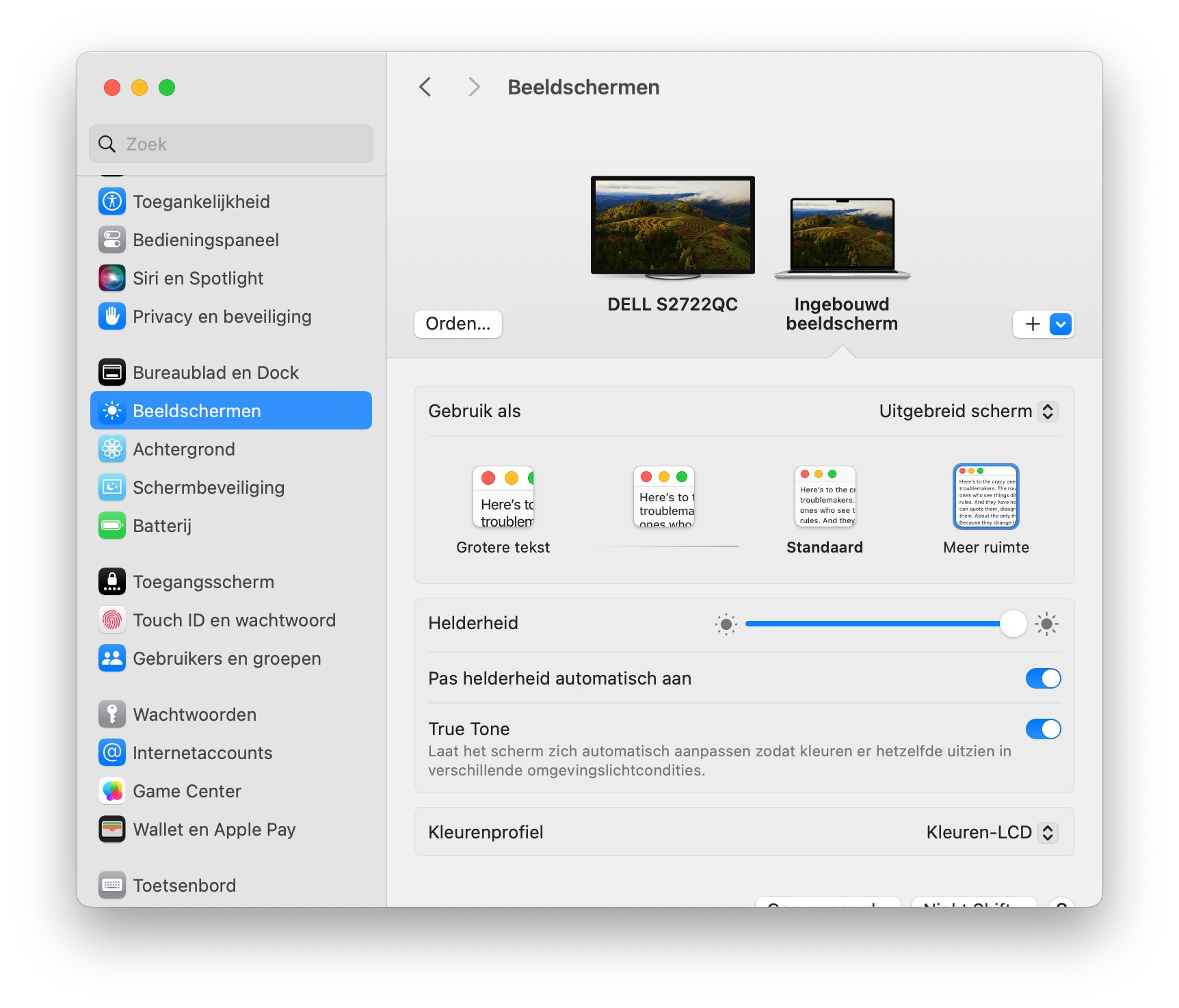
Wil je kosten wat het kost op een lage helderheid zitten, dan kun je deze instelling uit laten. Let er dan wel op dat áls je de helderheid hoog zet, dat het niet meer automatisch lager wordt. Je kunt de instelling later altijd nog aanpassen.
#6 Beperk het gebruik van toetsenbordverlichting
Alle MacBooks hebben een handige functie onder het toetsenbord: toetsenbordverlichting. In het donker is dit reuze handig, maar overdag heb je er waarschijnlijk weinig aan. Veel energie verbruikt het niet, maar alle beetjes helpen. Het is mogelijk om je toetsenbordverlichting automatisch uit te schakelen na 5 secondes inactiviteit. Hoe de toetsenbordverlichting van je MacBook aanpast, lees je in onze tip.
#7 Zorg dat je MacBook niet te heet wordt
Als een batterij te heet wordt, kan deze sneller leeglopen. Het is daarom belangrijk dat je zorgt dat de MacBook goed zijn hitte kwijt kan. Sommige MacBooks hebben een ventilator, maar lang niet alle modellen. Zorg ervoor dat je je MacBook op een stabiele ondergrond neerzet op vier pootjes. Let erop dat niets de luchtdoorstroming blokkeert. We raden daarom ook af om je MacBook op een kussen of deken te gebruiken. Bovendien kan oververhitting ook schadelijk zijn voor andere interne componenten. In onze tip lees je hoe je de temperatuur van een MacBook kunt meten. Uiteraard raden we gebruik in direct zonlicht ook sterk af.
#8 Update het besturingssysteem van je MacBook
Zit je nog op een oude versie van macOS, dan adviseren we om te updaten. Apple voert in updates wijzigingen door die de batterijduur van je MacBook ten goede zouden moeten komen. Ook de eerdergenoemde Energiebesparingsmodus is via een update naar de Mac gekomen. Het lijkt soms alsof je Mac na een update juist meer vraagt van je batterij, maar meestal is dat alleen gedurende de eerste paar dagen. Dan zal je Mac het een en ander optimaliseren en indexeren. Een macOS update installeren is eenvoudig. In onze tip lees je hoe het werkt.
#9 Update ook al je apps
Naast je besturingssysteem adviseren we ook om je apps te updaten. Heb je een app via de Mac App Store gedownload, dan kun je hier ook controleren of er updates zijn. Is de app afkomstig van bijvoorbeeld een website, controleer dan in de app of op die website wat de nieuwste versie is. Het kan zijn dat een app een fout bevat of omslachtig is ontworpen waardoor je batterijduur eraan gaat.
#10 Gebruik zo veel mogelijk Apple Silicon-apps
Voor als je een Mac hebt met een Apple Silicon-chip, is het aan te raden om te controleren of je apps zijn geoptimaliseerd. Hierdoor maken ze efficiënter gebruik van je processor en kost het dus (aanzienlijk) minder energie. Deze apps worden universele Mac apps genoemd. We leggen in een aparte tip uit hoe je controleert of jouw apps hieraan meedoen. Als je de kans hebt, raden we aan om een geoptimaliseerde app te verkiezen boven een niet-geoptimaliseerde app. Weet je niet welke MacBook je hebt? Ook daarmee helpen we je in een apart artikel.
#11 Maak gebruik van Safari in plaats van een andere browser
Gebruik je al Safari? Mooi, dan kun je deze tip overslaan. Maak je gebruik van een andere browser, zoals Google Chrome of Firefox? Wat de batterijduur van je MacBook betreft raden we dat af. Safari is al jaren de meest energiezuinige browser voor de Mac. Daarnaast heeft de browser heel veel functies die je ervaring kunnen verbeteren, zoals goede ondersteuning voor iCloud Sleutelhanger. In onze ervaring doe je soms een paar uur langer met je MacBook als je Safari gebruikt ten opzichte van Google Chrome, maar veel is natuurlijk wel afhankelijk van welke websites je bezoekt. Zo wijzig je de standaard browser:
- Open Systeeminstellingen (via > Systeeminstellingen).
- Klik op Bureaublad en Dock.
- Bij het onderdeel Standaardwebbrowser kies je Safari.app.
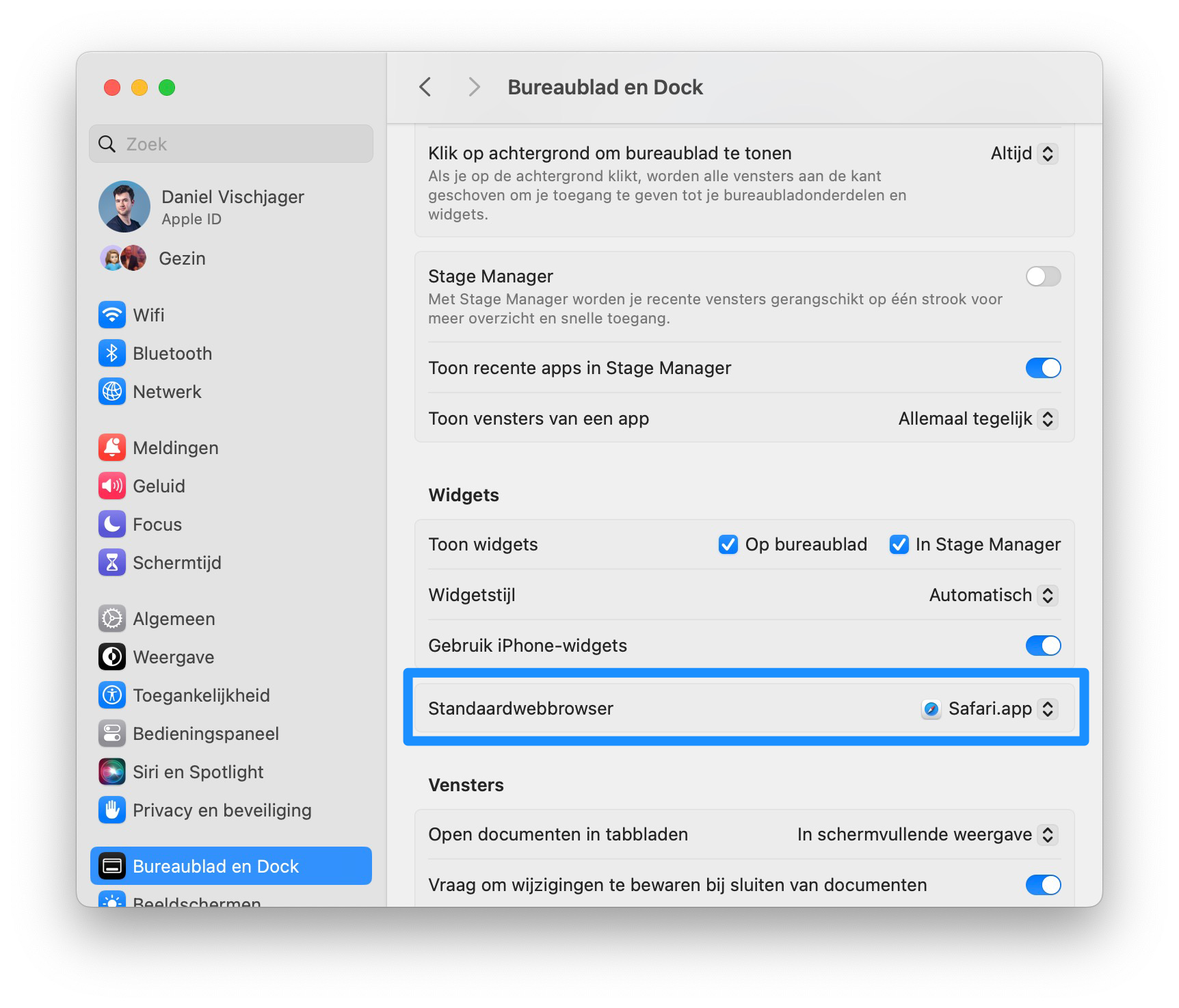
#12 Sluit inactieve programma’s
Veel mensen vergeten apps te sluiten als ze er klaar mee zijn en klikken bijvoorbeeld op het gele bolletje om te minimaliseren. Wat je batterijduur betreft is dat niet verstandig, want de apps blijven dan actief op de achtergrond. Sommige apps, zoals Spotify, zijn flinke stroomverbruikers en we raden daarom af om ze gewoon af te sluiten als je ze niet gebruikt. Je doet dit onder meer met de sneltoets CMD + Q (de Q staat voor Quit).
#13 Sluimer je MacBook als je wegloopt
Ga je even naar de wc of haal je wat drinken, sluimer je MacBook dan. Dit doe je doodeenvoudig door hem gewoon dicht te klappen. De Mac gaat dan in een slaapstand en het scherm verbruikt geen energie meer. Bovendien is het een goede kans voor je MacBook om even af te koelen, ook al is het maar een paar minuten. Je kunt ook via het -menu linksboven de Mac sluimeren.
#14 Gebruik geen uitbundige screensaver
Screen savers zijn mooi en ze zorgen ervoor dat je MacBook scherm goed blijft werken op de lange termijn, maar het kost ook extra energie. Je Mac moet immers de animaties continu berekenen en tonen. Daarom kun je er beter voor kiezen om een eenvoudige screensaver te gebruiken. Dat doe je zo:
- Open Systeeminstellingen (via > Systeeminstellingen).
- Klik op Schermbeveiliging.
- Kies een eenvoudige screensaver, zoals ‘Bericht’.
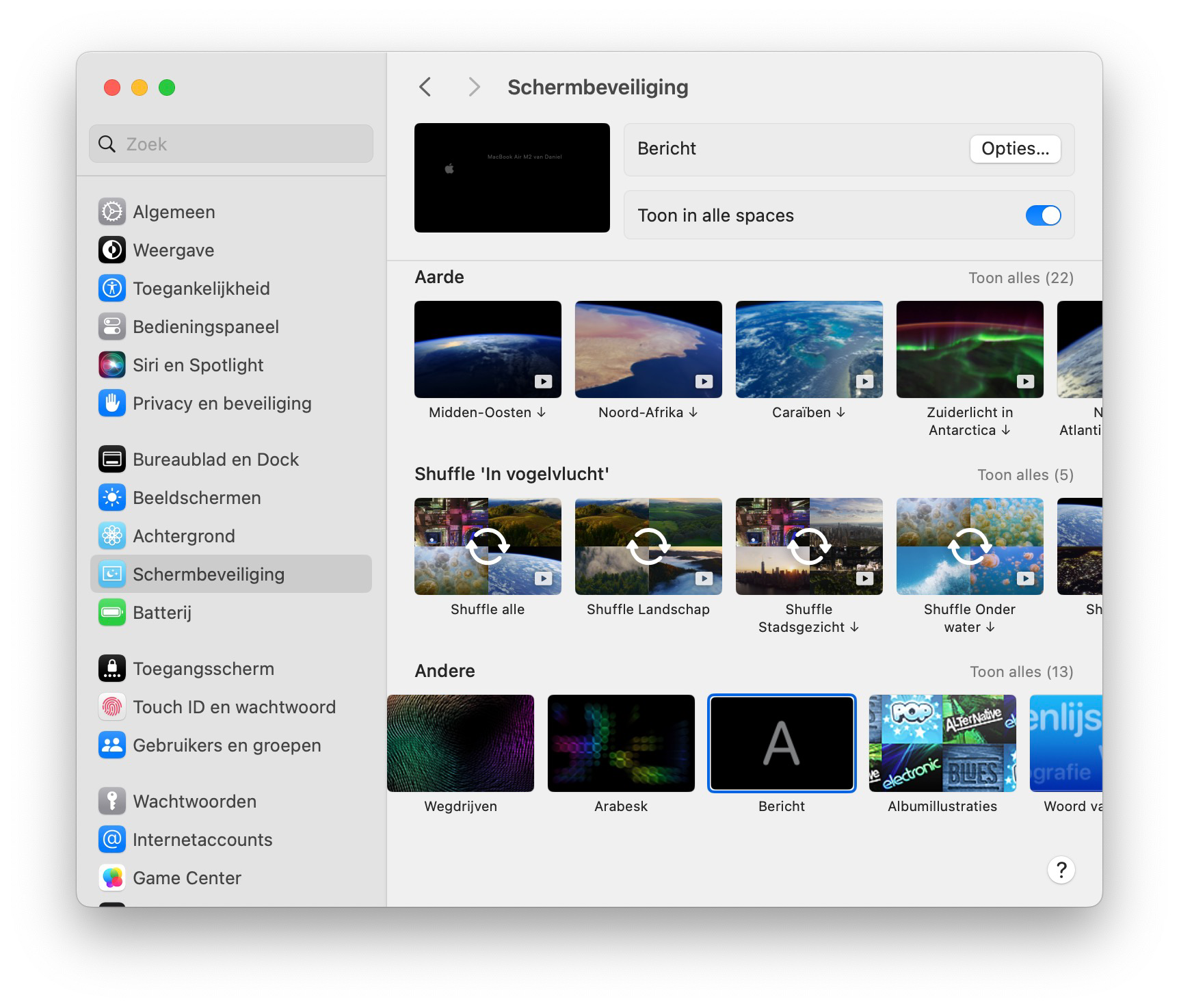
#15 Stel interactieve hoeken in voor sluimerstand
Als je razendsnel in de sluimerstand wil komen, kun je hiervoor een zogeheten interactieve hoek voor instellen. Dit is een prettige Mac-functie waarmee je acties kunt uitvoeren door simpelweg je muiscursor in één van de vier hoeken van je scherm te duwen. Eén van die acties is het activeren van de sluimerstand. Hoe je interactieve hoeken op je Mac instelt, lees je in onze tip.
#16 Stel een stilstaande wallpaper in
De Mac heeft sinds enkele jaren de mogelijkheid om dynamische wallpapers te tonen. Deze achtergronden bewegen mee op basis van de tijd. Zo is je wallpaper licht overdag en donker in de avond. Bespaar je Mac het rekenwerk en stel een stilstaande wallpaper in. Meer over dynamische wallpapers lees je in onze tip.
#17 Gebruik alleen Time Machine tijdens het opladen
Time Machine is heel handig voor het maken van een back-up. Mocht er iets met je Mac gebeuren, dan heb je altijd een reservekopie achter de hand. Het maken van een reservekopie kost energie, maar gelukkig kun je instellen dat je alleen back-ups wil maken als je aan de oplader bent verbonden. Zo regel je dat:
- Open Systeeminstellingen (via > Systeeminstellingen).
- Klik op Algemeen > Time Machine en klik dan rechts onderin op Opties.
- Zet de schakelaar uit bij Maak reservekopie bij gebruik van batterij.
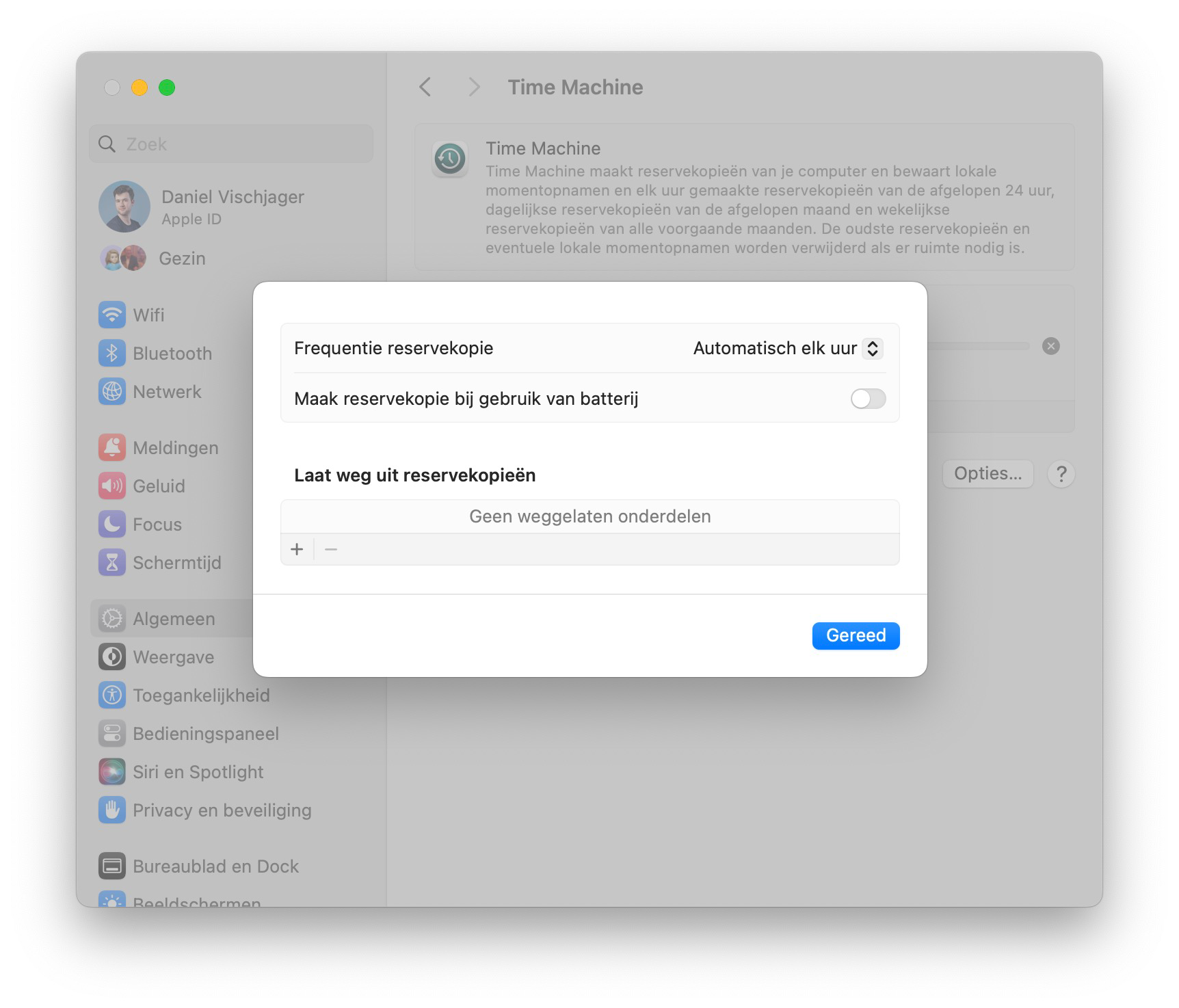
Is je Mac nog met een reservekopie bezig en haal je de oplader eruit? Dan zal de reservekopie niet geannuleerd worden. Een nieuwe zal echter pas worden gemaakt als je weer aan de oplader zit.
#18 Koppel onnodige accessoires los
In het kader van ‘alle beetjes helpen’, raden we aan om bekabelde accessoires los te koppelen als je ze niet gebruikt. Denk aan externe harde schijven, camera’s, sd-kaarten en ga zo maar door. Hoe minder je Mac hoeft te ondersteunen, hoe minder energie wordt verbruikt. Let er wel op dat je de accessoires veilig loskoppelt.
#19 Laad op als je accessoires koppelt
Moet je dan toch gebruik maken van accessoires, dan adviseren we om je Mac op te laden. Zeker als je voor een wat langere periode een accessoire wil koppelen, is dit verstandig. Bijvoorbeeld het overzetten van grote bestanden kan een noemenswaardige impact hebben op je batterijduur. In veel gevallen moet je Mac ook de stroomvoorziening regelen, want de meeste accessoires zijn niet verbonden aan een andere stroombron.
#20 Beperk het aantal tabbladen in Safari
Hoewel Safari de zuinigste browser is voor je Mac, kost het natuurlijk wel energie. Daarom is het verstandig om actief in de gaten te houden hoeveel tabbladen je open hebt staan. Is het echt nodig om alles open te hebben? Ons advies is om een pagina te sluiten zodra je er klaar mee bent. Wil je een pagina vaker gebruiken, zet ‘m dan in je Safari bladwijzers of gebruik de Safari Leeslijst.
#21 Download meer, stream minder
Voor als je onderweg filmpjes wil kijken, maar toch zuinig aan wil doen met je batterij, adviseren we om te downloaden in plaats van te streamen. Streamen vereist namelijk niet alleen het rekenwerk van een video afspelen, maar ook continu downloaden. Dat verbruikt nogal wat batterij. Zeker als de internetverbinding slecht is, doet je Mac zijn best om een betere verbinding te krijgen en dat kost energie. Filmpjes kijken is niet zo goed voor je batterijduur, maar als je het dan doet, is dit ons advies.
#22 Schoon de opslag van je MacBook op
Eens in de zoveel tijd zou je je MacBook een grote schoonmaakbeurt moeten geven. Hiervan wordt het apparaat niet alleen wat sneller, maar het kost ook minder energie om je dagelijkse taken uit te voeren. Denk aan het openen van een map vol met onzinnige of oude bestanden. Je Mac moet ze allemaal (deels) laden, terwijl je ze waarschijnlijk nooit meer nodig hebt. Daarom raden we aan om dit soort bestanden te verwijderen. Lees in onze tip meer over bestanden verwijderen van je Mac.
#23 Schakel je MacBook ’s nachts uit
Een goede eigenschap van de Mac ten opzichte van Windows is dat je een MacBook gerust in slaapstand kan zetten zonder al te veel batterijduur te verliezen. Toch kost ook de slaapstand nog steeds batterij. Ben je klaar met werken, dan raden we aan om in ieder geval ’s nachts je Mac uit te schakelen. Zeker op oudere Macs met een Intel-chip heeft dit een merkbaar effect.
#24 Gebruik een koptelefoon of oordoppen in plaats van de ingebouwde speakers
Ben je veel bezig met muziek luisteren of filmpjes kijken, gebruik hiervoor dan een koptelefoon of oordopjes. Je hoeft dan de speakers van je MacBook niet te gebruiken. Dit is een tip in het kader van ‘alle beetjes helpen’. Zeker als je het volume hoog wilde zetten, kan dit wel schelen op de batterijduur van je MacBook. Een bedrade aansluiting is energiezuiniger dan een draadloze verbinding.
#25 Stel je Mail-instellingen efficiënt in
De Mail-app van Apple haalt iedere zoveel minuten je e-mailberichten automatisch op. Zet je de Energiebesparende modus op de Mac aan, dan gebeurt dit niet. Toch kun je ook zonder deze speciale modus ervoor zorgen dat de Mail-app minder batterij verbruikt aan het ophalen van e-mails. Om dit in te stellen, volg je deze stappen:
- Open de Mail-app.
- Open de Mail-voorkeuren (via
CMD + , (komma)of via de menubalk) en zorg ervoor dat het Algemeen-tabblad geopend is. - Selecteer Handmatig bij het onderdeel Zoek naar nieuwe berichten.
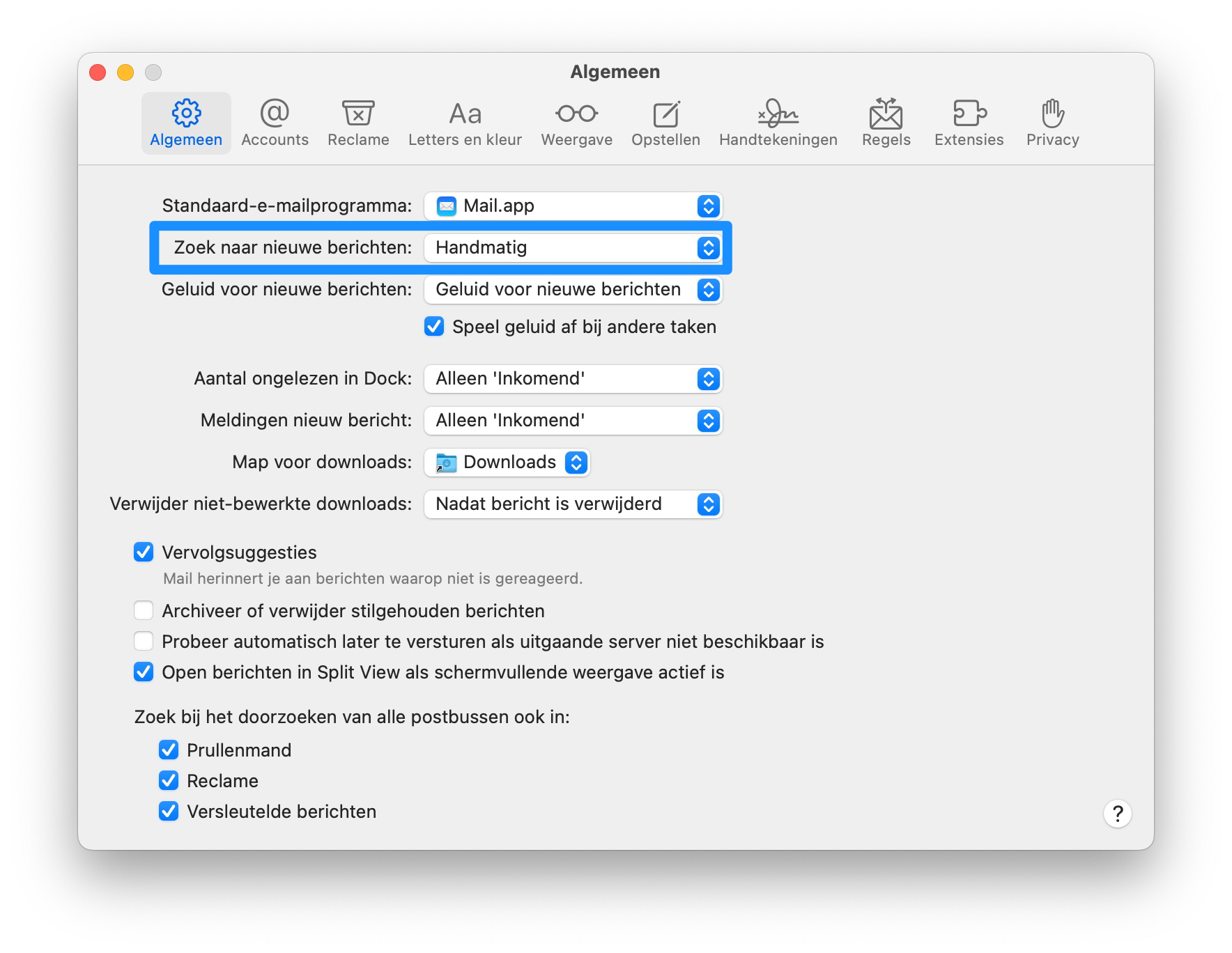
Je zult nu handmatig je e-mails moeten ophalen. Vind je dat wat te veel van het goede, dan kun je natuurlijk ook een andere optie kiezen. Let erop dat het je Mac altijd batterij kost om e-mails op te halen; ook als er geen nieuwe e-mail is.
#26 Verwijder onnodige internetaccounts
Nu we het toch nog over e-mail hebben: je kunt onnodige internetaccounts het beste van je Mac verwijderen. Dit zijn bijvoorbeeld e-mailaccounts die je niet meer gebruikt of die je niet echt nodig hebt op je Mac. Zo ga je te werk:
- Open Systeeminstellingen (via > Systeeminstellingen).
- Klik op Internetaccounts, te herkennen aan het blauwe vlak met het witte apenstaartje (@).
- Selecteer één van de onnodige accounts en klik links onderin op Verwijder account. Bevestig je keuze.
- Herhaal dit eventueel voor andere accounts.
De accounts die je verwijdert, verdwijnen uit Agenda, Notities, Mail en/of Contacten. Dit is afhankelijk van welke apps werden ondersteund door het account.
#27 Schakel wifi uit als je het niet kan gebruiken
Ben je onderweg en kun je geen gebruikmaken van wifi, schakel het dan uit. Je Mac zal dan niet meer zoeken naar nieuwe netwerken en dat scheelt op je batterijduur. Eventueel kun je ook Bluetooth uitschakelen, maar meestal zal dit weinig schelen. De Mac maakt gebruik van nieuwe en efficiënte versies van Bluetooth.
#28 Gebruik altijd een originele oplader
Een tip om op de langere termijn een betere batterijduur van je MacBook te krijgen, is door nooit een andere oplader te gebruiken dan een originele van Apple. Deze opladers zijn speciaal gemaakt voor MacBooks door de mensen die weten wat goed is voor jouw Mac. Gebruik vooral geen opladers voor mobiele telefoons of andere kleine apparaten, want die leveren meestal veel te weinig stroom. Als je Mac daar toch mee oplaadt, is dat op de langere termijn schadelijk. In onze gids over MacBook opladers lees je welke jij nodig hebt.
#29 Herstel de SMC
Nu we tegen het einde van deze lijst aan hikken, bespreken we een tip die kan helpen als er daadwerkelijk problemen zijn met je batterij. Denk bijvoorbeeld aan een batterijpercentage dat van hot naar her springt of veel te snel daalt. Misschien is er iets mis met de meting die je MacBook doet. Een oplossing hiervoor kan het resetten van de SMC zijn. SMC staat voor System Management Controller. Hoe je dit herstelt, is afhankelijk van het type Mac. In onze tip lees je hoe je de MacBook SMC kunt resetten.
#30 Laat je batterij vervangen
Ben je echt ten einde raad en kun je de batterijduur van je MacBook maar niet verbeteren, dan is het misschien nodig om een nieuwe batterij in te bouwen. Je kunt dit ook controleren door de MacBook batterijgezondheid te bekijken. Wil je dat Apple even naar je batterij kijkt of vervangt? Maak dan een afspraak bij de Apple Store.
Als de batterij heel vaak is opgeladen, kan het zijn dat de batterijduur van de MacBook verslechtert. Wil je weten hoe vaak de MacBook batterij is opgeladen, bekijk dan in onze tip hoe je dat doet.
We hebben nog veel meer nuttige batterijtips voor Apple-apparaten. Je bekijkt ze in onze andere artikelen:
- 30 tips om je iPhone-batterijduur te verlengen
- Verbeter je Apple Watch batterijduur met deze 37 tips
Taalfout gezien of andere suggestie hoe we dit artikel kunnen verbeteren? Laat het ons weten!