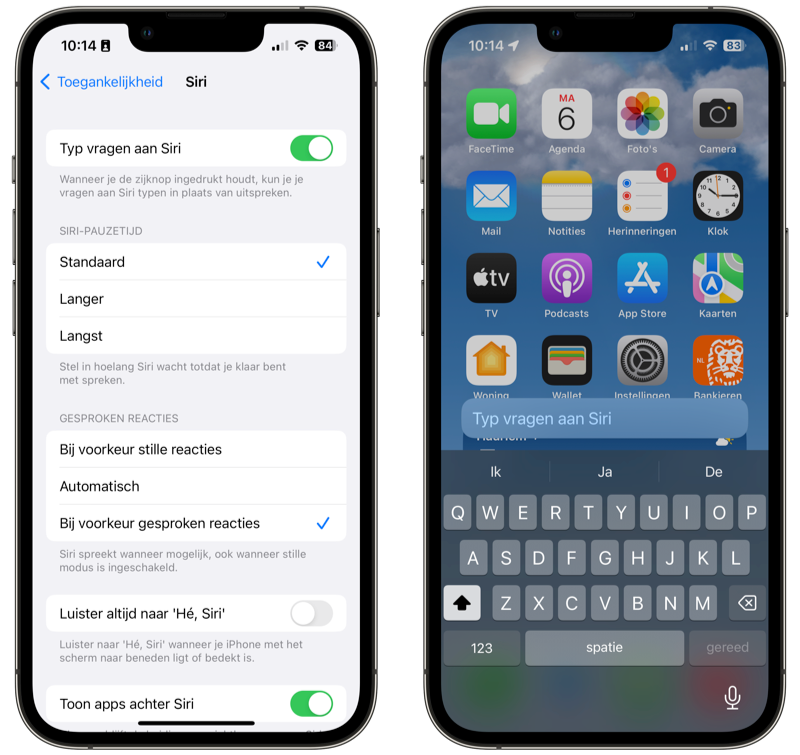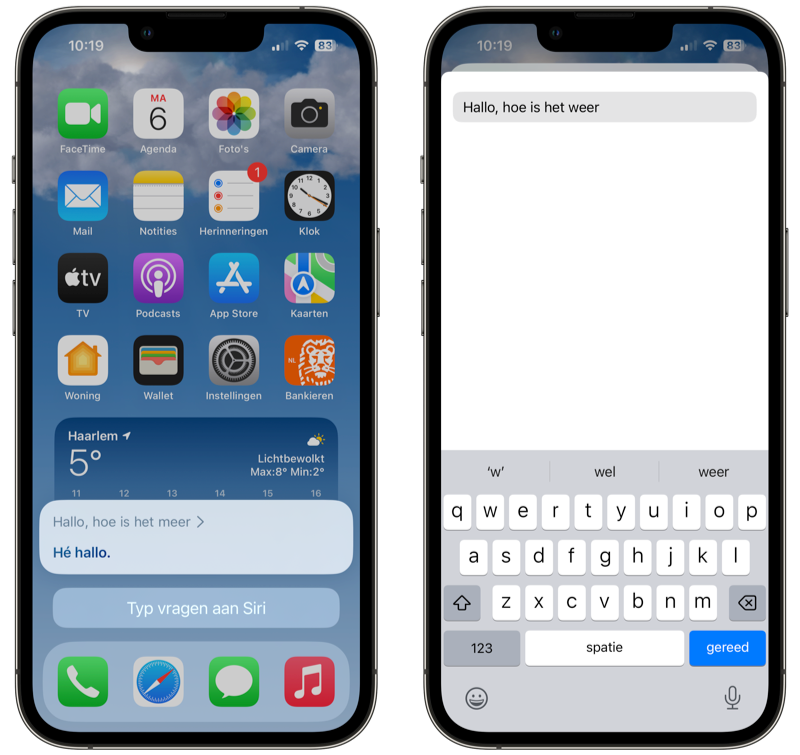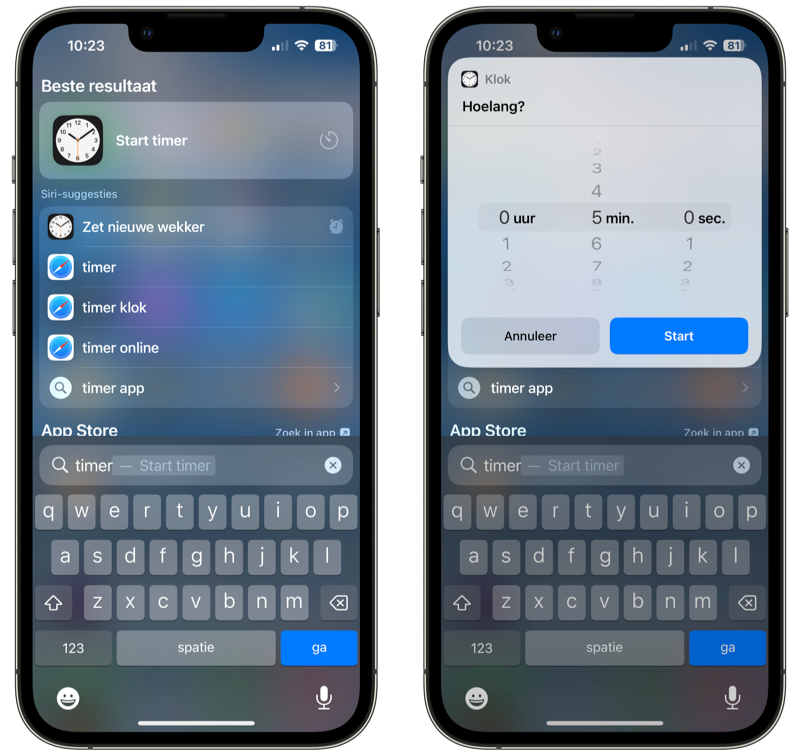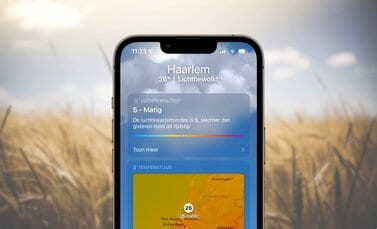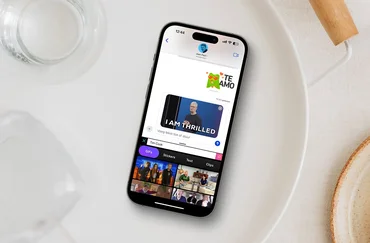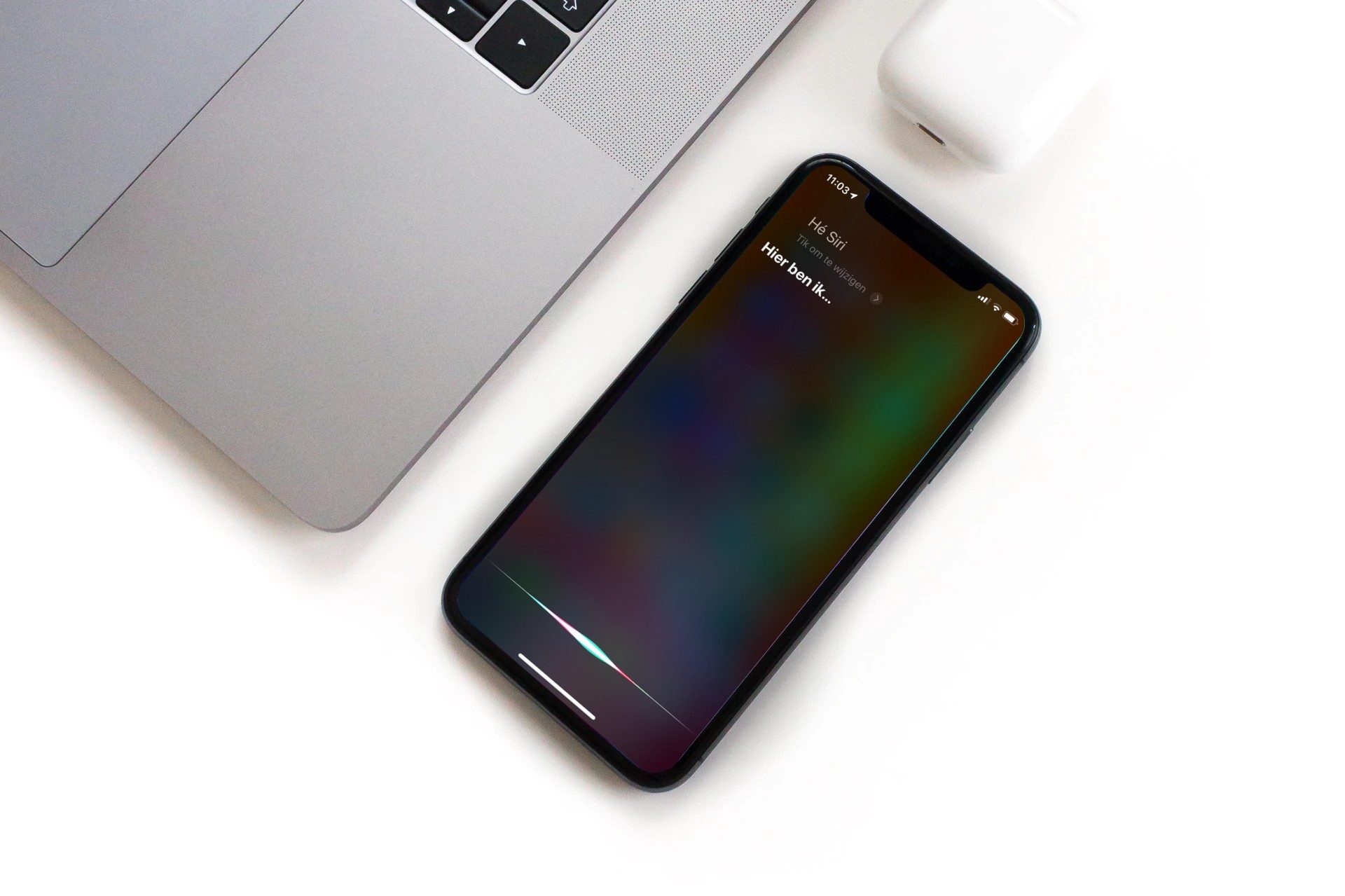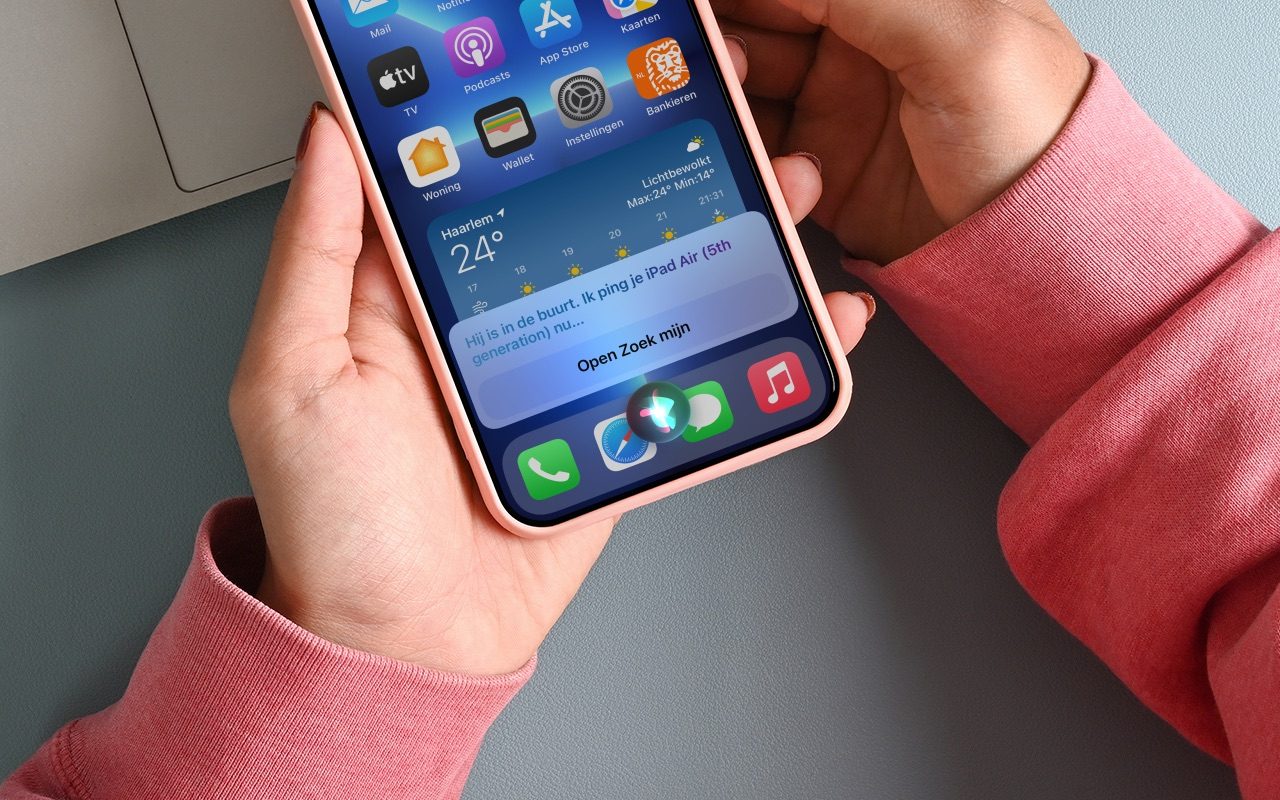
Het gebruik van spraakasisstenten is de afgelopen jaren alleen maar toegenomen, maar tegelijk schamen we ons voor het gebruik ervan. Mensen voelen zich niet comfortabel om in het openbaar tegen hun toestel te praten. In de auto is dat een stuk makkelijker, als er niemand in de buurt is. Gelukkig kun je Siri ook stil gebruiken, zonder zelf te spreken en zonder dat Siri terugpraat. In een paar stappen kun je met Siri vragen intypen zonder te spreken. Wij leggen uit hoe dat werkt. Zo kun je via Spotlight sommige vragen naar Siri typen, maar ook permanent inschakelen via de instellingen.
Siri: vragen typen zonder te praten
Wil je Siri gebruiken zonder zelf te praten, dan heb je meerdere mogelijkheden. Een optie is om Siri stil te houden, zodat de assistent niet terugpraat. Hoe dit werkt hebben we uitgelegd in een aparte tip. Het nadeel daarvan is dat je zelf nog moet praten en dat kan onprettig zijn als je bijvoorbeeld met andere mensen in de trein zit. Het is dan handiger om Siri-vragen in te typen.
Siri-vragen intypen
Je kan op twee manieren vragen aan Siri intypen in plaats van te spreken. Als je altijd je vragen naar Siri wil typen, kun je dit inschakelen via de instellingen. Maar sommige opdrachten, zoals het zetten van een timer, kun je ook met Spotlight doen.
Vragen typen naar Siri via instellingen
Als je voortaan altijd vragen wil typen in plaats van inspreken, kan het het via de Instellingen-app inschakelen. Het werkt als volgt:
- Open de Instellingen en ga naar Toegankelijkheid.
- Scrol naar het kopje Algemeen en tik op Siri.
- Zet de schakelaar aan bij Typ vragen aan Siri.
- Activeer nu Siri op de gebruikelijke manier.
- Het toetsenbord verschijnt en je kunt een vraag intikken. Tik op Gereed en Siri zal je vraag beantwoorden.
Vervolgens typ je gewoon je vragen zoals je die normaal gesproken zou uitspreken. Bijvoorbeeld “Stuur een bericht naar Tim” of “Hoe is het weer?” Je kunt het ook korter houden door alleen “Weer” te typen. Deze functie komt ook van pas als je moeite hebt met spreken, bijvoorbeeld door een medische aandoening, of als je in het bijzijn van anderen niet hardop Siri wil gebruiken. Nadeel van bovenstaande methode is dat je niet zo eenvoudig kunt wisselen naar de gesproken versie, omdat je bovenstaande stappen steeds weer moet herhalen. Als je vaak wisselt, gebruik dan de manier via Spotlight.
Siri-vragen intypen op de Mac
Je kan ook vragen intypen voor Siri op de Mac, zonder dat je hoeft te praten. Dit kan van pas komen als je in een kantooromgeving met meerdere mensen zit. Anderen hoeven zich dan niet te storen aan jouw zoekopdrachten.
Je activeert het als volgt:
- Ga naar > Systeeminstellingen > Toegankelijkheid.
- Ga naar Siri en zet een vinkje de schakelaar bij Typ vragen aan Siri aan.
- Zodra je Siri activeert kun je jouw vraag intikken.
Siri-vragen wijzigen
Als je eenmaal een vraag aan Siri hebt gesteld kun je je vraag steeds aanpassen, zonder dat je zelf hoeft te praten. Dit werkt zowel bij de getypte versie van Siri als bij het gewone gebruik via spraak. Je tikt gewoon op de herkende zin om deze te wijzigen. Het toetsenbord verschijnt en je kan je vraag intypen. Eventuele vervolgvragen moet je wel via spraak beantwoorden.
Deze methode werkt ook goed als Siri moeite heeft om moeilijke woorden te verstaan, bijvoorbeeld een ingewikkeld geschreven achternaam.
Vragen typen naar Siri met Spotlight
Wil je incidenteel een vraag aan Siri typen in plaats van uitspreken, dan kan je dat snel via Spotlight doen. Voorheen was er een Vraag het aan Siri-knop helemaal onderaan, maar die is in de huidige iOS-versie niet meer beschikbaar. Maar gelukkig kun je veel met Siri-suggesties. Dingen die je bijvoorbeeld kan doen, zijn het zetten van een timer of wekker:
- Open Spotlight op je iPhone of iPad. Dat kan door in het beginscherm vanaf het midden van het scherm naar beneden te vegen of op de Zoek-knop op je beginscherm te tikken (indien ingeschakeld).
- Typ nu je vraag of opdracht in.
- Kijk bij de Siri-suggesties of je gewenste opdracht in beeld komt. Tik erop en volg de eventuele verdere stappen.
- Het Siri-scherm opent en de assistent geeft antwoord op je vraag.
Als je Siri via spraak gebruikt, kun je ervoor kiezen om de Siri-reacties altijd in beeld te laten tonen. Je ziet dan altijd op het scherm wat Siri verstaat en wat de assistent zelf zegt.
Taalfout gezien of andere suggestie hoe we dit artikel kunnen verbeteren? Laat het ons weten!
Siri
Siri is Apple's eigen spraakassistent en hier lees je er alles over. Siri kan informatie voor je opzoeken, taken uitvoeren en apparaten bedienen. Veel apps werken ook samen met Siri en je kunt met de Opdrachten-app je eigen Siri-opdrachten maken. Je vindt hier onze belangrijkste artikelen.

- Alles over Siri
- Hé Siri gebruiken
- Siri opnieuw instellen en trainen
- Grappige Siri-antwoorden
- Siri werkt niet: 6 oorzaken en oplossingen
- Siri op de Mac gebruiken
- Apps openen met Siri
- Zo werken Siri Shortcuts en de Opdrachten-app
- Siri in CarPlay makkelijker gebruiken
- Siri kan dierengeluiden afspelen
- Navigeren met Siri
- Alles over de proactieve Siri