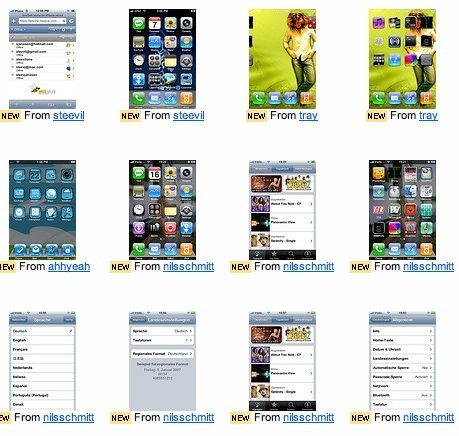 Op Flickr is onlangs de iPhone Screenshots Pool van start gegaan, een gebruikersgroep waar iedereen zoveel mogelijk screenshots van de iPhone kan publiceren. Al deze mensen zijn in staat om een screenshot van de iPhone te maken. Maar hoe doen ze dat? Op (minimaal) twee manieren.
Op Flickr is onlangs de iPhone Screenshots Pool van start gegaan, een gebruikersgroep waar iedereen zoveel mogelijk screenshots van de iPhone kan publiceren. Al deze mensen zijn in staat om een screenshot van de iPhone te maken. Maar hoe doen ze dat? Op (minimaal) twee manieren.
Meedoen aan zo’n Flickr-groep of het maken van een screenshot via Bonjour is een leuk idee, maar hoe maak je eigenlijk een screenshot met de iPhone? Wat je nodig hebt is SSH-toegang en een iPhone waarop Installer.app is geïnstalleerd. Met het stappenplan hieronder maak je binnen een minuut je eerste screenshot.
De snelle manier:
Stap 1. Gebruik de ingebouwde screenshot-functie in Dock.app.
Stap 2. Publiceer de screenshot meteen op Flickr met Pushr, iFlickr, Flickr Mobile of SendPics.
Er is ook een omslachtige manier, waar je een Mac voor nodig hebt:
Stap 1. Zorg dat Installer.app op de iPhone is geïnstalleerd en dat je SSH-toegang hebt.
Stap 2. Installeer Erica’s Utilities 0.30 of hoger via Installer.app. Dit is een verzameling hulpprogramma’s die je in de map /usr/local/bin op de iPhone terugvindt.
Stap 3. Ga naar de genoemde map /usr/local/bin en zoek naar het programma Snap.
Stap 4. Open de Terminal (op de Mac) en start een SSH-verbinding met de iPhone. Daarbij moet je het ip-adres van de iPhone weten. De opdracht luidt:
ssh -l root 192.168.1.x
Op de plaats van de x vul je het juiste cijfer van het ip-adres in.
Stap 5. Ga op de iPhone naar de gewenste applicatie waarvan je een screenshot wilt maken. Geef daarna de opdracht:
/usr/local/bin/snap 2
Stap 6. De screenshot bevindt zich in png-formaat in de map /var/root.
Stap 7. Publiceer de screenshot rechtstreeks op Flickr (zie de snelle methode) en pluk ze daarna van de website als je ze ook nog voor andere doeleinden wilt gebruiken. Maar omdat je voor de omslachtige methode hebt gekozen, wil je misschien liever een stap 7 die iets meer moeite kost. Dat kan: maak verbinding met de iPhone met behulp van Fugu, Cyberduck of WinSCP en kopieer het png-bestand naar de Mac.
Taalfout gezien of andere suggestie hoe we dit artikel kunnen verbeteren? Laat het ons weten!
Voor die 2e methode heb je geen Mac nodig, alleen ssh (bijv. via putty).
Verder kan stap 4 en 5 gecombineerd worden tot:
ssh root@192.168.1.x /usr/local/bin/snap
Ehm, filenaam viel weg, dat moet dus zijn:
ssh root@192.168.1.x /usr/local/bin/snap filenaam
ik ben er gisteren blijkbaar zonder het te weten in geslaagd om een screenshot te nemen van de iphone zonder enige vorm van applicatie te doen draaien. Ik kwam er per toeval achter bij het inpluggen van mijn iPhone op een gewone pc om op te laden. Er verschijnt zoals altijd een schermpje waar je de keuze hebt tussen Word opstarten of Camera Wizard. Als je word aanklikt dan kan je de getrokken foto’s inladen. De laatste foto was een screenshot – maar geen idee hoe ik die heb kunnen maken…