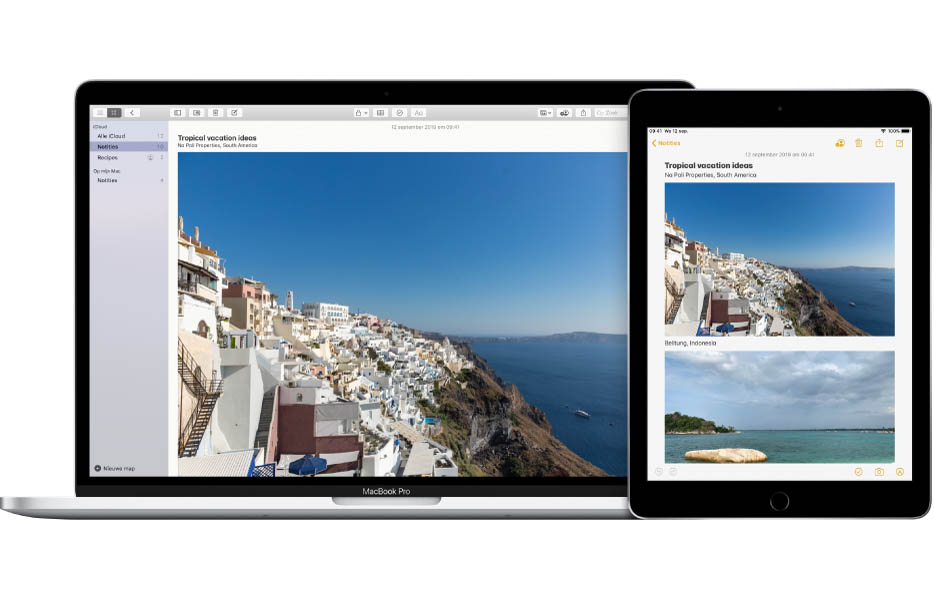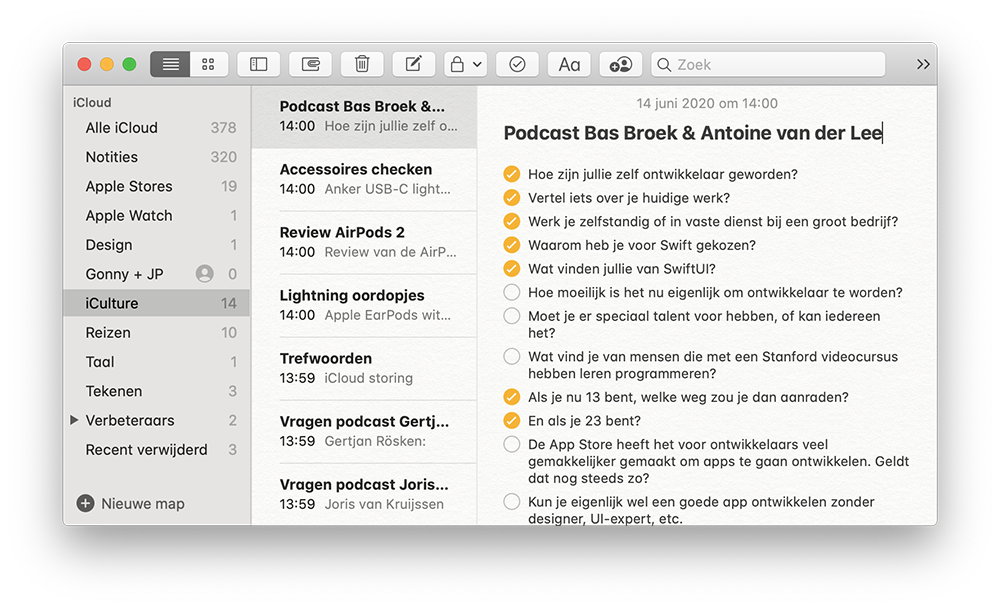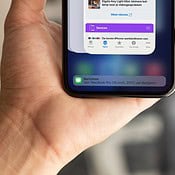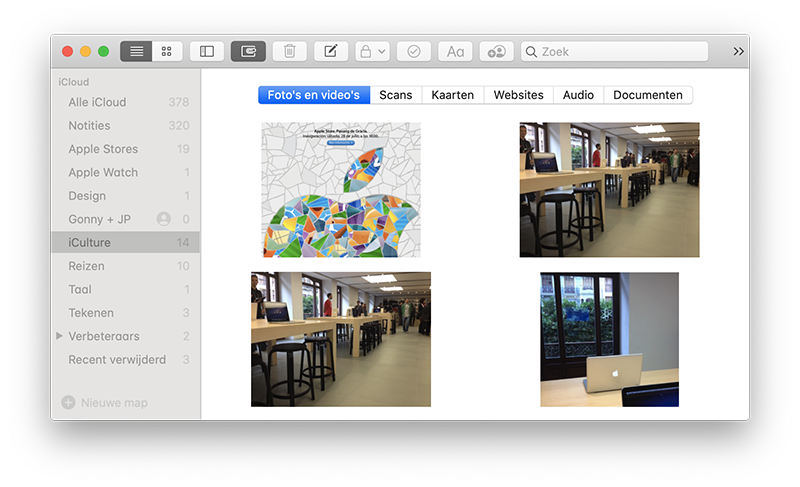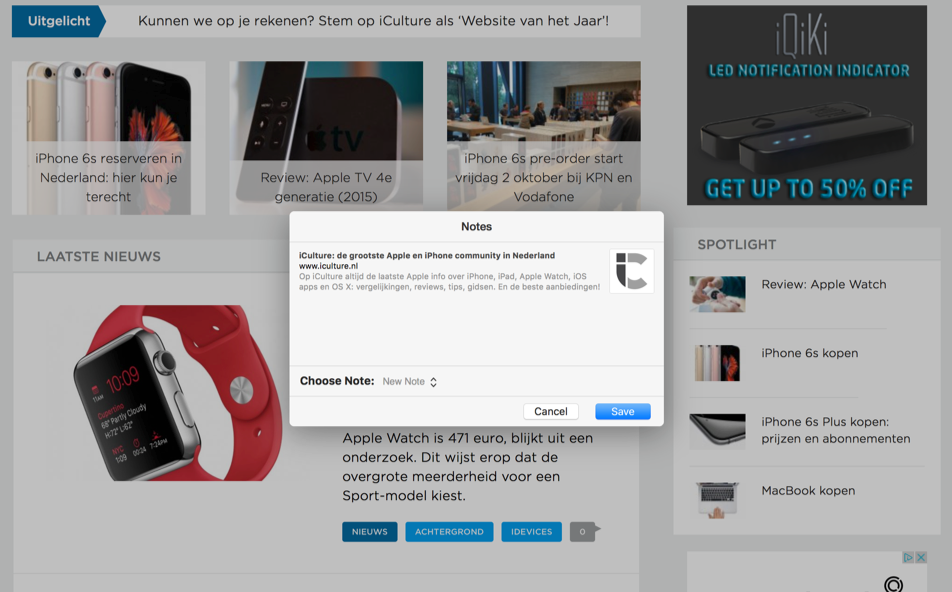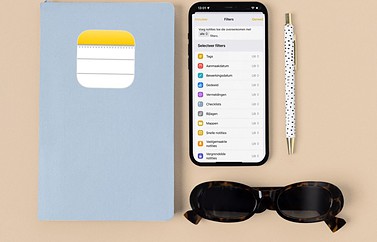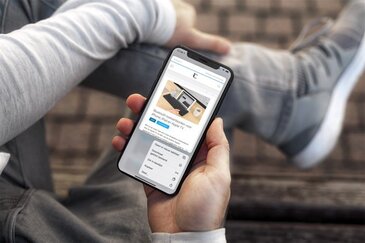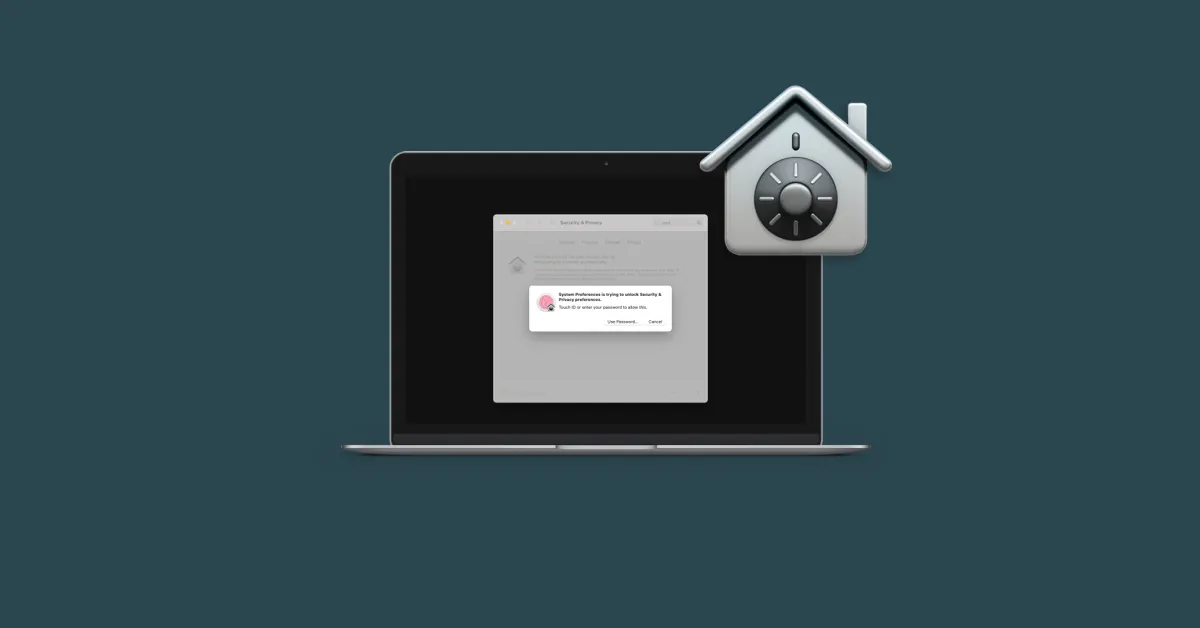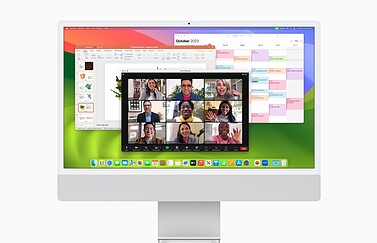Notities op de Mac: checklists en meer
De Notities-app op de Mac is voorzien van een allerlei extra functies, zoals checklists, foto’s en tussenkopjes. Ook qua opmaak kun je alle kanten op, zoals titels, tussenkopjes en opsommingstekens. Dit gaat allemaal eenvoudig via de menubalk bovenin de app. Toch is er één functie die in macOS aanwezig is. Terwijl je met de Notities-app in iOS tekeningen kunt maken met hulpmiddelen zoals een potlood en markeerstift, is dat in de Mac-versie (nog) niet mogelijk. Notities die tekeningen bevatten, zijn echter wel zichtbaar. Voor het maken van tekeningen zul je daarom toch bij de iOS-versie moeten zijn.
Notities overal bewerken
Je hebt vanaf al je apparaten toegang tot je notities. Hiervoor moet je wel aangeven met welk internetaccount je kunt synchroniseren. Dit kan een iCloud-account zijn, maar Google of Yahoo mag ook. Wil je dit niet, dan kun je de notities ook alleen lokaal bewaren op je Mac, maar dan verschijnen ze niet op je andere apparaten.
Als je met je iCloud-account bent ingelogd kun je zorgen dat de notities automatisch worden gesynchroniseerd. Om andere typen accounts toe te voegen (bijvoorbeeld Google), ga je als volgt te werk:
- Ga in de Notities-app naar Notities > Accounts.
- Selecteer het accounttype.
- Klik op Voeg andere account toe.
- Selecteer het account.
- Vul je accountgegevens in en vink Notities aan.
Voor elk account dat je toevoegt verschijnt er een apart item in de navigatiekolom. Je kunt dus gemakkelijk het onderscheid zien tussen lokale notities, op iCloud en bij Google. Als je op je iOS-apparaat hetzelfde account gebruikt zul je de notities zien verschijnen en worden ze automatisch bijgewerkt.
Op dezelfde manier kun je een account verwijderen. Op dat moment worden de notities van het account verwijderd en zijn ze niet meer beschikbaar op de Mac. Er blijft wel een kopie bestaan op je internetaccount (bijvoorbeeld Google).
Een handige manier om Notities op meerdere apparaten te gebruiken, is door gebruik te maken van Handoff: je kunt dan afwisselend notities aanmaken, bewerken en bekijken op meerdere apparaten.
Afbeeldingen, bestanden en meer in Notities op de Mac
Je kunt aan een notitie afbeeldingen, koppelingen, films en andere bestanden toevoegen. Je sleept ze vanuit de Finder, Foto’s, Kaarten of Safari gemakkelijk naar de notitie.
Wil je een lijst met opsommingstekens, strepen of nummers aan je notities toevoegen, dan kan dat. Klik in Notities op de Mac en typ een sterretje, koppelteken, nummer of punt, gevolgd door een spatie. Je kunt ook via het menu Opmaak de juiste gewenste opsommingslijst kiezen.
Je kunt ook een checklist in de notitie zetten door op de knop Checklist te klikken. Wil je alinea’s omzetten naar een checklist, selecteer dan eerst alle regels en klik op Checklist.
Voor tekstopmaak kun je gebruik maken van stijlen, zoals ‘Koptekst’ en ‘Hoofdtekst’. Je kunt ook eerst een stuk tekst selecteren en vervolgens kiezen voor Opmaak > Lettertype.
Daarnaast bevat de nieuwe Notities-app ook een handig overzicht van alle notities waar bijlages in zitten, zoals locaties, foto’s en tekeningen. Deze weergave activeer je met het icoontje met de vier hokjes, naast de prullenbak.
Notities delen vanuit Safari, Foto’s en meer
Net als in iOS kun je in macOS vanuit verschillende standaardapps content delen met de Notities-app. Zie je een interessante website? Klik in Safari op het delen-menu en voeg de website toe aan een nieuwe of bestaande notitie. Ook in de Foto’s-app werkt het delen met de Notities-app vlekkeloos, waardoor je zonder dat je de Foto’s-app hoeft te verlaten een foto aan een notitie toe kan voegen. Overal waar het standaard deel-menu te gebruiken is, kun je content delen in nieuwe of bestaande notities.
Je kunt eenvoudig samenwerken aan Notities, ook op de Mac. Hoe dit werkt lees je in onderstaande tip.
Zoek je een andere notitie-app voor de Mac? Bekijk dan eens onze round-up!
Taalfout gezien of andere suggestie hoe we dit artikel kunnen verbeteren? Laat het ons weten!
Notities
De Notities-app op de iPhone, iPad en Mac is gaandeweg uitgegroeid tot een handige tekstverwerker, waarin je ook tabellen, ruitjespapier en checklists kunt gebruiken. Hier vind je alle belangrijke artikelen en nuttige tips over de Notities-app op een rijtje.
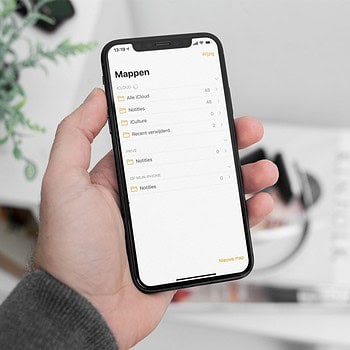
- Alles over de Notities-app op iPhone en iPad
- Handige tips voor de Notities-app
- Documenten scannen met de Notities-app
- Notities vastzetten in de Notities-app
- Notities-app op de Mac
- Ruitjespapier in de Notities-app gebruiken
- Notities exporteren als tekstbestand of pdf
- Samenwerken in de Notities-app
- Notities beveiligen op iPhone en iPad
- Notities synchroniseren tussen iPhone, iPad en Mac
- Beste notitie-apps
- Mappen maken in de Notities-app
- Notities koppelen
- Tags in de Notities-app gebruiken