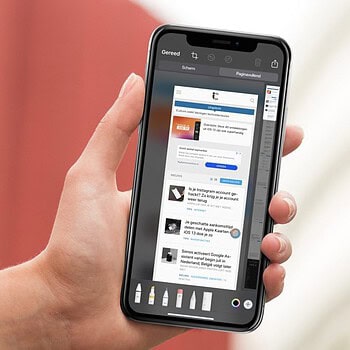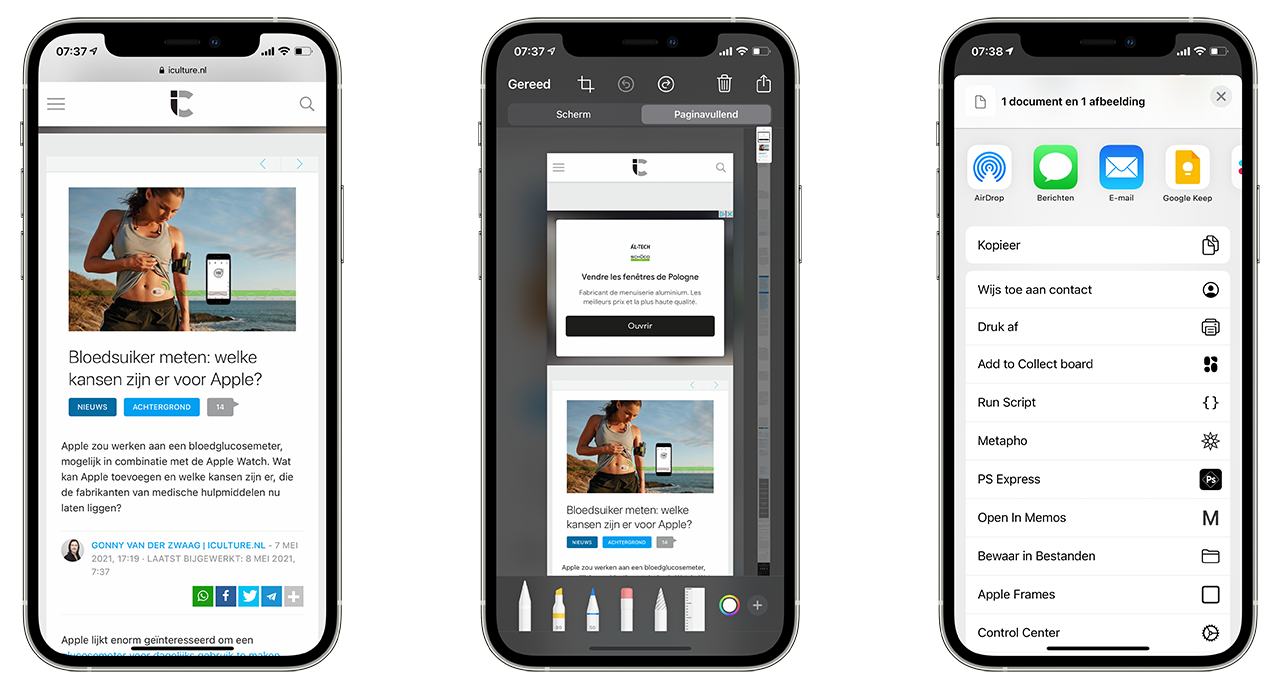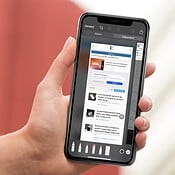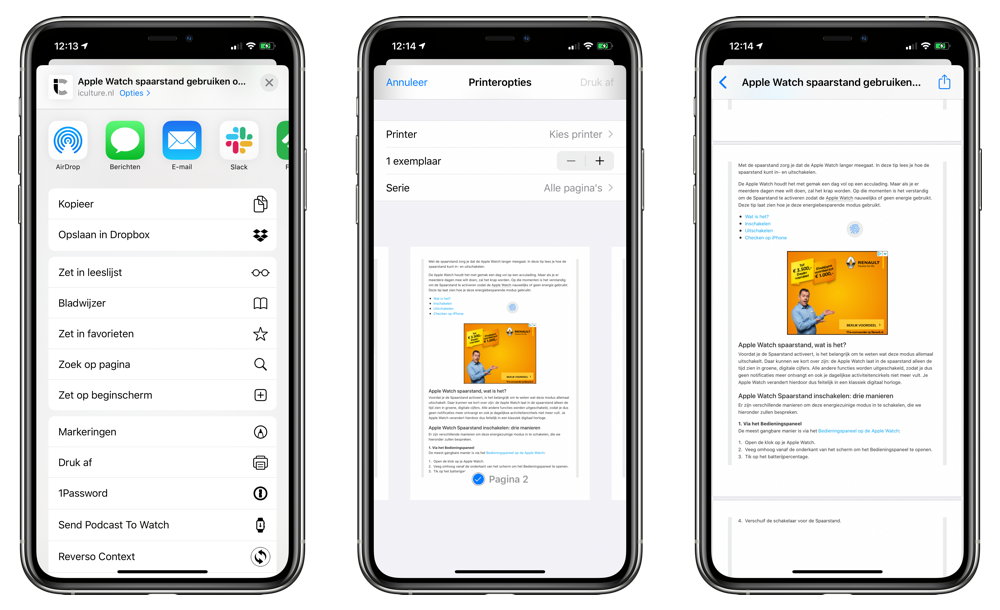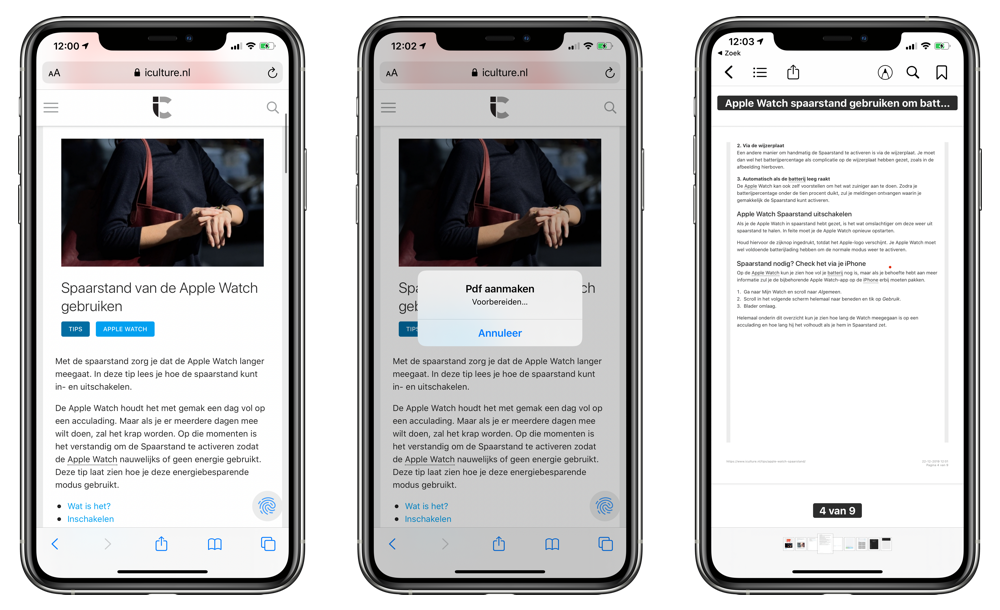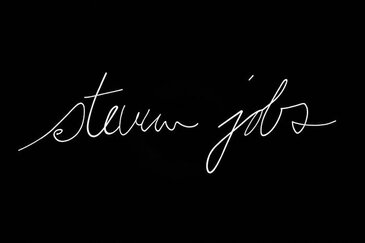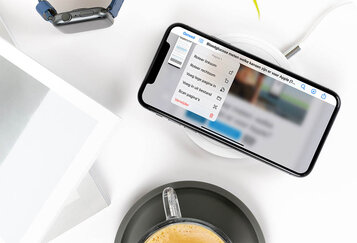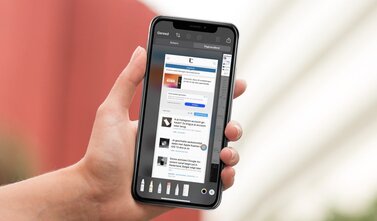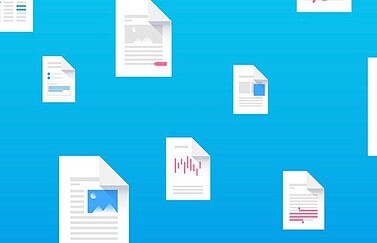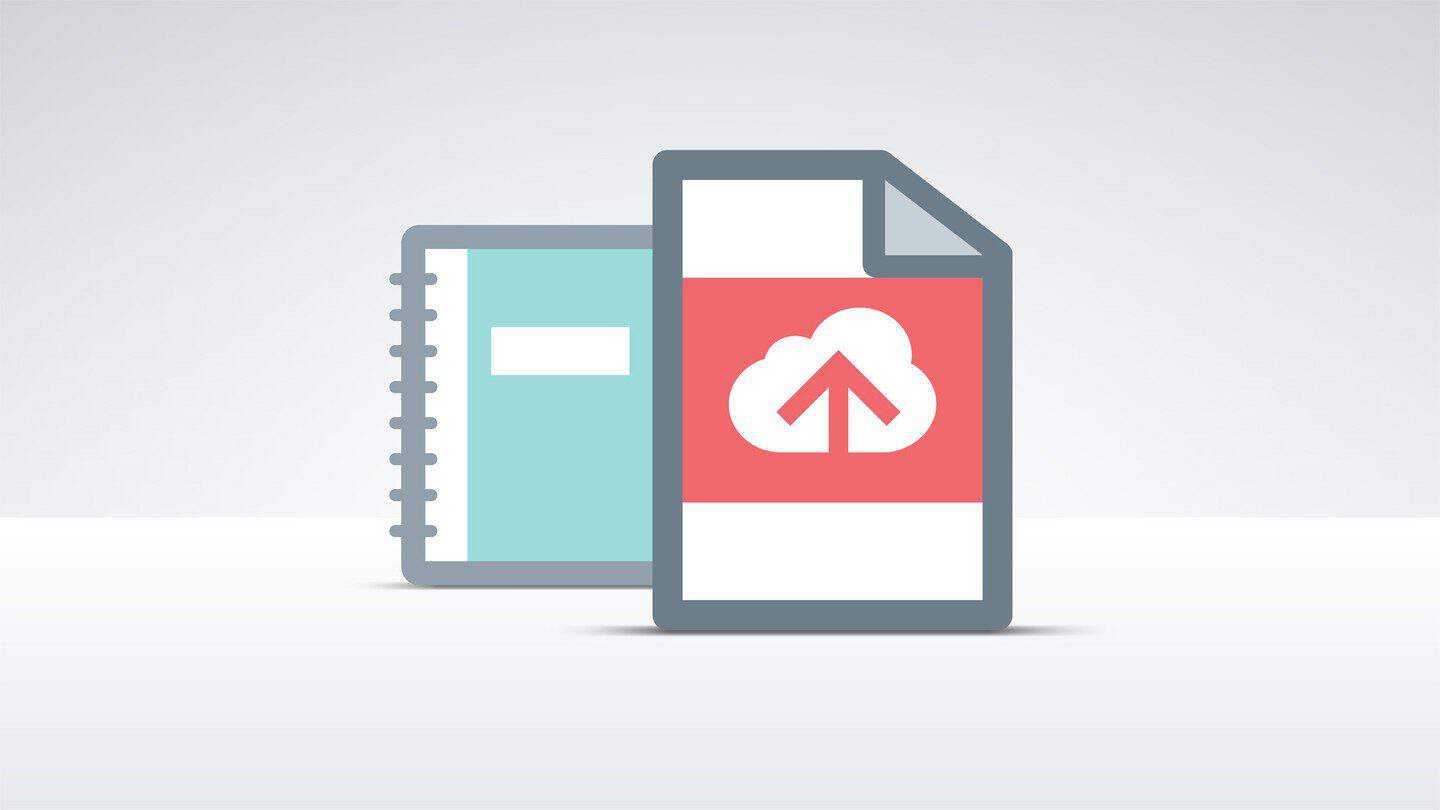
Zo kun je snel PDF’s maken op een iPhone of iPad
PDF maken op je iPhone
Het PDF-formaat wordt nog steeds veel gebruikt, omdat het op elk platform vrijwel dezelfde opmaak oplevert. Je weet dus wat je krijgt en de ontvanger hoeft geen speciale software te installeren om het document te kunnen bekijken. iOS kan PDF-documenten die je krijgt toegestuurd meteen vertonen. Maar wist je dat je in iOS ook heel gemakkelijk documenten kunt omzetten naar PDF? Er zijn speciale PDF-converteerapps voor verkrijgbaar, maar die heb je in feite niet nodig want het kan ook met de functies in iOS zelf. Hieronder lees je de drie manieren waarvoor je geen extra software nodig hebt.
#1 PDF maken via screenshot
De nieuwste manier om een PDF op je iPhone te maken is via een screenshot. Dit klinkt wat onlogisch, omdat je misschien denkt dat je maar een klein gebied in beeld krijgt. Maar dat is niet zo! Je kunt sinds iOS 13 complete webpagina’s uit Safari opslaan als één lange PDF en je hebt er geen speciale apps meer voor nodig.
Dit werkt als volgt:
- Blader in Safari naar de gewenste webpagina.
- Maak een screenshot.
- Tik op de screenshot-miniatuur linksonder om te bewerken.
- Tik op Paginavullend zodat de hele pagina wordt meegenomen.
- Via de miniatuurweergave aan de rechter zijkant kan je bladeren door de volledige pagina.
- Tik op Gereed als je klaar bent.
Deze nieuwere methode is alleen beschikbaar in iOS 13 en nieuwer en verschilt op een aantal punten van het maken van PDF’s via het deelmenu, dat we hieronder bespreken. Dit zijn de belangrijkste verschillen:
- De deelfunctie pakt bij sommige webpagina’s niet de gehele lengte.
- Bij deze nieuwe methode kun je zelf de Crop bepalen.
- Bij deze nieuwe functie kun je meteen markering toepassen.
Je leest er meer over in onze tip Webpagina’s opslaan als PDF op de iPhone.
#2 PDF maken door te ‘printen’
Een andere manier om een document om te zetten naar PDF is via het deelmenu. Hiervoor heb je minimaal iOS 10 nodig en de app die je gebruikt moet een printfunctie hebben.
- Open het document dat je naar PDF wilt omzetten, bijvoorbeeld een webpagina of e-mail.
- Tik op het deelicoon en kies Druk af
- Je krijgt een preview te zien (dit kan even duren). Nu komt de truc: druk je vingertoppen op het document en maak een spreidbeweging. Er wordt nu een schermvullend PDF-document gemaakt.
- Je kunt dit PDF-document nu opslaan of delen.
Deze truc werkt ook als je een reeks foto’s of screenshots wilt samenvoegen tot één PDF-document. Je selecteert dan de foto’s, geeft aan dat je wilt printen en maakt een spreidbeweging met je vingers op de preview.
De simpele handbeweging waarbij je je vingers spreidt is dus het geheim om elk type document om te zetten naar PDF. Het werkt met foto’s, webpagina’s, e-mail, eigenlijk alles.
Mocht deze methode toch niet goed werken, dan raden we aan om optie 3 te proberen.
PDF maken via Boeken-app (iBooks)
Je kunt er ook voor kiezen om een PDF te maken via de Boeken-app. Dit werkt als volgt:
- Open het document dat je wilt bekijken, bijvoorbeeld een foto of webpagina.
- Tik op de deelknop en tik op het oranje Boeken-icoon.
- Er wordt nu een PDF aangemaakt, die je in iBooks kunt bekijken.
De PDF die wordt aangemaakt wordt automatisch geopend in de Boeken-app. Daar kun je het bekijken en doorbladeren, delen via e-mail of afdrukken via AirPrint. Dit doe je opnieuw via het deelmenu.
Is het Boeken-icoon niet zichtbaar, dan kun je op Meer tikken om meer apps te bekijken. Het is ook mogelijk dat de Boeken-app nog niet op jouw toestel is geïnstalleerd. In dat geval moet je de Boeken-app even uit de App Store downloaden.
Lukt het nog steeds niet? Dan kan het zijn dat het type document dat je wilt opslaan niet als PDF te bewaren is (bijvoorbeeld als het een muziekbestand is). Je kunt ook een van de eerdere opties proberen.
Bonustip: PDF’s splitsen
Handig is dat je op de iPhone of iPad ook PDF’s kunt splitsen, wat handig kan zijn bij tickets voor evenementen. Hiervoor gebruik je het printmenu van de iPhone en vervolgens kies je de pagina en houd je je vinger erop gedrukt. Deze extra tip werd ons toegestuurd door iCulture-lezer Paul.
Meer doen met PDF-bestanden
We hebben een aparte tip over PDF-bestanden lezen en opslaan op de iPhone en iPad en nog meer tips als je met PDF’s aan de slag wilt:
- iMessage-berichten afdrukken of als PDF opslaan? Dat doe je zo
- Zo beveilig je een PDF-bestand op de Mac
- Meerdere PDF’s combineren met de Voorvertoning-app op de Mac
Taalfout gezien of andere suggestie hoe we dit artikel kunnen verbeteren? Laat het ons weten!
Pdf is een populair formaat voor bestanden en documenten, omdat de opmaak altijd hetzelfde is. Pdf's zijn niet bewerkbare documenten, bijvoorbeeld handig voor handleidingen, digitale boeken en meer. Je kunt vanaf de iPhone, iPad en Mac wel eenvoudig aantekeningen maken op pdf's. Op de Mac is de app Voorvertoning de tool waarmee je pdf's opent en annoteert. Ontdek wat je allemaal met pdf kunt doen op je iPhone, iPad en Mac!