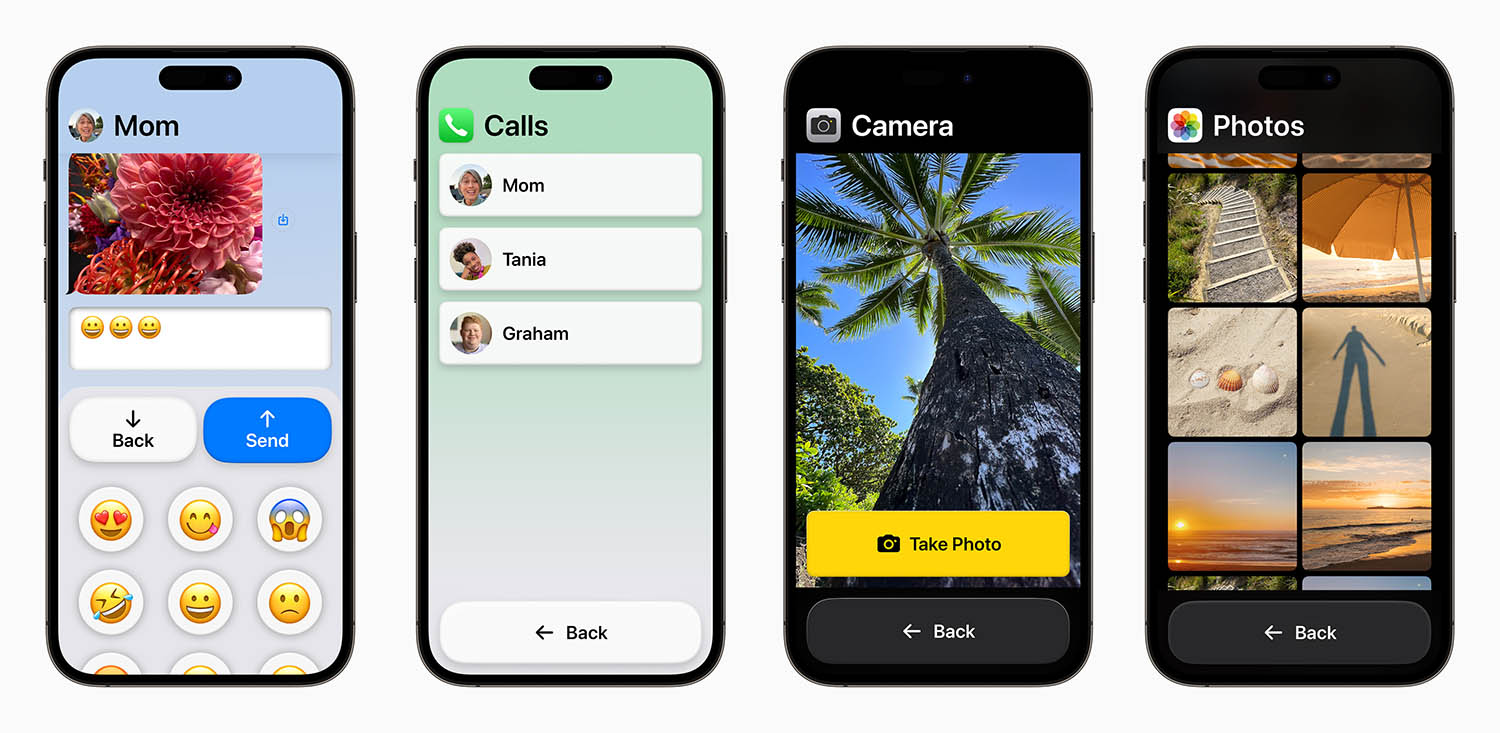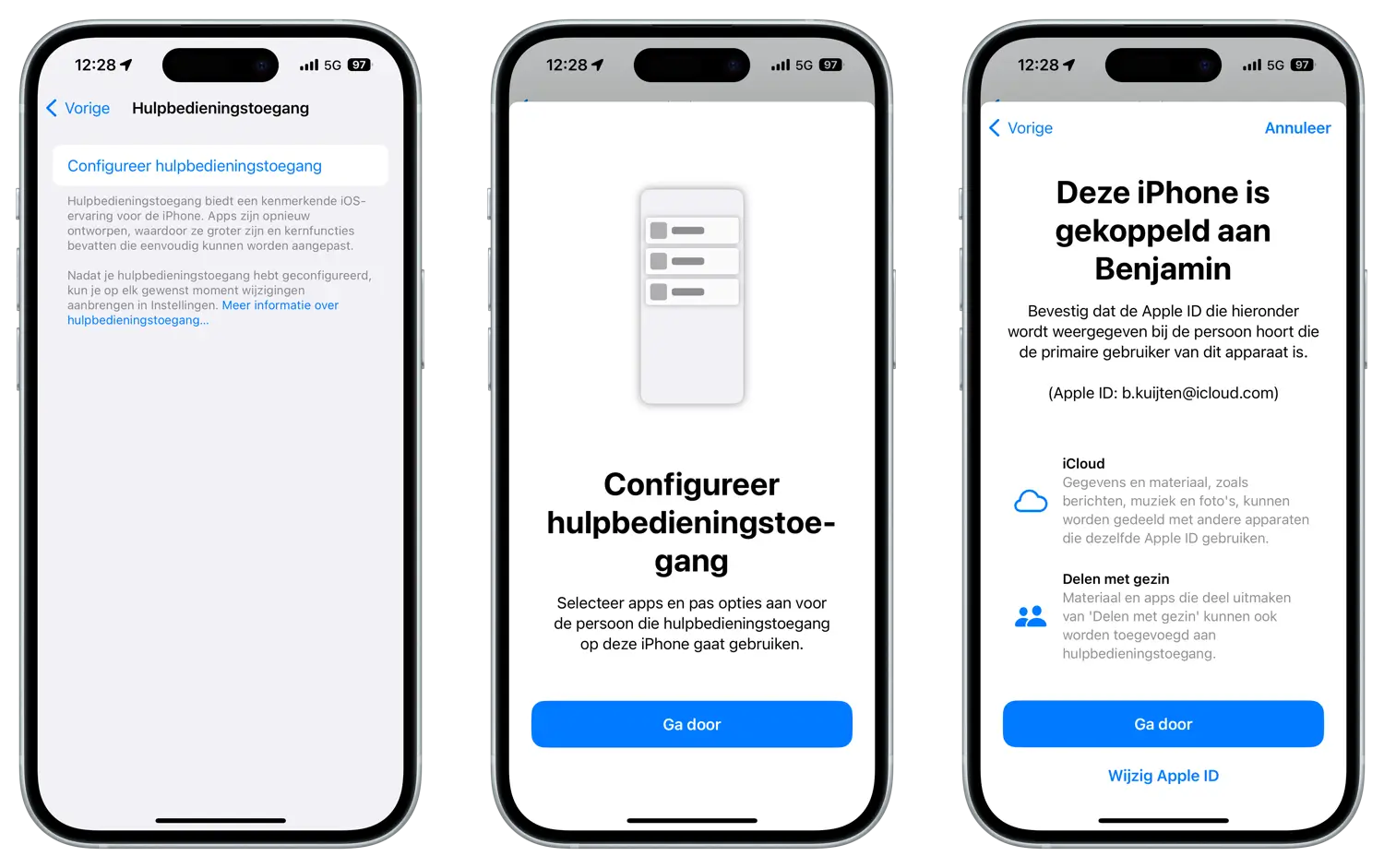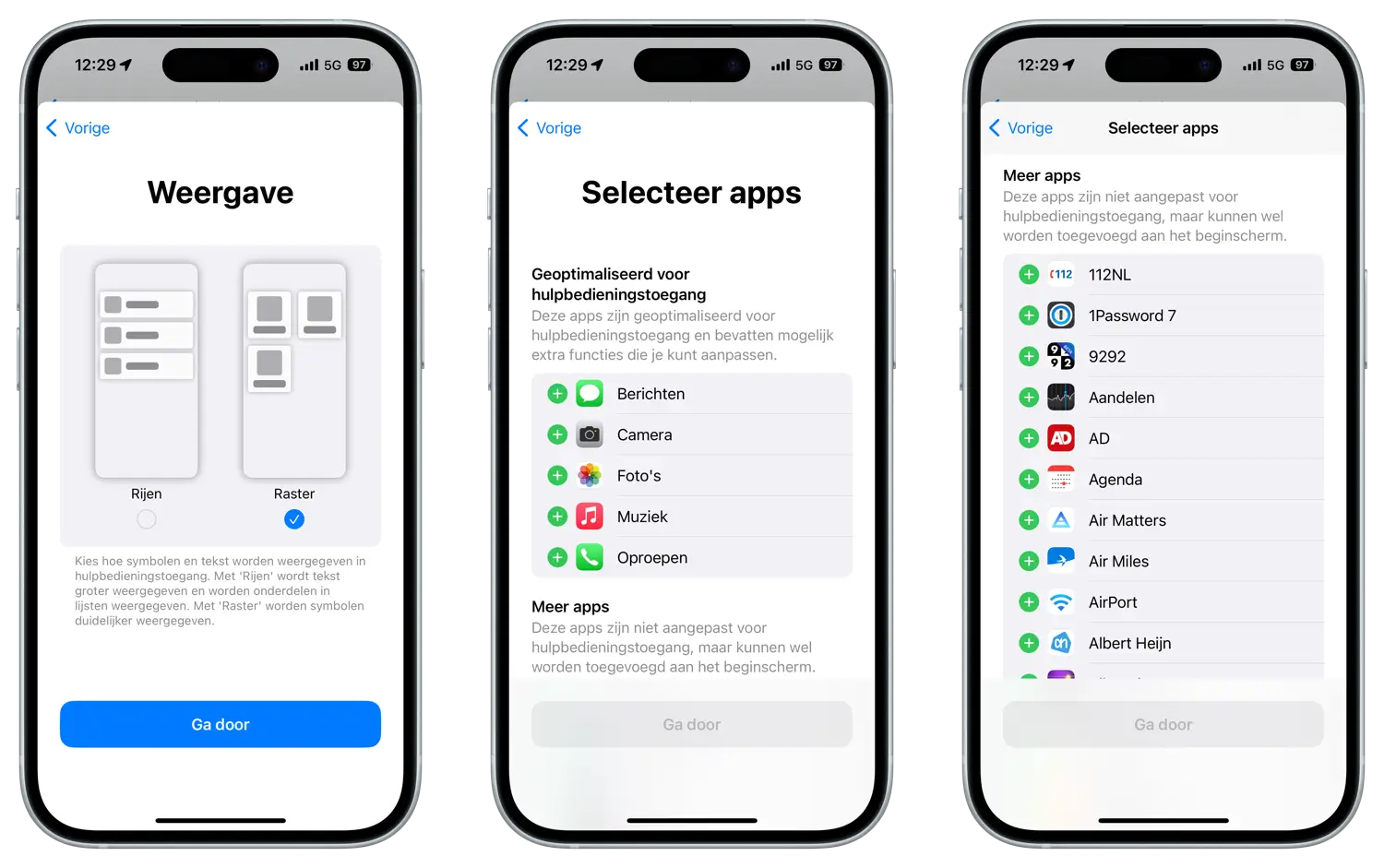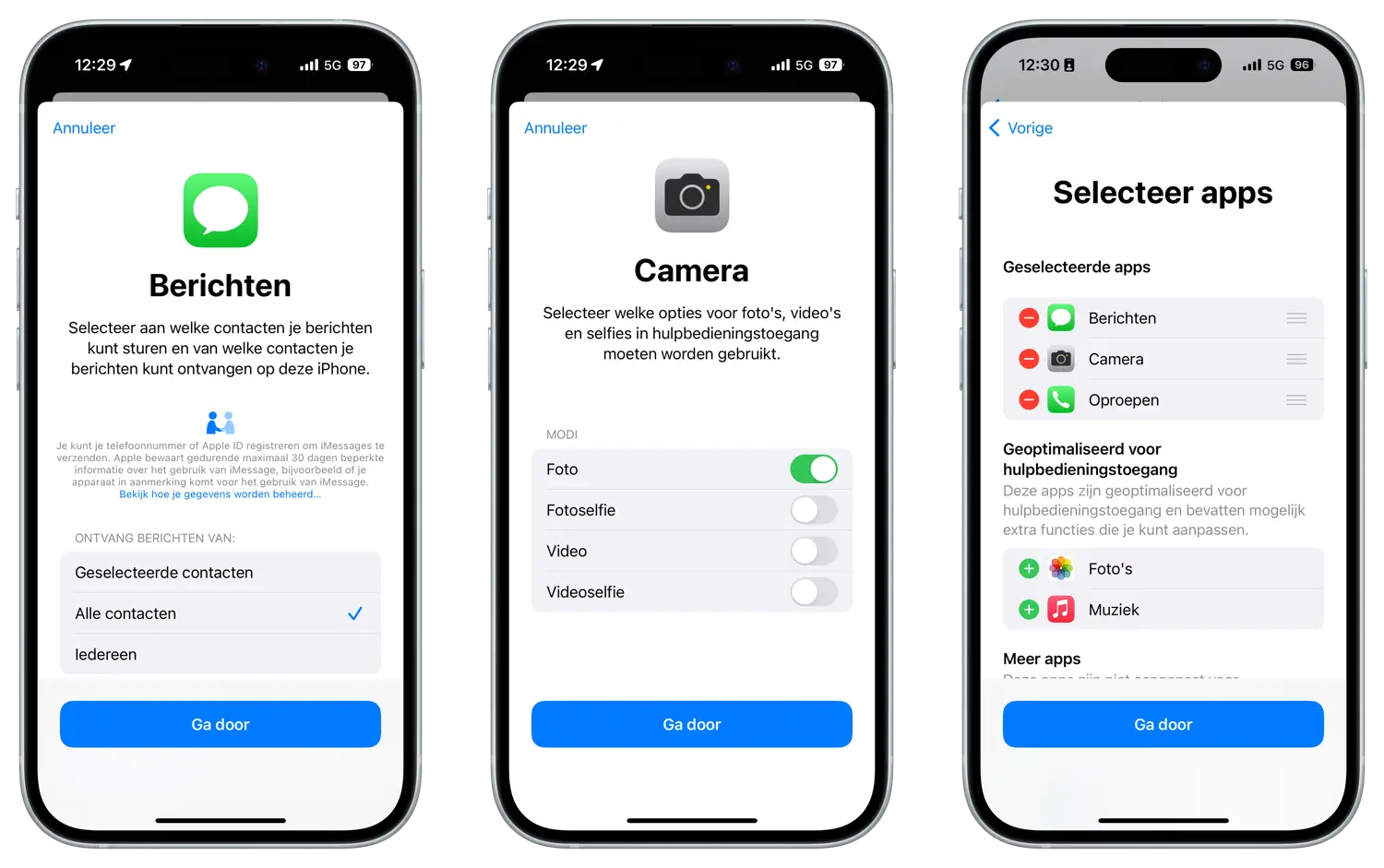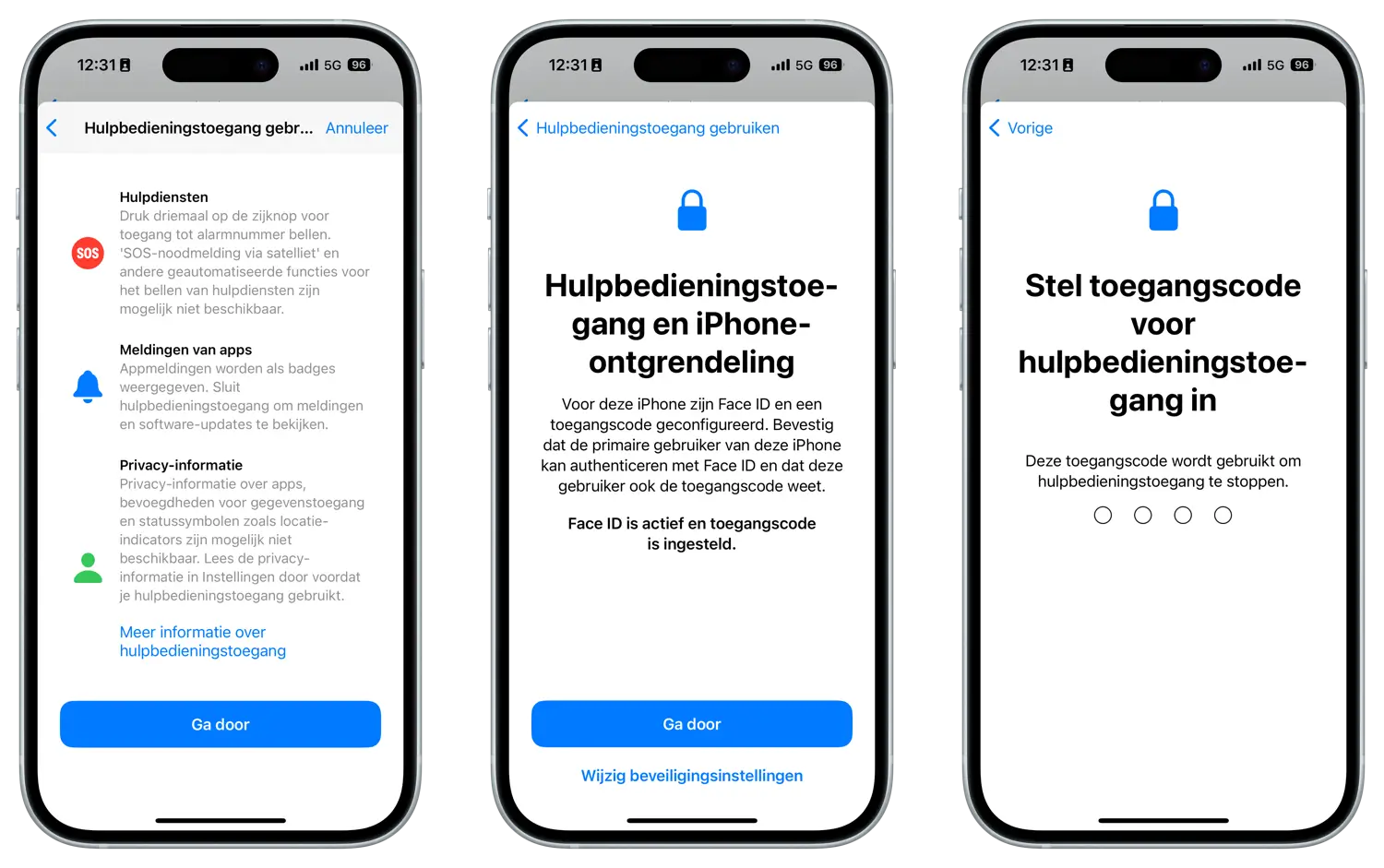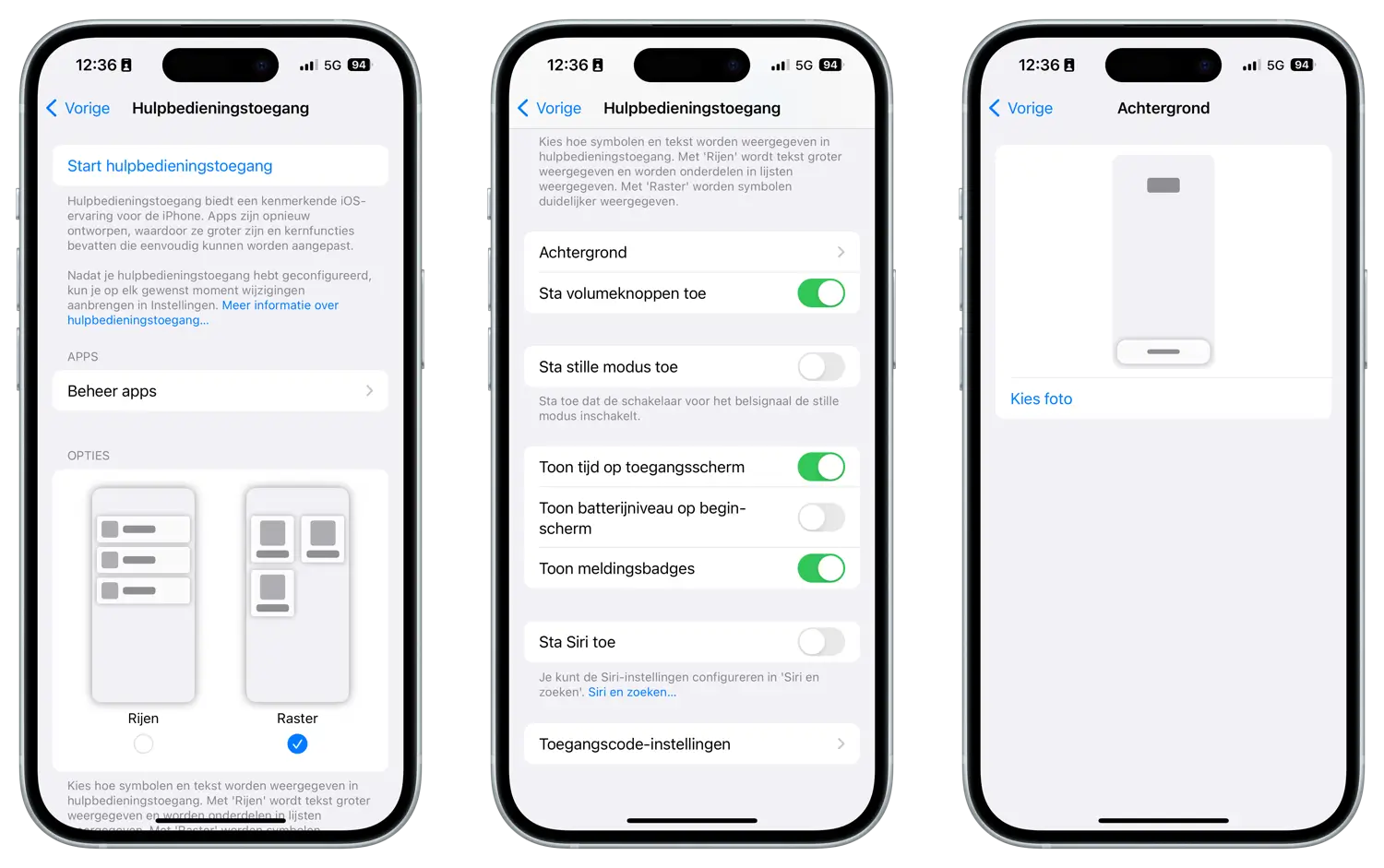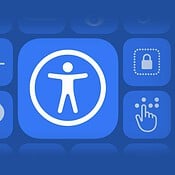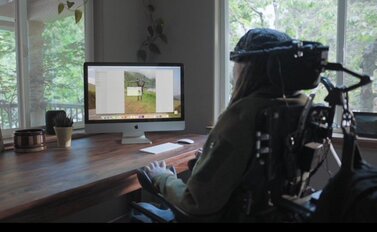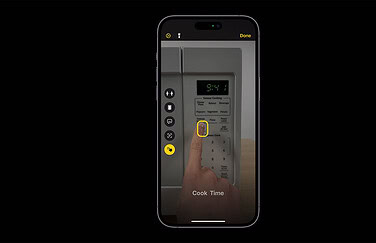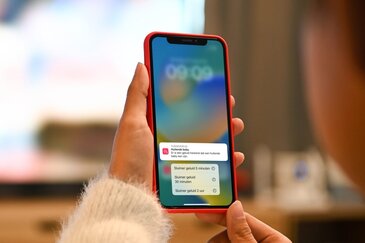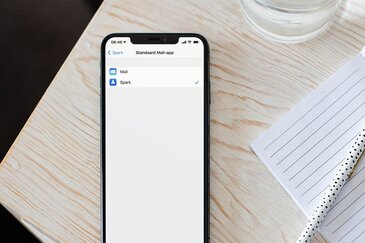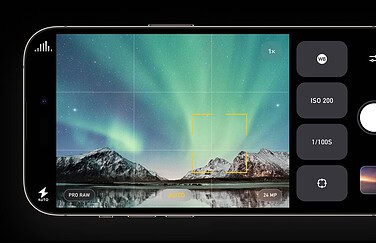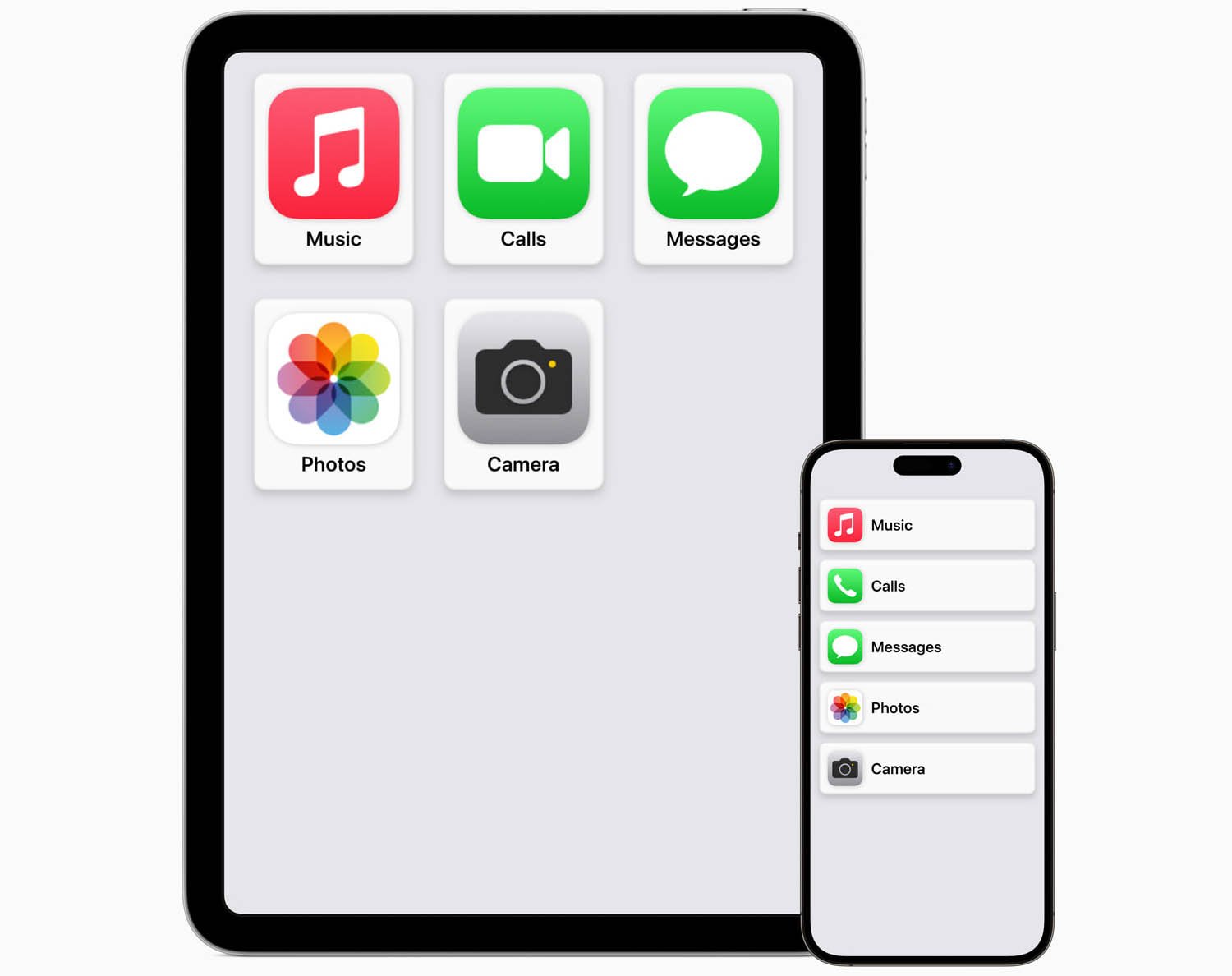
Met Assistive Access in iOS 17 wordt de iPhone een ‘seniorentelefoon’
Minder apps en grote tekstenHulpbedieningstoegang
Je hebt ze vast wel eens in de winkel zien liggen: telefoons met grote knoppen en een beperkt aantal apps. Meestal gaat het hierbij om een ‘dumbphone’ waarmee je alleen kunt bellen, sms versturen en foto’s maken. Maar wellicht wil je meer. Ook als de ontwikkelingen voor jou te snel gaan en je technologie erg complex vindt, wil je wel in staat zijn om een selfie te maken. Apple heeft daarvoor in iOS 17 en iPadOS 17 de functie Assistive Access bedacht, in het Nederlands: Hulpbedieningstoegang. Hiermee krijgt de gebruiker toegang tot een beperkt aantal apps, met een vereenvoudigd uiterlijk. De functie moet eenmalig ingesteld worden door een familielid of zorgverlener en daarna kan de gebruiker zelfstandig het toetsel bedienen.
- Wat is Assisted Access?
- Voor welke apps geldt Assistive Access?
- Lijstweergave van apps
- Hulpbedieningstoegang instellen
- Hulpbedieningstoegang in- en uitschakelen
Wat is Assistive Access?
Assistive Access komt najaar 2023 beschikbaar op de iPhone en iPad, als onderdeel van een reeks toegankelijkheidsfuncties. Het is gericht op mensen die problemen hebben met cognitieve functies, of snel overweldigd raken door de vele mogelijkheden van een smartphone.
Apple had al Guided Access (Begeleide toegang) waarmee je kunt zorgen dat iemand maar één app met een beperkt aantal functies kan gebruiken. Assistive Access is iets heel anders. Hiermee kun je iemand toegang geven tot een een vereenvoudigde versie van een reeks standaard-apps.
Voor welke apps geldt Assistive Access?
Dit zijn de standaardapps die speciaal zijn aangepast voor Hulpbedieningstoegang:
- Berichten
- Telefoon
- Camera
- Foto’s
- Muziek
- Apps van derden (niet-geoptimaliseerd)
Apple heeft deze vijf toepassingen gekozen omdat dit favoriete activiteiten zijn van gebruikers met cognitieve beperkingen: communiceren met vrienden en familie, foto’s maken/bekijken en luisteren naar muziek. De vijf genoemde standaardapps worden met een eenvoudige interface getoond, zodat de gebruiker niet in verwarring komt. Bovendien worden de apps in een extra groot lettertype en met extra contrast weergeven. Omdat je alleen essentiële functies te zien krijgt, is het gebruik minder complex.
Assistive Access combineert de apps Telefoon en FaceTime tot één app, genaamd Calls. Daarnaast zijn er aparte apps voor Berichten, Camera, Foto’s en Muziek.
Familieleden en zorgverleners kunnen de instellingen aanpassen aan de wensen van de gebruiker. Zo kun je ervoor kiezen om in de Berichten-app het toetsenbord met cijfers en letters te vervangen door een toetsenbord met alleen emoji. Dit kan handig zijn voor mensen die het liefst visueel communiceren.
Voor apps van derden kun je ook toestemming geven, maar vaak zullen die nog niet geoptimaliseerd zijn voor Assistive Access.
Lijstweergave van apps
Ook handig is dat je de apps op twee manieren kunt weergeven: de gebruikelijke rasterweergave of een lijstweergave van apps. Wil je als gewone gebruiker een lijstweergave, dan is Assistive Access niet de oplossing hiervoor. Je kunt weliswaar al je third party-apps blijven gebruiken, maar de vijf genoemde standaardapps worden altijd in een simpele weergave getoond en dat is voor gewone gebruikers onhandig. Er ontbreken bovendien heel wat functies. Zo kun je geen screenshots maken met de knoppen.
Hulpbedieningstoegang (Assistive Access) instellen
Voordat iemand de functie kan gebruiken zul je het als beheerder eerst moeten instellen. Om deze functie in te stellen moet je behoorlijk wat schermen doorwerken. We lopen ze met je langs:
- Open de Instellingen-app en ga naar Toegankelijkheid > Hulpbedieningstoegang.
- Lees de uitleg en tik op Ga door.
- Je krijgt de naam en het e-mailadres van de primaire gebruiker te zien. Dit is de persoon die deze iPhone gaat gebruiken.
- Je kunt kiezen voor weergave van apps in rijen (lijst) of in rasters (blokken). Maak je keuze en tik op Ga door.
- Kies de apps die beschikbaar moeten zijn door op het plusje te drukken.
- Blader omlaag om apps van derden te zien. Deze zijn mogelijk niet geoptimaliseerd.
- Per app kun je nog verschillende functies inschakelen, zoals alleen kunnen communiceren met mensen die in de contactenlijst staan en het maken en/of bekijken van foto’s.
- Als je klaar bent klik je op Ga door.
- Je krijgt nu te zien welke functies wel en niet werken. Zo krijg je geen systeemmeldingen en kun je ook geen software-updates installeren. Dit kan alleen als je de Assistive Access-weergave verlaat.
- Zorg dat de gebruiker weet wat de toegangscode van het toestel is.
- Stel nu een code in voor de Hulpbedieningstoegang. Dit is een afwijkende code en is nodig om de Hulpbedieningstoegang na verloop van tijd weer uit te schakelen. Vul deze code tweemaal in.
- Mocht je de toegangscode voor Hulpbedieningstoegang zijn vergeten, dan kun je op basis van je Apple ID de code opnieuw instellen. Vul het wachtwoord in van de beheerder.
- Hulpbedieningstoegang is nu klaar om te gebruiken. Tik op Gebruik hulpbedieningstoegang.
- Om de functie weer uit te schakelen, druk je drie keer achter elkaar op de zijknop en klik je op de knop om de functie uit te zetten.
- Terwijl de functie uitgeschakeld is, kun je ook nog enkele instellingen aanpassen. Ga naar om een andere achtergrond te kiezen, te wisselen tussen de lijst- of rasterweergave, het gebruik van Siri in- of uitschakelen, het gebruik van de volumeknoppen aan of uit te zetten en nog veel meer.
- Je bent nu klaar.
Geef de iPhone of iPad aan de persoon die ‘m gaat gebruiken.
Hulpbedieningstoegang in- en uitschakelen
Voor het inschakelen van deze functie ga je naar Instellingen > Toegankelijkheid > Hulpbedieningstoegang. Je kunt ook drie keer op de zijknop drukken (mits de optie anagevinkt is bij Instellingen > Toegankelijkheid > Activeringsknop) en de 4-cijferige code in te voeren.
Wil je de functie uitschakelen en terugkeren naar de gewone weergave, dan druk je weer drie keer op de zijknop.
Vind je deze instellingen wat te rigoureus, dan kun je ook kiezen voor Guided Access (Begeleide toegang). Hiermee kun je zorgen dat iemand één app kan gebruiken, eventueel met een beperkt aantal knoppen.
Er zijn nog veel meer toegankelijkheidsfuncties voor de iPhone. Ontdek ze allemaal! Of kijk welke toegankelijkheidsfuncties voor iedereen nuttig zijn, ook als je geen beperking hebt.
Meer over iOS 17
iOS 17 is de grote update voor de iPhone in 2023. Wil je weten of jouw iPhone geschikt is voor iOS 17, dan vind je in ons artikel de geschikte modellen. De belangrijkste verbeteringen zijn de interactieve widgets, een vernieuwde Telefoon-app met nieuw belscherm, uitgebreidere AirDrop, een nieuwe Stand-by stand als je telefoon horizontaal aan de oplader zit en meer. Lees ook onze artikelen met de beste iOS 17-functies en interessante iOS 17-details en ontdekkingen. Of lees onze iOS 17 review. De releasedatum van iOS 17 was 18 september 2023. De meest recente stabiele iOS-versie is iOS 17.4.1.
Taalfout gezien of andere suggestie hoe we dit artikel kunnen verbeteren? Laat het ons weten!