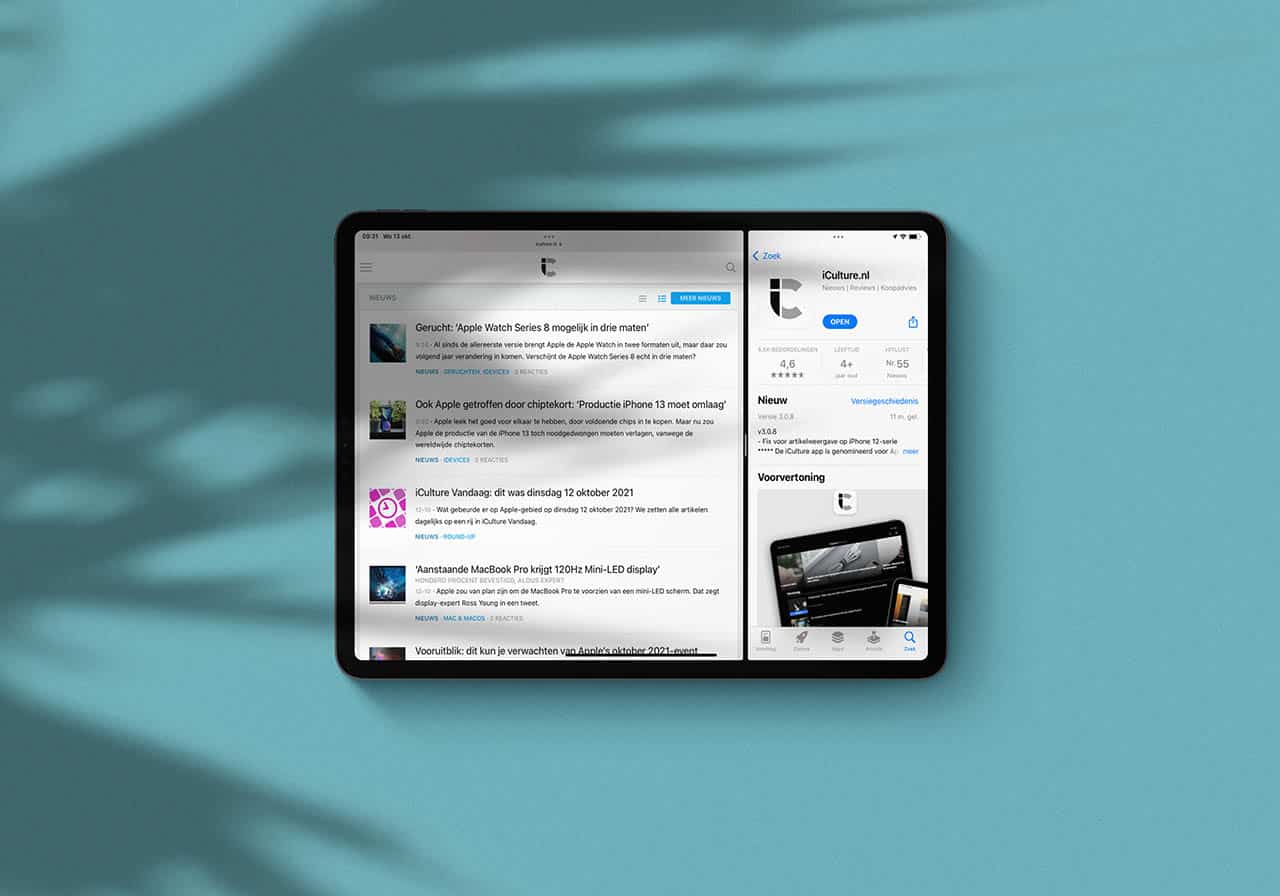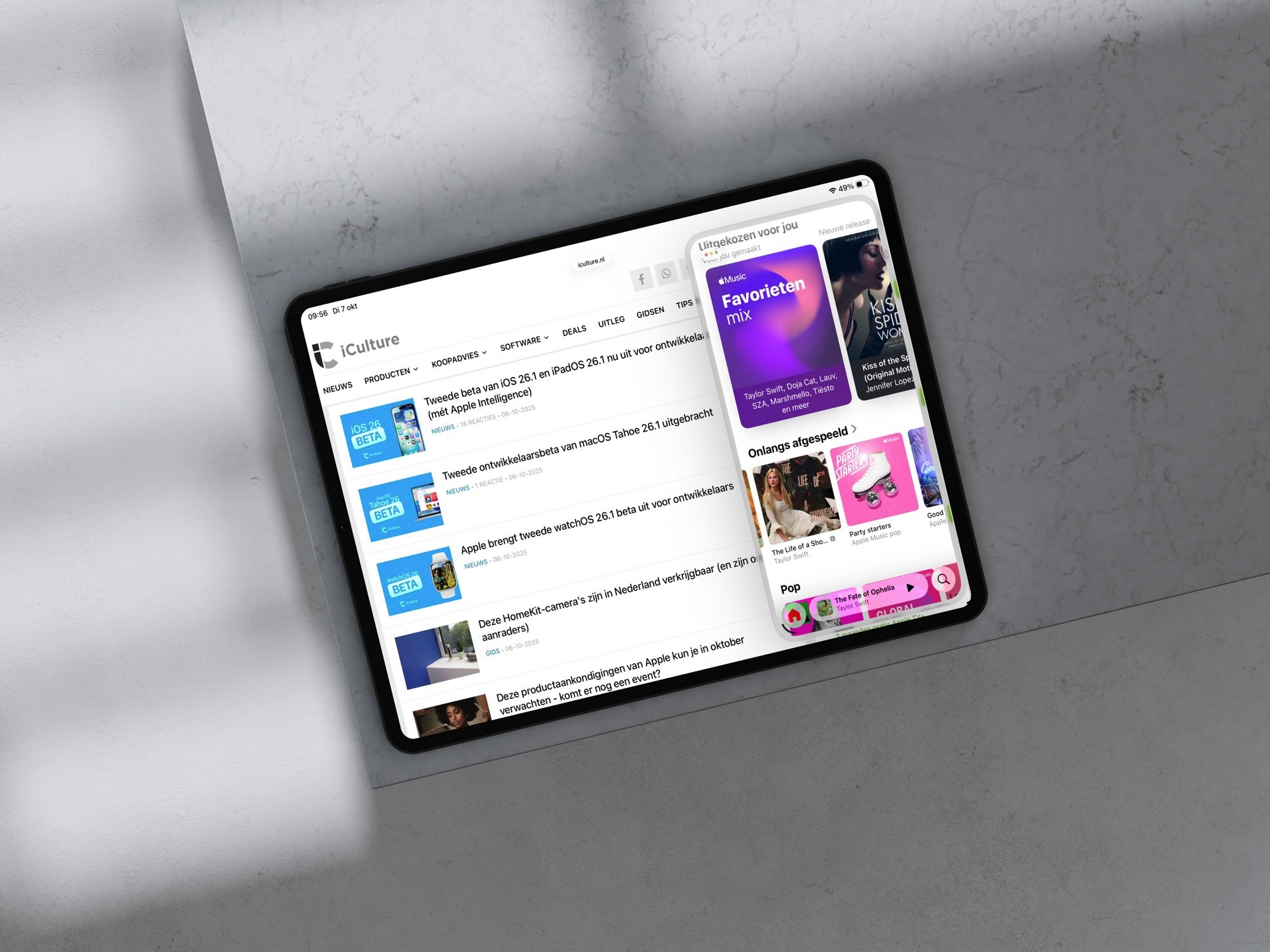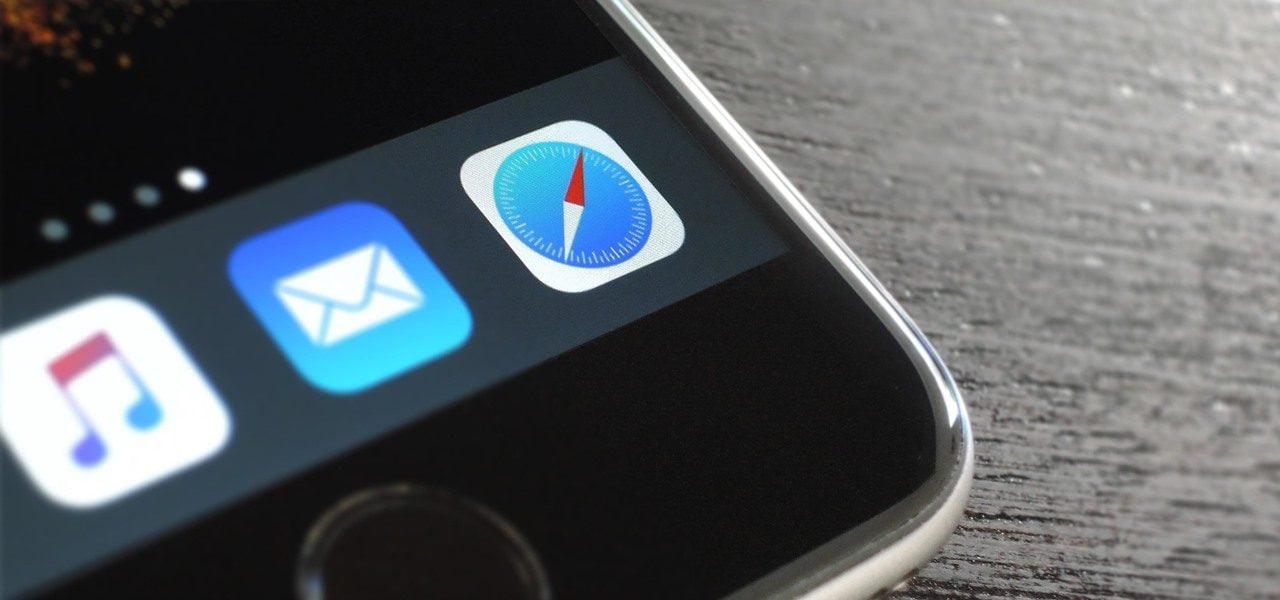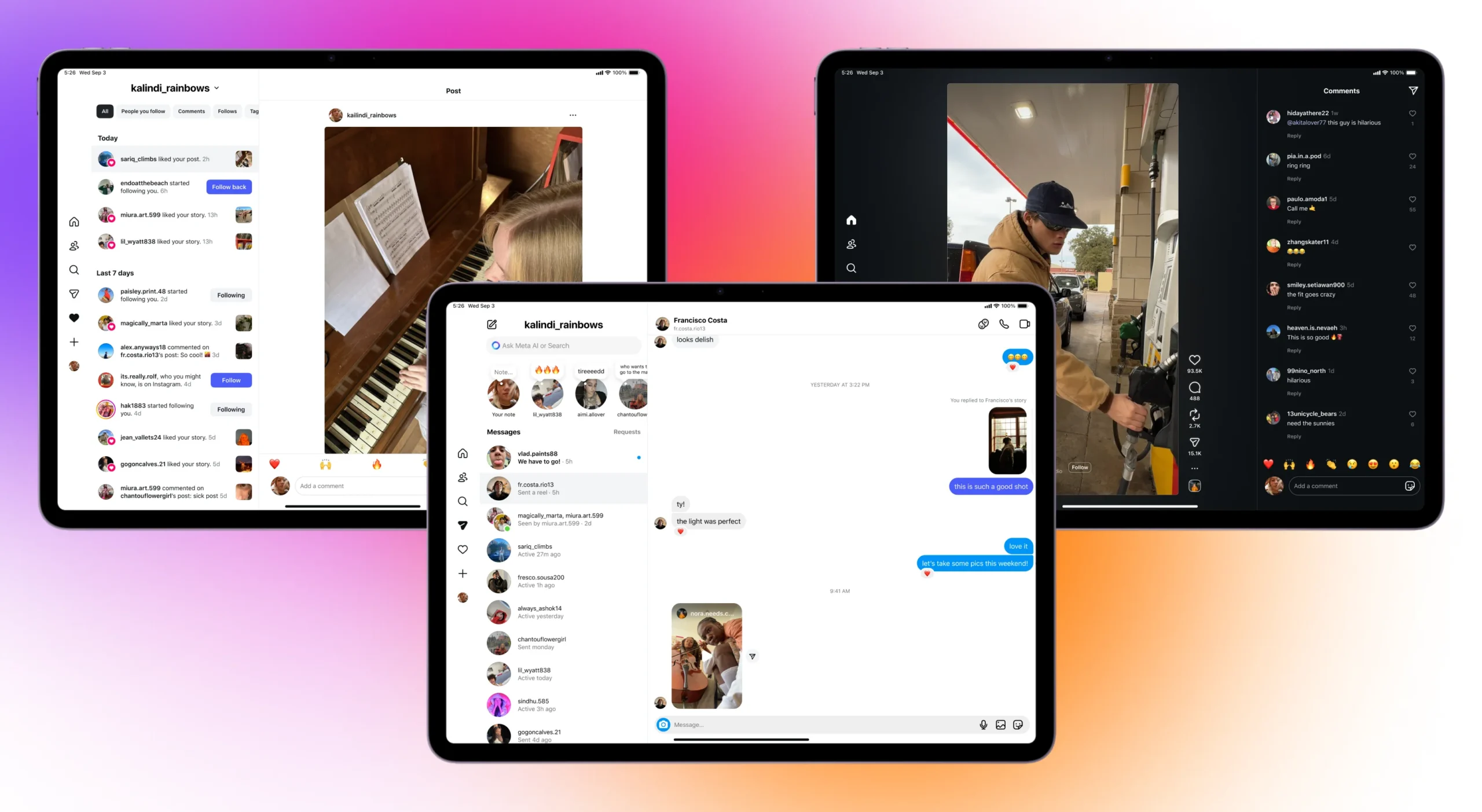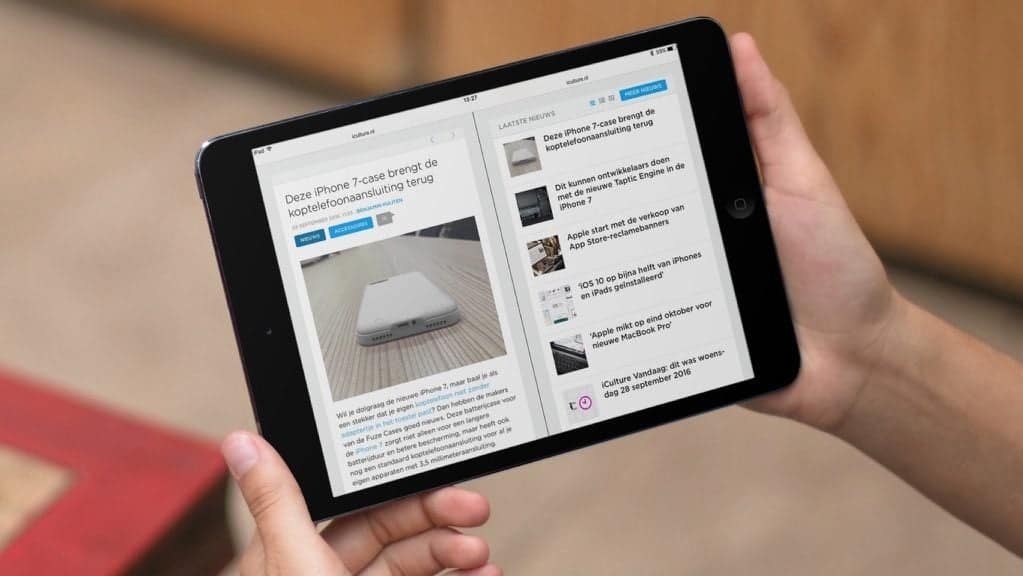
Split View in Safari op de iPad: zo gebruik je het
Voor het gebruik van Split View op de iPad verwijzen we je graag naar ons algemene artikel. Safari biedt tegenwoordig dezelfde mogelijkheden waarbij je twee vensters van Safari naast elkaar op de iPad kunt openen.
Op de iPad kun je eenvoudig multitasken dankzij Split View en Slide Over, maar dit werkt alleen met twee verschillende apps. Als je dus over het internet wil browsen met twee vensters naast elkaar, moet je daarvoor een tweede browser-app als Google Chrome voor gebruiken. Vanaf iOS 10 heeft Apple hier iets op bedacht: in Safari kun je Split View gebruiken voor twee Safari-vensters. In deze tip lees je hoe dit werkt.
Split View op de iPad binnen Safari
Hiermee kun je twee websites tegelijk bekijken, wat handig kan zijn als je dingen wil vergelijken, tekst moet kopiëren van de ene naar de andere websites of twee teksten tegelijk wil lezen. Deze Split View-stand is beschikbaar op iPad Air 2, iPad mini 4 en iPad Pro of later en kun je op drie manieren activeren. Let er wel op dat dit alleen werkt als je je iPad in landschapsweergave houdt:
- Open een website in Safari en hou je vinger ingedrukt op tabblad-icoontje rechtsboven. Kies daar voor Open Split View.
- Hou een link op een website ingedrukt en kies daarna voor Open in Split View.
- Heb je al meerdere tabbladen open staan, dan kun je één van deze tabbladen met je vinger naar beneden trekken en vervolgens in Split View plaatsen door deze naar de zijkanten van het scherm te slepen.
Safari-vensters in Split View verplaatsen
Als je twee Safari-vensters in Split View naast elkaar hebt staan, dan kun je eenvoudig links van het ene venster openen in de andere. Wil je vanuit het linker venster bijvoorbeeld een link openen naar het rechtervenster, dan hou je simpelweg de link ingedrukt en kies je voor Open aan andere kant.
Wil je twee Safari-vensters in Split View weer zelf samenvoegen, dan kun je dat ook eenvoudig doen. Tik hiervoor in één van de twee vensters op het tabblad icoontje rechtsonder. Vervolgens sleep je het verkleinde venster simpelweg van de ene kant naar de andere kant van Safari, waardoor ze samengevoegd worden en weer als twee aparte tabbladen weergegeven worden. Je kunt twee vensters helaas niet opnieuw rangschikken. Het is ook niet mogelijk om de splitsing tussen de twee vensters te verplaatsen.
Wil je weten hoe Split View op de iPad normaal gesproken werkt, dan lees je daar alles over in onze algmene tip.
Taalfout gezien of andere suggestie hoe we dit artikel kunnen verbeteren? Laat het ons weten!
Safari
Safari is de Apple's eigen webbrowser die standaard beschikbaar is op iPhone, iPad en Mac. Safari draait op WebKit, de motor achter de browser en ondersteunt alle huidige internetstandaarden. Safari heeft allerlei handige functies, zoals het instellen van favoriete websites, bladwijzers, het Safari-privacyrapport, het aanmaken van Safari-profielen en nog veel meer. De browser krijgt regelmatig nieuwe functies, samen met grote iOS-, iPadOS- en macOS-updates. Lees hier alles over Safari en nuttige tips.

- Alles over Safari
- Handige tips voor Safari op iPhone en iPad
- De beste Safari-extensies
- Adresbalk in Safari boven of onder
- Favoriete websites openen met Safari op iPhone en iPad
- Websites vertalen via Safari
- Zo werkt de Safari-leeslijst
- Safari-tabbladen sluiten doe je zo
- Safari-wallpaper op de Mac instellen
- Zo werkt de Safari-startpagina
- Safari-privacyrapport
- Privémodus in Safari
- Safari-profielen gebruiken