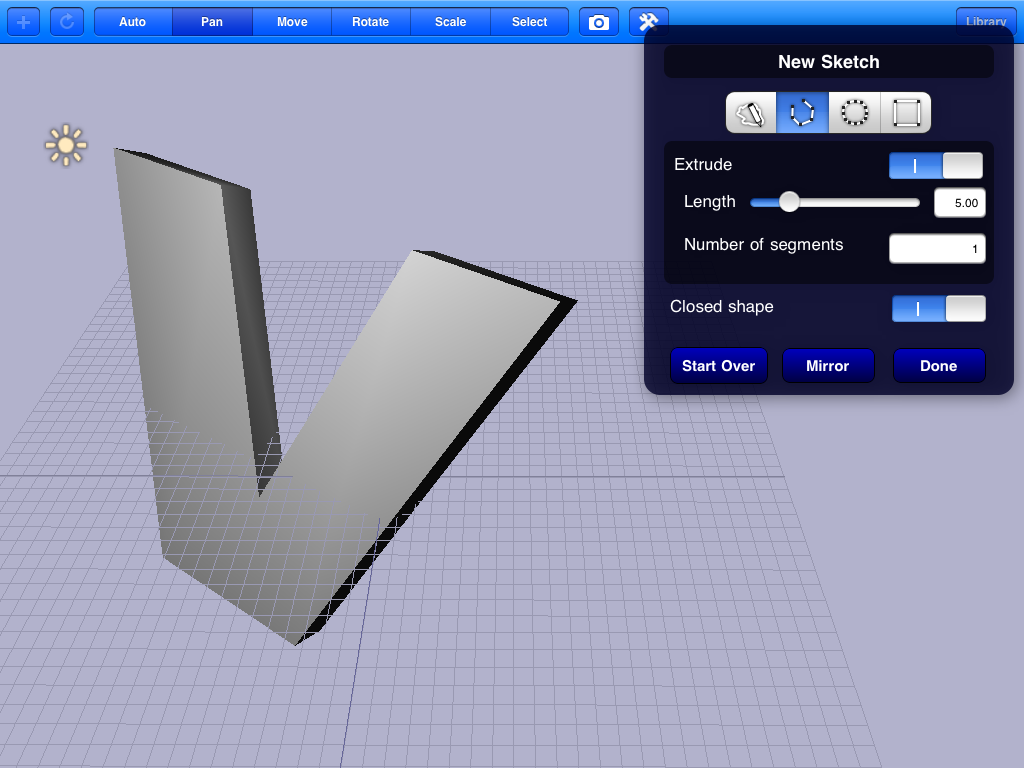
Verto Studio 3D – 3D editor voor de iPad (review)
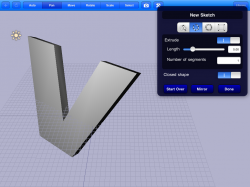 Voor wie verder wil gaan dan creëren in twee dimensies is er nu Verto Studio 3D, een 3D-editor voor de iPad die claimt toegankelijk te zijn voor beginners maar net zo bruikbaar voor professionals. iPadclub stroopte de 3D-mouwen op en onderwierp Verta Studio 3D aan een test.
Voor wie verder wil gaan dan creëren in twee dimensies is er nu Verto Studio 3D, een 3D-editor voor de iPad die claimt toegankelijk te zijn voor beginners maar net zo bruikbaar voor professionals. iPadclub stroopte de 3D-mouwen op en onderwierp Verta Studio 3D aan een test.
Na het starten van Verto Studio 3D kun je kiezen tussen een nieuwe 3D-scene of het importeren van een 3D-bestand in het OBJ-formaat. Voor het laatste moet je eerst via iTunes-bestandsdeling een OBJ-bestand van een andere computer op de iPad plaatsen. Vanuit hetzelfde beginscherm kun je ook een reeds gecreëerde 3D scene in OBJ-formaat of Verta Studio formaat e-mailen.
Kies je voor een nieuwe 3D-scene, dan zie je een eenvoudige interface met een vierkant vlak en een verplaatsbare lamp die het vlak belicht. De eerste keer verschijnen er ook instructietekstjes linksboven in het scherm, om je op gang te helpen.
Om een driedimensionale indruk van de scene te krijgen kun je drukken op een knop met fototoestel-icoontje, waarna je in een menu kunt kiezen voor ‘Free View’. Vervolgens kun je om je scene draaien door over het scherm te schuiven met één vinger, en in- en uitzoomen door twee vingers naar elkaar toe of van elkaar af te schuiven. Het is daarbij jammer dat verschuiven van het beeld (panning) niet kan door bijvoorbeeld met twee vingers over het scherm te schuiven. Voor verschuiven moet je steeds de ‘Pan’-modus met een knop bovenin het scherm aanzetten.
Het standaardobject in een nieuwe scene is een plat vlak, maar Verto Studio 3D biedt daarnaast een aantal 3D-basisvormen om aan je scene toe te voegen: een kubus, bol, terrein (onregelmatig gevormd vlak, als een eenvoudig berggebied), torus (donutvorm), lamp en Sketch, waarbij je met je vinger een vrije vorm kunt tekenen, waaraan een dikte gegeven kan worden.
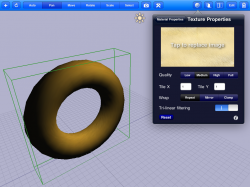 Selecteren van een object in de scene gebeurt door er op te drukken, waarna er een aantal nieuwe knoppen verschijnen. Een knop met bol-icoon brengt je naar de Material Groups editor, waar je de oppervlakte-eigenschappen van je 3D-object(en) kunt aangeven, zoals de kleur en de mate van glans, maar je kunt ook een afbeelding op het object plaatsen, zoals een textuur. Er zitten standaard vijf texturen in Verto Studio 3D, die klaar zijn voor gebruik.
Selecteren van een object in de scene gebeurt door er op te drukken, waarna er een aantal nieuwe knoppen verschijnen. Een knop met bol-icoon brengt je naar de Material Groups editor, waar je de oppervlakte-eigenschappen van je 3D-object(en) kunt aangeven, zoals de kleur en de mate van glans, maar je kunt ook een afbeelding op het object plaatsen, zoals een textuur. Er zitten standaard vijf texturen in Verto Studio 3D, die klaar zijn voor gebruik.
Verdere opties voor een geselecteerd object zijn verplaatsen, roteren, verschalen, dupliceren, spiegelen en een Edit Mode, waarmee je de individuele polygonen (vlakken) kunt bewerken waaruit het 3D-object is opgebouwd. Hier schuilt de totale controle over je 3D-creaties, door elke vertex (hoekpunt) en polygoon te kunnen manipuleren. Een nadeel hierbij is dat Verto Studio 3D alleen met driehoekige polygonen werkt. Het meest elementaire vlak in een 3D-object is een driehoek, maar manipulatie van polygonen werkt een stuk fijner als je kunt werken met een structuur van vierhoekige polygonen (in 3D-vakjargon bekend als quad polys), waarbij de verdeling in twee driehoekige vlakken onzichtbaar is. Hopelijk wordt dit in een toekomstige update aangepakt.
Edit Mode
Selecteren van polygonen in Edit Mode gaat via de Select-knop bovenin beeld, waarbij je individuele polygonen kunt selecteren of meerdere polygonen tegelijk door met je vinger een kader over de gewenste polygonen te trekken. Dit werkt goed, maar wat er mist zijn opties om polygonen toe te voegen aan of af te trekken van een al bestaande selectie, hetgeen een hoop tijd zou schelen bij gecompliceerde selecties.
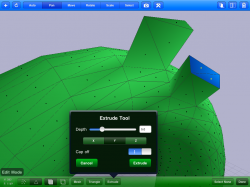 Een extrude-functie ontbreekt niet in de Edit Mode van Verto Studio 3D. Met extrude kun je polygonen verlengen uit of in een 3D-object, zodat je onder meer uitsteeksels en gaten in het object kunt maken. De extrude-functie is alleen via numerieke invoer mogelijk, zodat je vooraf moet inschatten hoe lang de extrusie moet zijn, en anders terug moet via een undo.
Een extrude-functie ontbreekt niet in de Edit Mode van Verto Studio 3D. Met extrude kun je polygonen verlengen uit of in een 3D-object, zodat je onder meer uitsteeksels en gaten in het object kunt maken. De extrude-functie is alleen via numerieke invoer mogelijk, zodat je vooraf moet inschatten hoe lang de extrusie moet zijn, en anders terug moet via een undo.
Er zit zelfs een zeer eenvoudige editor voor UV-coördinaten in de Edit Mode. UV-coördinaten geven aan hoe een textuur moet worden geplaatst op een 3D oppervlak.
Tot slot staat in de features van Verto Studio 3D polygon subdivision vermeld. Dit is echter een bedrieglijke omschrijving, want Verto Studio 3D biedt weliswaar polygon subdivision, maar niet zoals het in de 3D-wereld bekend is: verhogen van het polygoondetail met afronding van het resultaat. Dit is een populaire techniek om organische vormen te creëren uit een hoekig basismodel. Wat Verto Studio 3D biedt is beter bekend als tesselation: alleen de aanwezige polygonen verdelen voor meer detail, zonder afronding van het resultaat. Bovendien blijken er door de subdivision zogenaamde open edges te ontstaan, waardoor die polygonen niet meer naadloos vastzitten aan naburige polygonen. Met andere woorden: een subdivision in Verto Studio 3D breekt het oppervlak stiekem open, wat duidelijk wordt als je een subdivided polygoon manipuleert.
Wat Verto Studio 3D biedt is beter bekend als tesselation: alleen de aanwezige polygonen verdelen voor meer detail, zonder afronding van het resultaat. Bovendien blijken er door de subdivision zogenaamde open edges te ontstaan, waardoor die polygonen niet meer naadloos vastzitten aan naburige polygonen. Met andere woorden: een subdivision in Verto Studio 3D breekt het oppervlak stiekem open, wat duidelijk wordt als je een subdivided polygoon manipuleert.
Conclusie
Verto Studio 3D is een charmante poging om een volwaardige 3D-editor voor de iPad te bieden. De mogelijkheden zijn echter nog zeer beperkt en de workflow laat nog het nodige te wensen over, zeker voor ervaren 3D-creatieven. Verto Studio 3D is vooral geschikt voor degenen die de wereld van 3D-creatie eens spelenderwijs willen uitproberen in een toegankelijke, ongecompliceerde omgeving.
Tijdens het testen van Verto Studio 3D crashte de app enkele malen, soms zomaar na een poos niets te hebben gedaan. Na het herstarten bleek het belangrijkste deel van de scene nog intact, maar ontbrak soms een element, zoals een textuur die aan het object was toegekend. Het is duidelijk dat deze eerste versie nog bugs bevat.
Tot slot is een mogelijk alternatief misschien (ook) het proberen waard: iSculptorHD van de ontwikkelaar Lost Pencil, dat overigens ook voor de iPhone beschikbaar is.
Info: Verto Studio 3D
- Ontwikkelaar: Michael L. Farrell
- Te koop via: App Store
- Prijs: € 3,99
- Geteste versie: 1.0
- Bestandsgrootte: 3,9 MB
- Cijfer: 6,5
Taalfout gezien of andere suggestie hoe we dit artikel kunnen verbeteren? Laat het ons weten!
Apple
Apple is het bedrijf achter de iPhone, iPad, Mac, Apple Watch en de andere mooie producten die we op iCulture bespreken, maar ook de vele diensten zoals de App Store, Apple Music, Apple Pay, iCloud en meer. Lees meer over Apple's CEO Tim Cook en de andere Apple-topmensen, hoe je contact opneemt met Apple Support en de Apple Stores in Nederland en België.

- Alles wat je wil weten over Apple
- Apple Park, het hoofdkantoor van Apple
- Apple's managementteam
- Alles over Apple CEO Tim Cook
- Alles over de iPhone
- Alles over de iPad
- Alles over de Apple Watch
- Alles over de MacBook
- Contact opnemen met Apple Support
- Apple Stores in Nederland: Amsterdam, Haarlem, Den Haag
- Apple Stores in België: Brussel en verder
- Alles over Apple's diensten

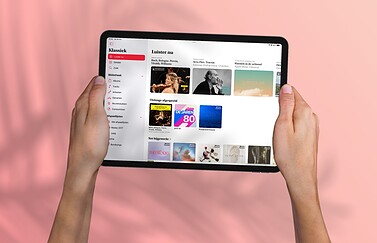




Reacties: 5 reacties