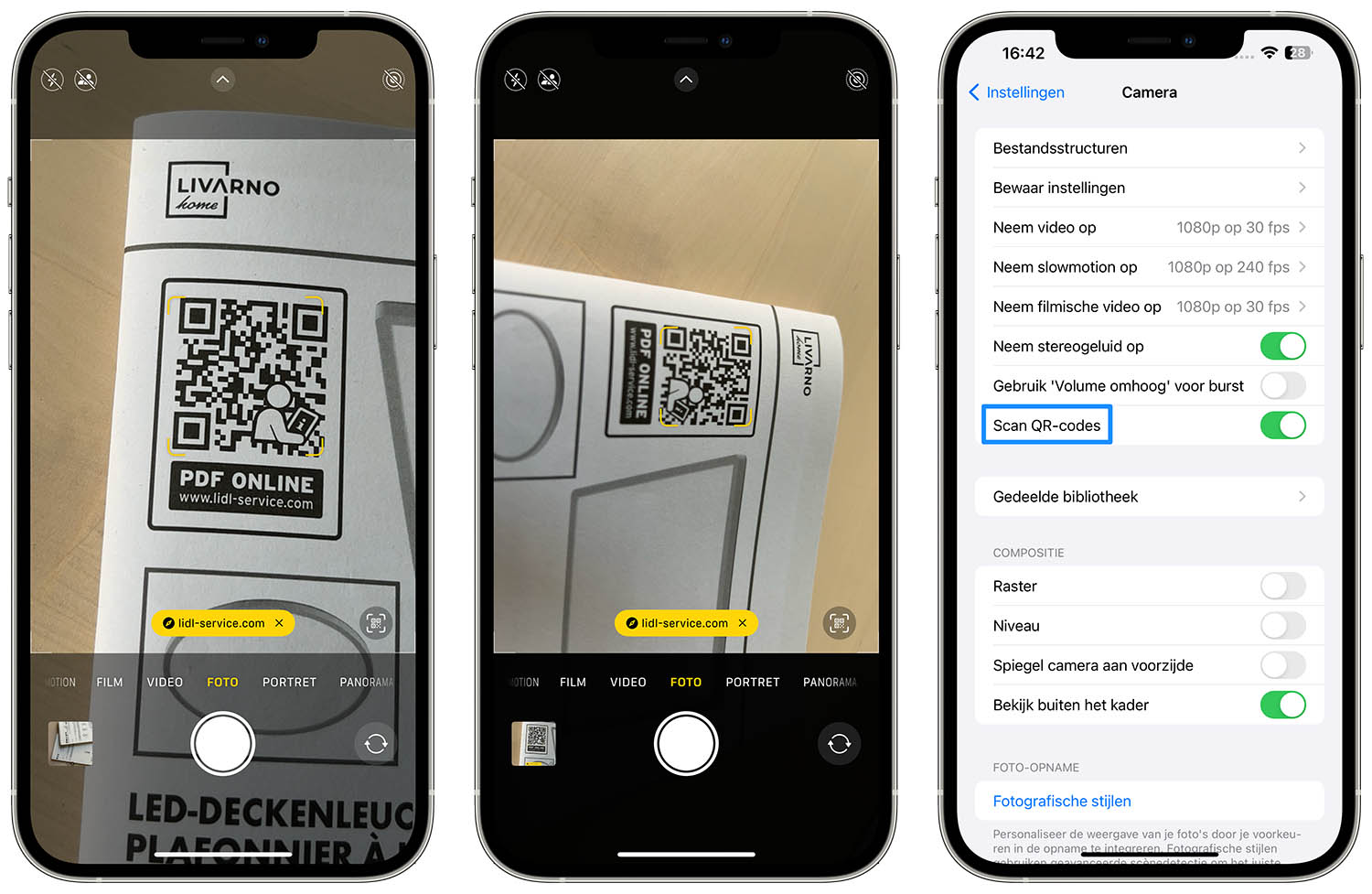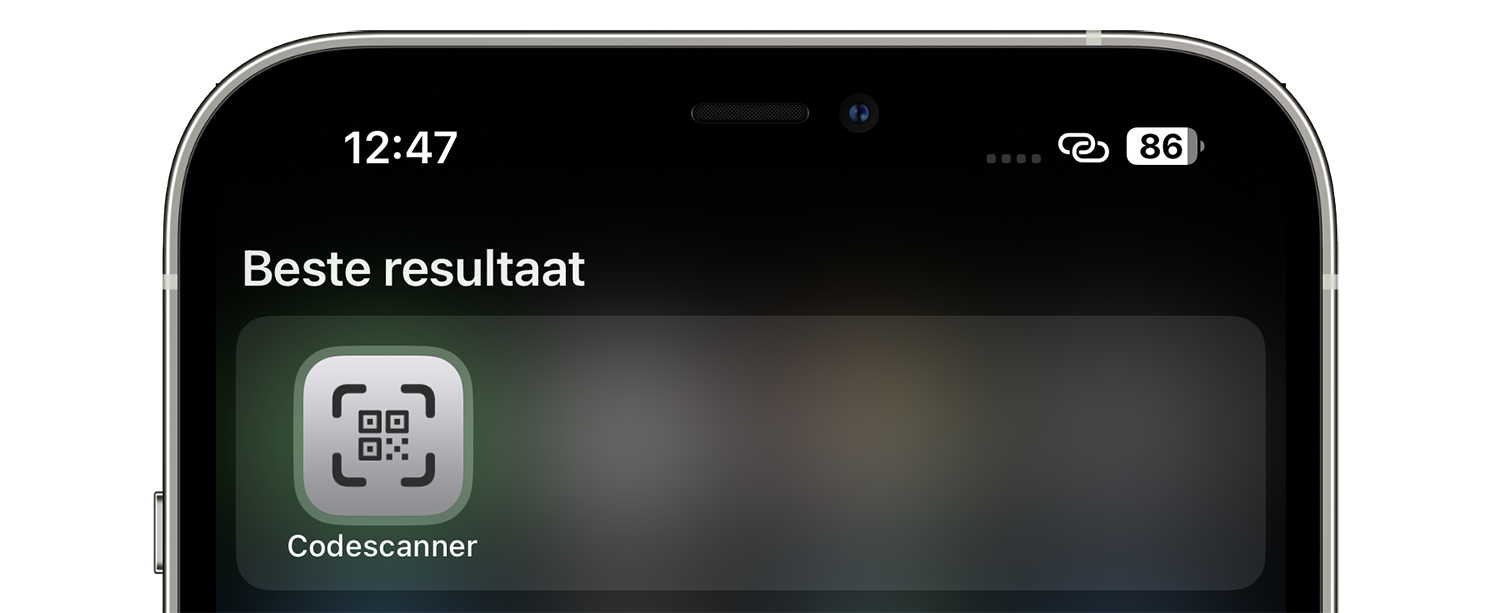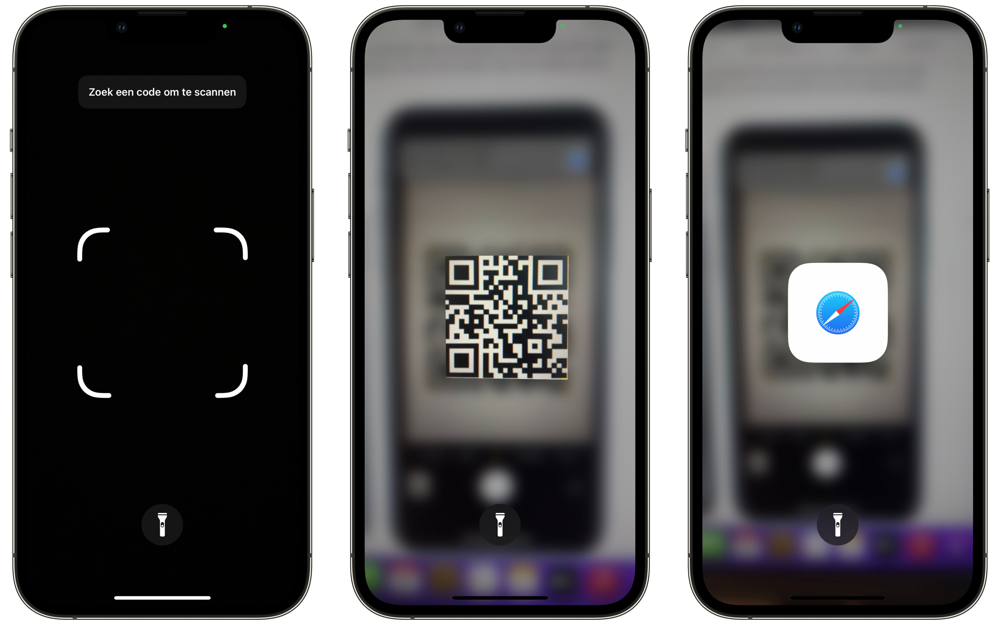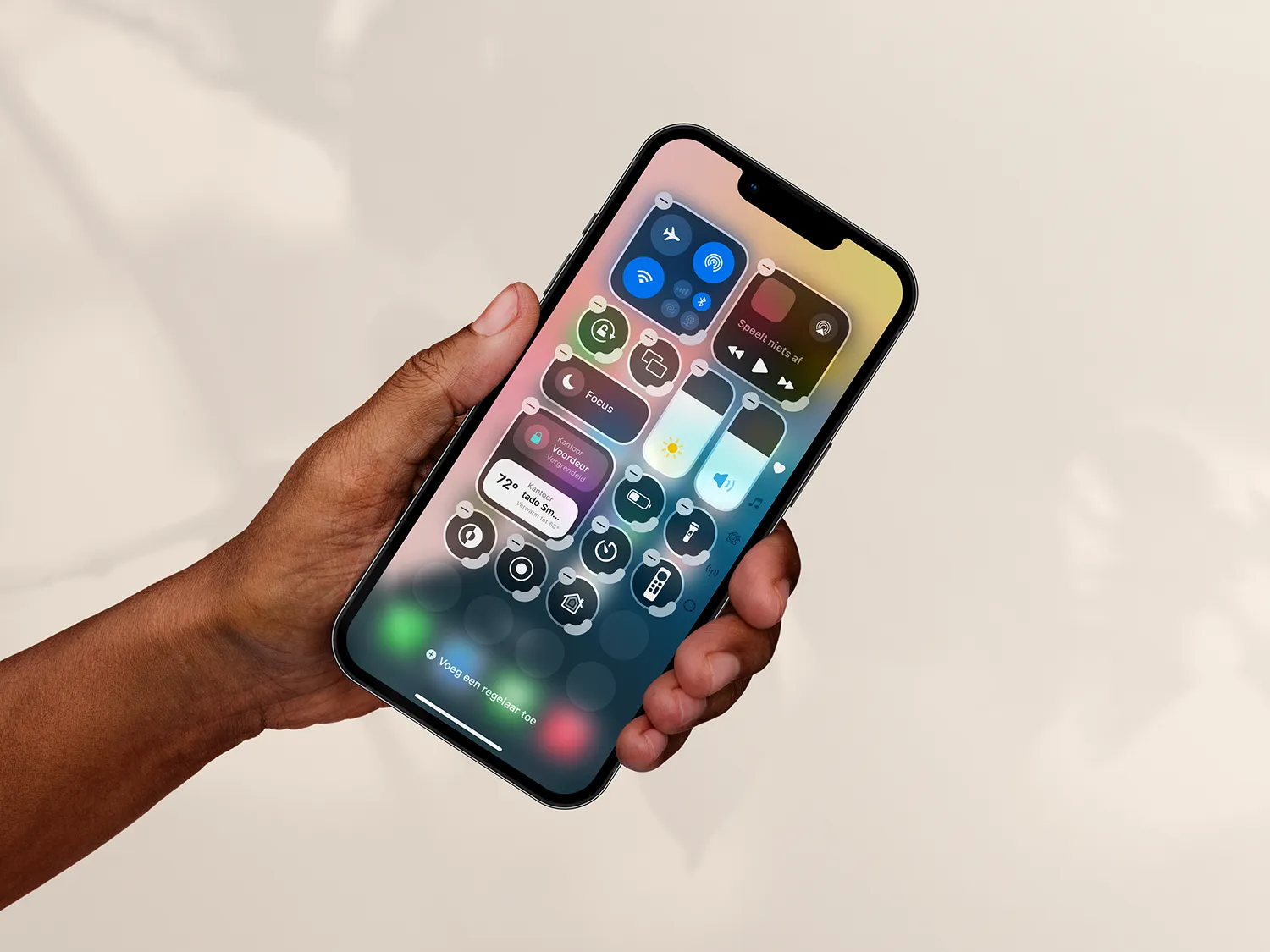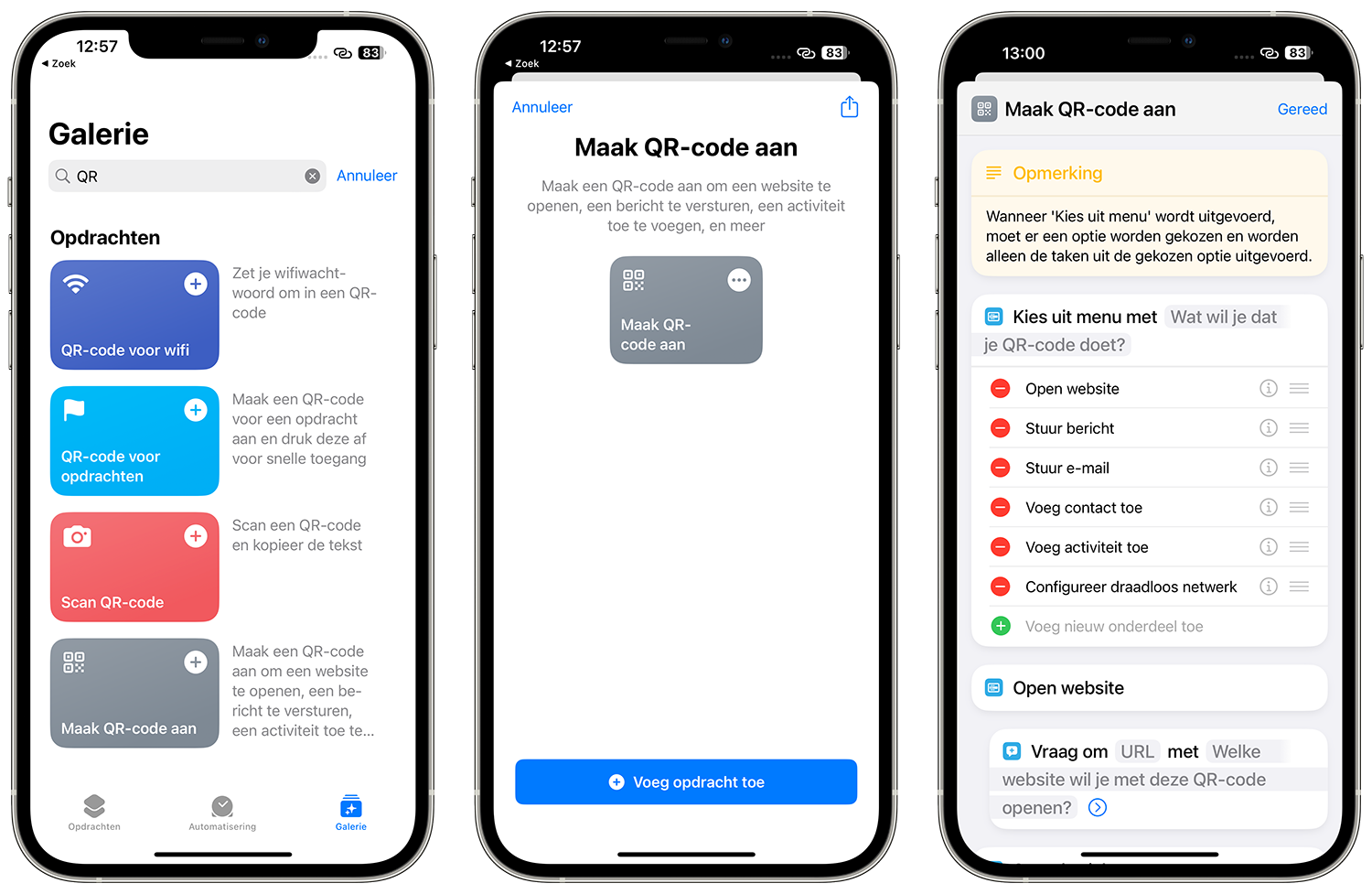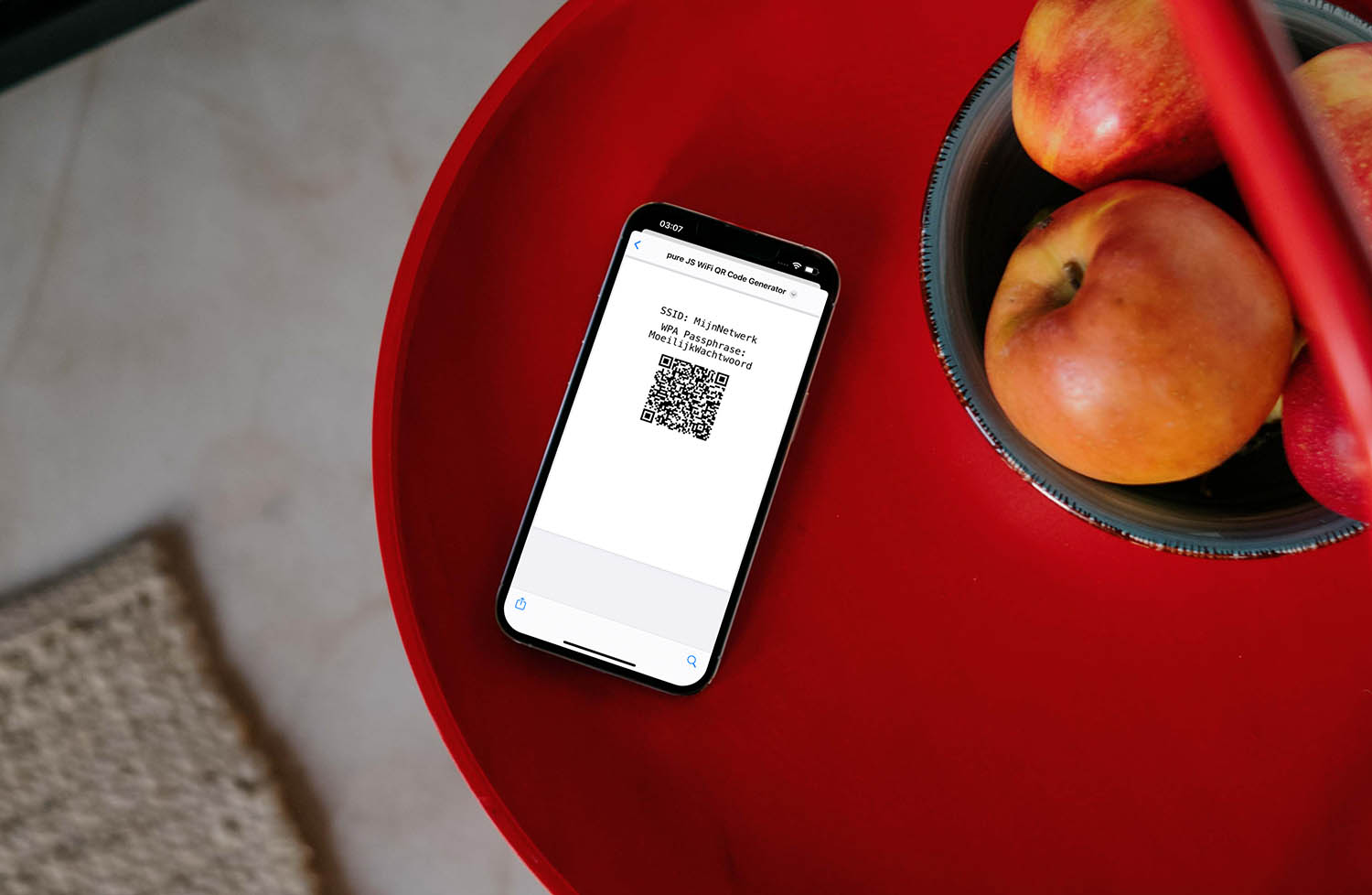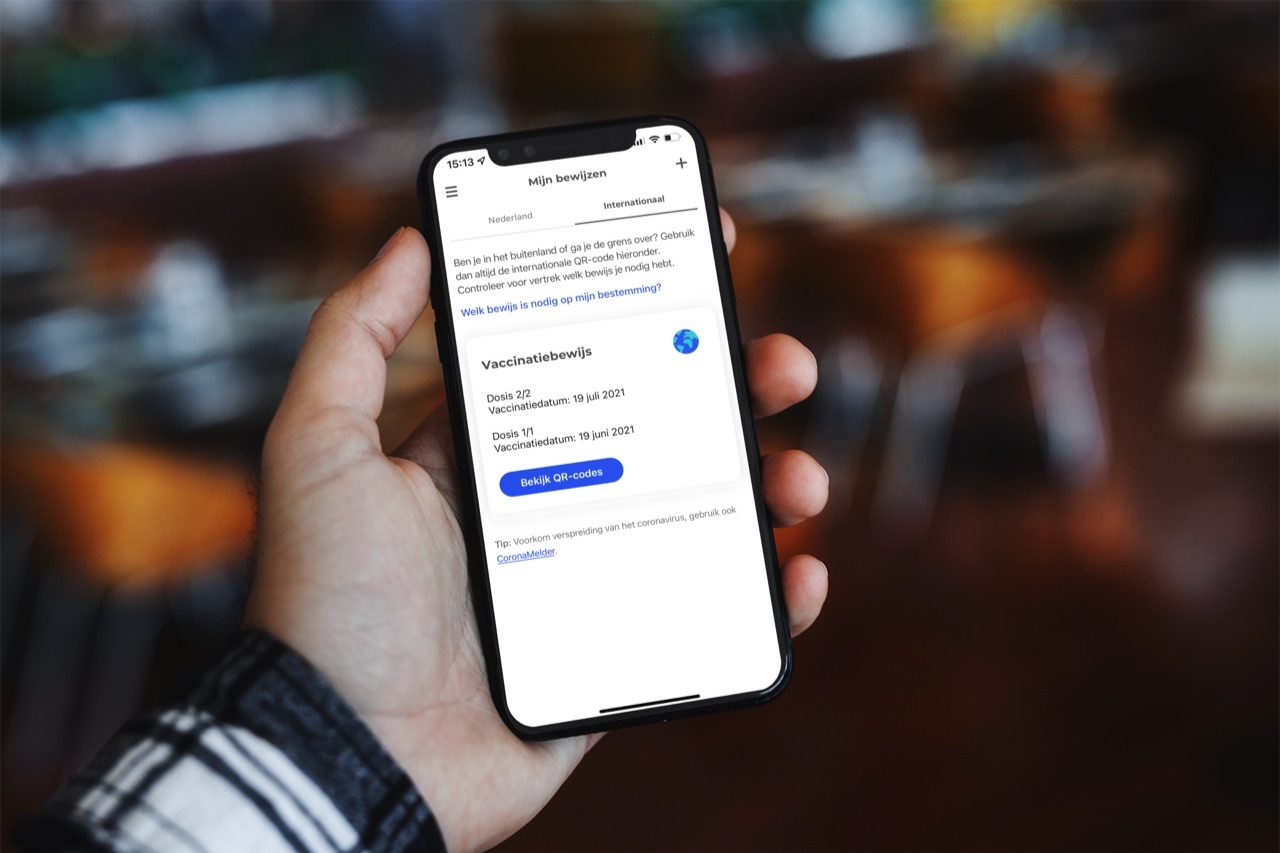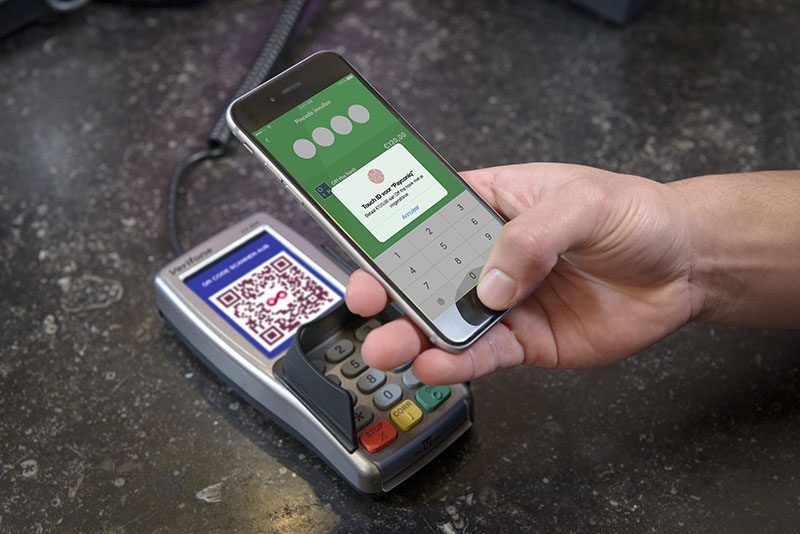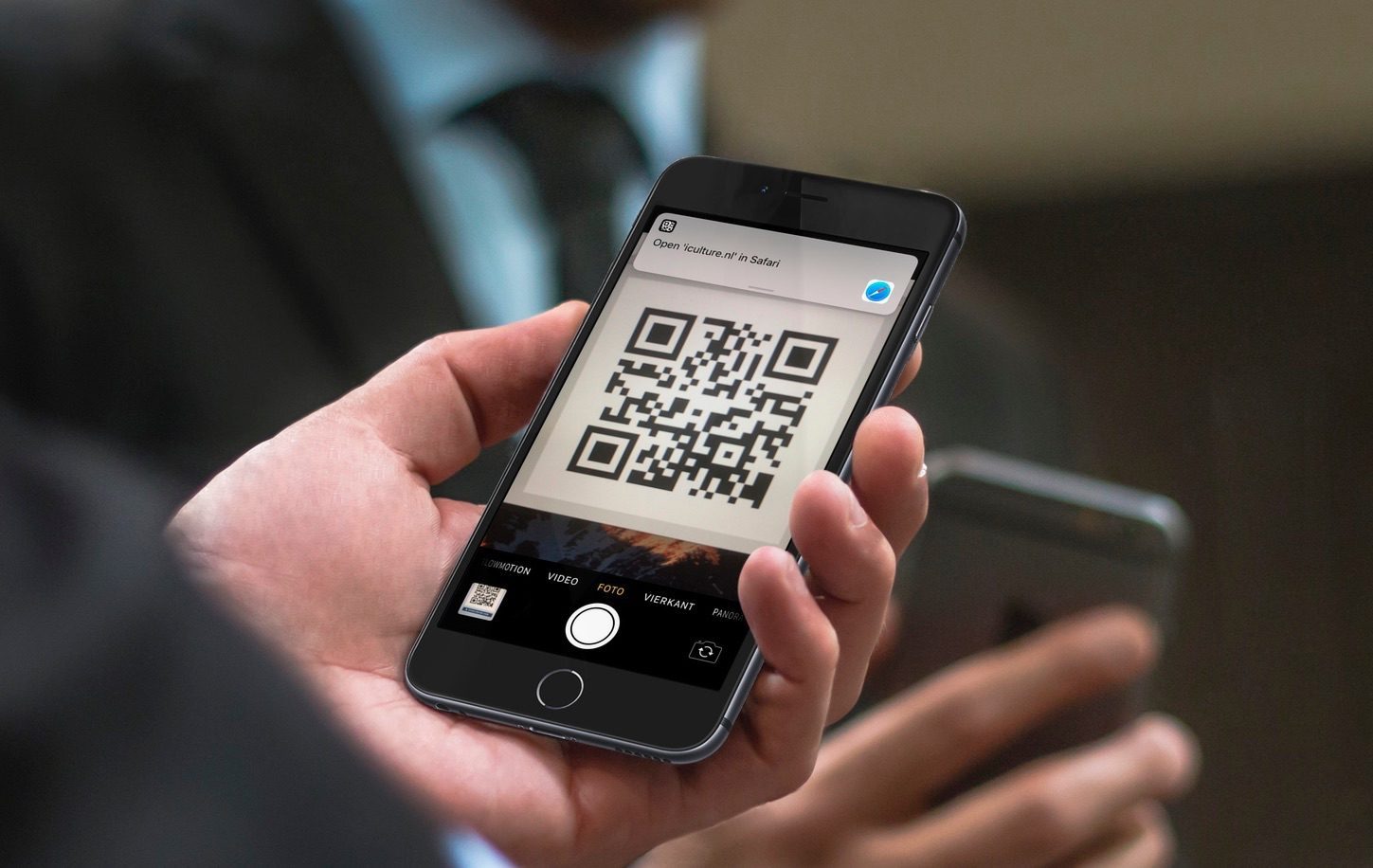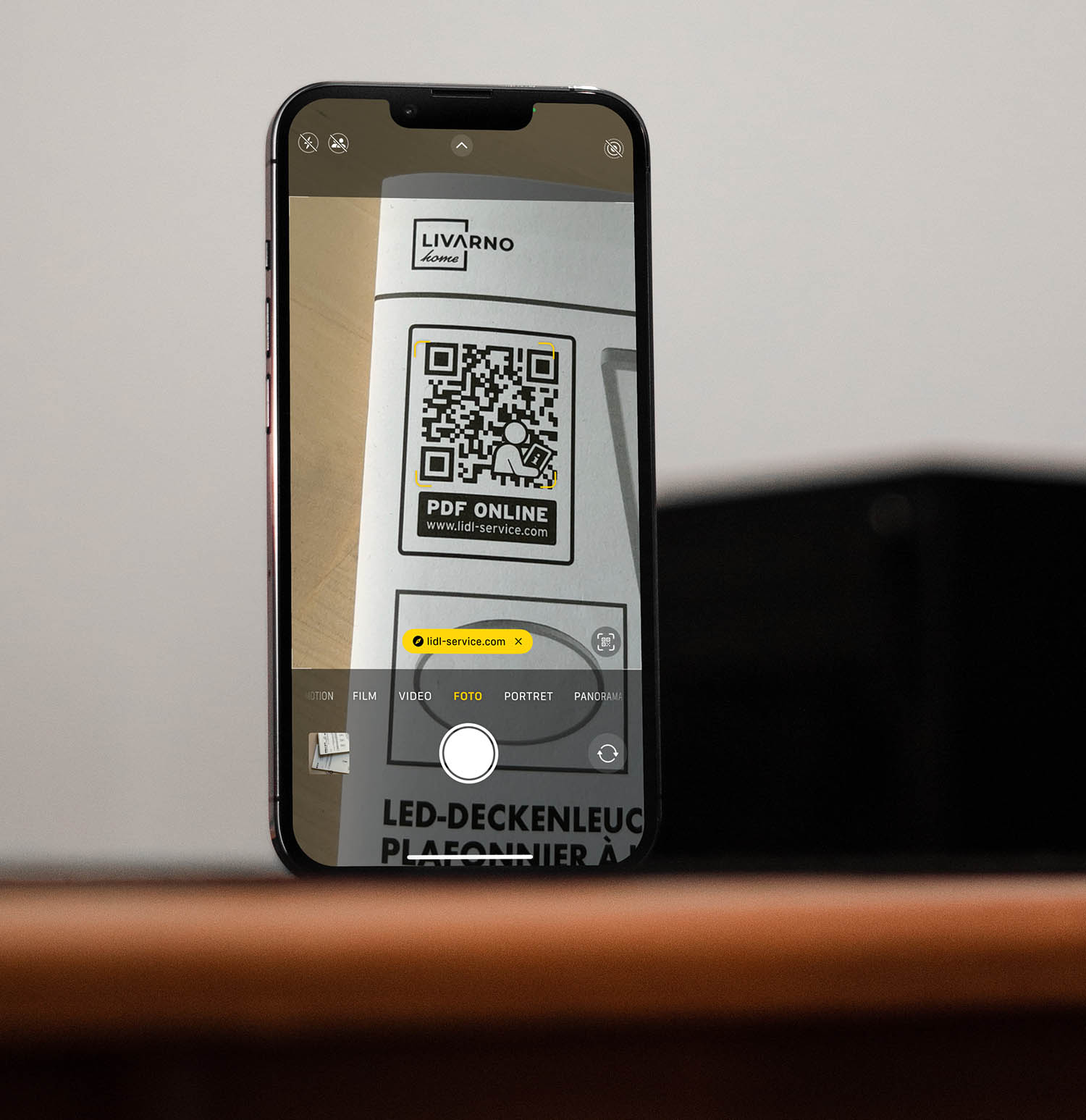
QR-codes scannen met de camera op de iPhone: zo doe je dat het makkelijkst
Er zijn heel wat apps in de App Store waarmee je een QR-code kunt scannen, maar wat ons betreft heb je die niet nodig. De standaard Camera-app werkt namelijk net zo goed voor het scannen van QR-codes. Bovendien zit er een ‘verborgen’ Codescanner-app op je iPhone. Wij laten je zien hoe dit werkt en met welke QR-codes dit mogelijk is.
QR-codes scannen met de Camera-app
De standaard Camera-app is uitgerust met een functie om QR-codes te scannen. Dit werkt heel eenvoudig en met veel verschillende QR-codes. Om een QR-code te scannen en te gebruiken, doe je het volgende:
- Open de Camera-app.
- Richt de camera op de QR-code (dit kan ook onder een schuine hoek).
- Er verschijnt een gele balk met de URL.
- Tik erop om de bijbehorende webpagina te openen.
- Je kunt ook op het icoontje van de QR-code rechtsonder tikken om extra opties te krijgen, zoals het koperen van de link, het delen van de link of het toevoegen van de link aan je leeslijst.
Werkt het niet? Controleer dan dit:
- Ga naar Instellingen > Camera en zorg dat de schakelaar bij Scan QR-codes aan staat.
- Zorg dat de Camera-app foto’s maakt in het formaat Foto of Vierkant.
- Zorg dat je iOS 11 of nieuwer gebruikt.
Sinds iOS 17 werkt het scannen van QR-codes wat makkelijker. De link achter de QR-code verschijnt na het scannen altijd in een vaste positie onderaan het camerabeeld, net boven de sluiterknop. Je herkent deze aan de gele knop. In voorgaande versies zweefde deze op het scherm, recht onder de gescande QR-code in het camerabeeld. Het was daardoor soms wat lastiger om op de link te tikken.
QR-code scannen met Codescanner-app
Wist je dat er ook een verborgen Codescanner-app op je iPhone zit? Deze staat niet op je beginscherm, maar komt tevoorschijn als je ‘code’ in Spotlight invult. Je kunt ook zoeken naar ‘scanner’. Er verschijnt dan een app die normaal gesproken verborgen is, genaamd Codescanner.
Zodra je de Codescanner-app opent, verschijnt er een geoptimaliseerde interface van de camera. De camera is iets verder ingezoomd en onderaan staat een knop om snel de zaklamp aan te zetten als je een QR-code in het donker wil scannen. Zorg ervoor dat het kader om de QR-code geplaatst wordt. Eenmaal herkend wordt de QR-code uitgelicht en wordt het icoontje getoond van de app waarin de QR-code geopend wordt. Zit achter de QR-code een website verstopt, dan verschijnt hier het icoontje van Safari. De link wordt dan meteen in een in-app browser getoond.
Zit achter de QR-code een link verstopt die in een specifieke app geopend wordt, dan krijg je ook nog de vraag of dit soort QR-codes voortaan altijd direct in de bijbehorende app geopend moeten worden. Denk bijvoorbeeld aan een QR-code van een betaalverzoek, zodat meteen je bankieren-app geopend wordt. Dat scheelt weer gedoe met een mobiele website.
QR-codes scannen via het Bedieningspaneel
Via het Bedieningspaneel kun je ook snel toegang krijgen tot de Camera-app en de eerder genoemde Codescanner-app. Zijn deze knoppen nog niet aanwezig in het Bedieningpaneel, dan kun je ze als volgt toevoegen:
- Ga naar Instellingen > Bedieningspaneel > Pas regelaars aan.
- Voeg de Camera-knop toe door op het plusje te tikken. Je kan ook kiezen voor de Codescanner-knop.
- Veeg daarna omhoog om het Bedieningspaneel te openen en tik op de zojuist toegevoegde Camera- of Codescanner-knop.
Codes op je iPhone-scherm ‘scannen’
Misschien herken je de situatie wel waarbij er een QR-code getoond wordt op een website of in een afbeelding op je iPhone. Doordat je deze op je iPhone bekijkt, kun je je camera niet gebruiken om de QR-code te scannen. Je kan dan natuurlijk een tweede iPhone of andere smartphone gebruiken om de code te scannen, maar dat kan gelukkig veel simpeler. Er zijn drie manieren om dit te doen:
- Hou een afbeelding met de QR-code in Safari ingedrukt. In het menu verschijnt een optie om de link of bijbehorende app te openen.
- Activeer Livetekst en tik op de QR-code.
- Maak een screenshot van de QR-code en open de Foto’s-app. Hou de QR-code ingedrukt en kies de optie uit het menu.
QR-codes scannen: deze codes werken met de Camera-app
Er zijn heel veel soorten QR-codes en het merendeel wordt ook ondersteund door de Camera-app. Er zijn QR-codes die je doorsturen naar een website, maar ook naar een volledige contactenkaart, telefoonnummers of zelfs inloggegevens voor een WiFi-netwerk. Onderstaande soorten QR-codes werken in ieder geval met de Camera-app:
- Agenda
- Berichten
- Codes van specifieke apps
- Contacten
- HomeKit
- Kaarten
- Telefoonnummer
- Website
- Wifi-netwerk
Bij codes van specifieke apps zijn de resultaten wisselend. Mogelijk worden niet alle specifieke QR-codes (waar bijvoorbeeld een logo in staat) goed herkend.
Zelf QR-code maken
Zelf een QR-code maken? Dat kan heel makkelijk met een Siri Shortcut:
- Open de Opdrachten-app en ga naar het tabblad Galerie.
- Zoek naar QR.
- Kies de opdracht Maak QR-code aan.
- Tik op het plusje om de opdracht toe te voegen.
- Tik op de opdracht en geef aan wat je wilt doen, bijvoorbeeld een website openen.
- Vul de gewenste doorverwijzing in, bijvoorbeeld www.iculture.nl.
- Tik op Gereed en je QR-code is klaar. Je kunt deze nu printen en ophangen aan de muur of op een andere manier gebruiken.
QR-codes komen dus ook van pas als je het wifi-wachtwoord wil delen. Meer daarover lees je in onze tip.
Taalfout gezien of andere suggestie hoe we dit artikel kunnen verbeteren? Laat het ons weten!