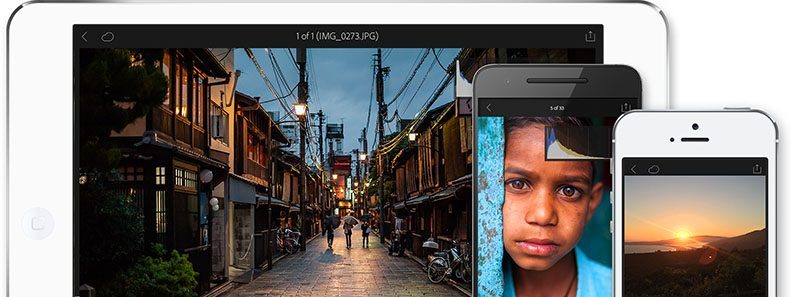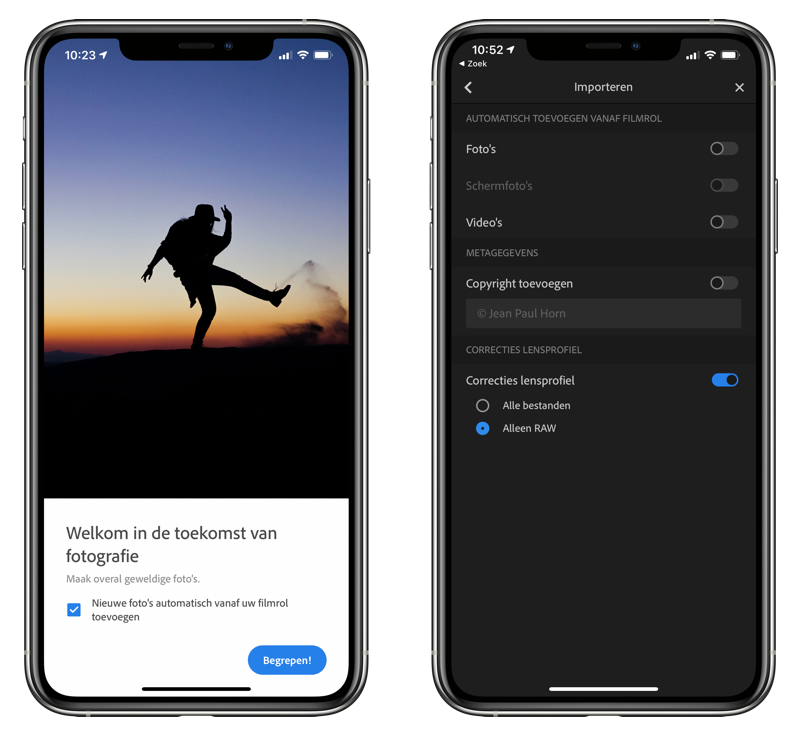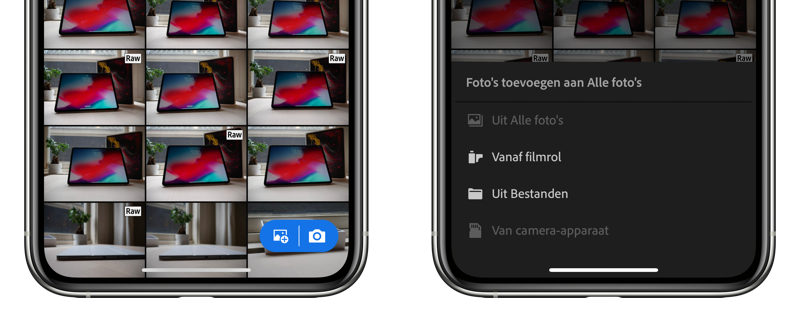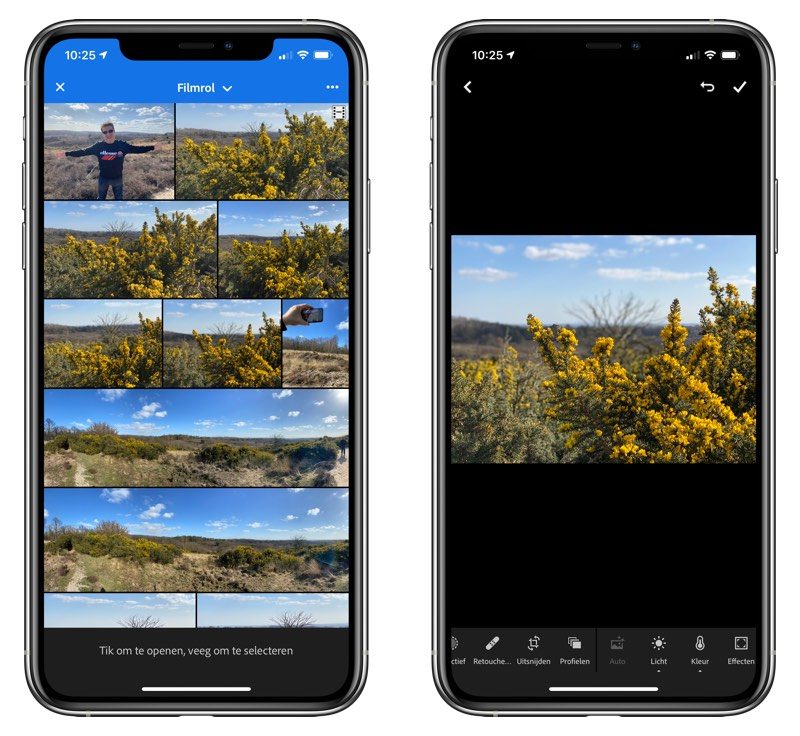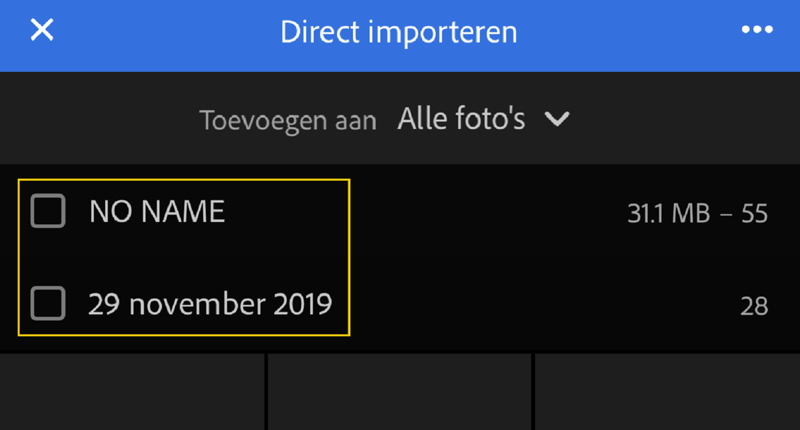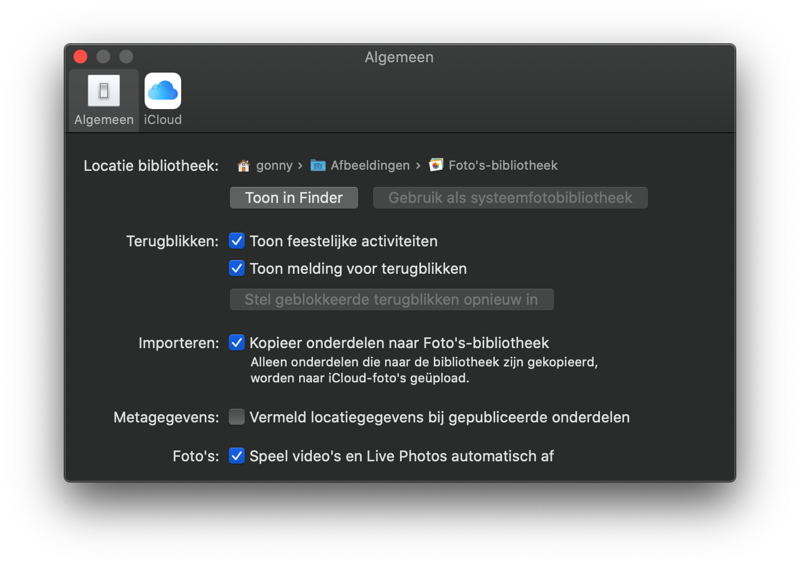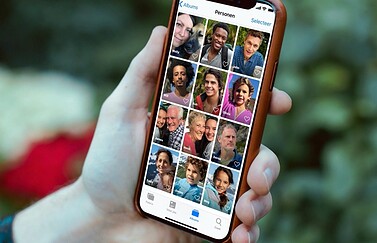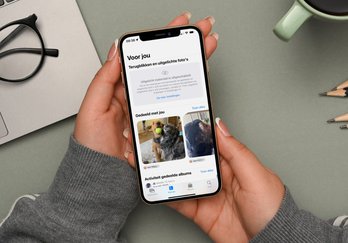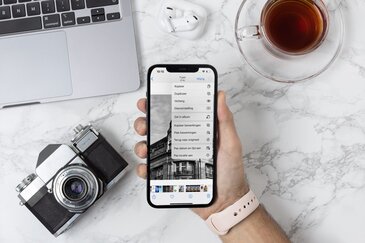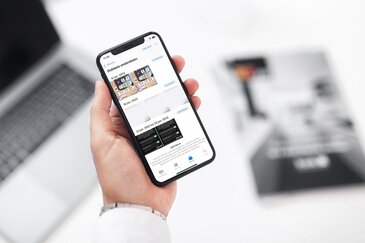Lightroom en Apple’s Foto’s-app laten samenwerken
We bespreken in dit artikel hoe je foto’s die je hebt gemaakt kunt overzetten naar Adobe Lightroom, zodat je ze voortaan kunt beheren met professionele software. Je leest hoe je foto’s vanaf je iPhone of iPad naar Creative Cloud kunt sturen en hoe je ze vanaf een camera of geheugenkaart importeert. Daar komt de Foto’s-app van Apple niet eens meer aan te pas! Voor veel activiteiten die we hieronder noemen heb je een betaald Creative Cloud-abonnement van Adobe nodig. Hier kun je abonnee worden.
- Foto’s van iOS naar Lightroom
- Foto’s importeren van camera
- Fotobibliotheek overzetten naar Lightroom
Foto’s van iOS naar Lightroom
We beginnen met het importeren van foto’s uit de Foto’s-app naar Adobe Lightroom. Als je de Lightroom-app voor iPhone en iPad installeert, gaat het eigenlijk vrij simpel. Bij het installeren van de app krijg je de vraag of je alle foto’s uit je camerarol voortaan automatisch in Lightroom wilt importeren. Je kunt ook individuele foto’s uit je camerarol bewerken in Lightroom, waarna ze automatisch in Creative Cloud worden opgeslagen.
Alle foto’s automatisch importeren in Lightroom:
- Ga naar de App Store op je iPhone en iPad.
- Installeer de Lightroom-app en log in met je Adobe-account.
- Geef aan of je foto’s voortaan automatisch wilt importeren.
Je kunt dit later ook aangeven door rechtsboven op de drie puntjes te tikken en vervolgens op Instellingen > Importeren. Zet de schakelaar Foto’s aan.
Foto’s toevoegen na bewerken:
- Tik onderin het scherm op het icoon met plusje.
- Kies Vanaf filmrol.
- Kies de gewenste foto en voer de bewerkingen uit.
- Als je klaar bent tik je op het vinkje rechtsboven.
- De foto wordt nu automatisch toegevoegd aan je Creative Cloud-opslag.
Je kan via het deelmenu een bewerkte foto ook opslaan in de Foto’s-app. Tik hiervoor op het deelicoontje en kies voor Save to Camera Roll. Kies de gewenste instelling en je foto wordt opgeslagen.
Foto’s importeren van camera of geheugenkaart
Sommige mensen gebruiken nog steeds een aparte camera voor het maken van foto’s. Dat is prima natuurlijk, maar het maakt het importeren van foto’s wel een tikje lastiger. Met de stappen hieronder is het echter prima te doen, ook als het om foto’s in RAW-formaat gaat.
Mogelijk heb je een accessoire of kabel nodig om het apparaat te kunnen aansluiten. Hier vind je meer tips:
- Zo kun je foto’s overzetten van iPhone naar Mac
- Zo gebruik je Fotolader op de Mac voor sneller foto’s importeren
- Foto’s importeren van iPhone naar Windows PC
Daarna ga je als volgt te werk:
- Start de Lightroom-app op je iPhone of iPad.
- Ga naar Alle foto’s of selecteer een album.
- Je ziet nu rechtsonder een knop Importeren.
- Sluit je mobiele apparaat aan op de camera, de geheugenkaart of een opslagapparaat.
- Tik in het dialoogvenster Apparaat aangesloten op Doorgaan.
- Klik tweemaal op Doorgaan om de foto’s en video’s op het aangesloten apparaat te openen.
- Tik op Importeren in het onderste venster.
- Tik op Vanaf camera-apparaat.
- In het scherm Direct importeren kun je de bestanden eerst bekijken.
- Tik op Toevoegen en maak je keuze: alle foto’s, huidig album of nieuw album maken. De standaard locatie is het huidige album.
- Selecteer de foto’s die je wilt importeren. Daarbij kun je bijvoorbeeld op datum filteren of alleen RAW-foto’s importeren in verschillende formaten.
- De geselecteerde foto’s worden vervolgens van de aangesloten camera of geheugenkaart naar Lightroom gekopieerd.
In het dialoogvenster Kopiëren voltooid kun je aangeven of de gekopieerde foto’s op het aangesloten opslagmedium bewaard moeten blijven. Je kunt nu de geheugenkaart of camera loskoppelen.
De geïmporteerde foto’s en video’s zijn te vinden in het gekozen album, in Alle foto’s of in Recent toegevoegd.
Fotobibliotheek overzetten naar Lightroom
Dit is natuurlijk geen oplossing als je al een flinke hoeveelheid foto’s hebt. In dat geval kun je beter je hele Foto’s-bibliotheek importeren in Lightroom. Dat doe je het beste op de desktop.
Je bibliotheek importeren vanuit de Foto’s naar naar Lightroom werkt met de meest recente versie. Gebruik je Lightroom Classic, dan kan je foto’s importeren vanaf je iPhoto-bibliotheek, mocht je die nog hebben.
Controleer eerst of de Apple-fotobibliotheek die je wilt migreren is ingesteld als systeemfotobibliotheek. Check hiervoor onze tip Meerdere fotobibliotheken op de Mac gebruiken. Heb je maar één fotocollectie gemaakt, dan kun je dit uiteraard overslaan.
- Open Apple Foto’s en ga in de menubalk naar Foto’s > Voorkeuren.
- Ga naar het tabblad Algemeen.
- Onder het kopje Locatie bibliotheek selecteer je de optie Gebruik als systeemfotobibliotheek.
Is de optie grijs? Dan is de bibliotheek al ingesteld als systeemfotobibliotheek.
Let op dat je een fotobibliotheek maar eenmalig kunt migreren naar Lightroom. Wel kun je daarna nog extra fotobibliotheken migreren. Er wordt ook rekening gehouden met de indeling in mappen en albums. Het lukt zelfs met gedeelde albums. Bij burstfoto’s en Live Photos wordt alleen het gekozen frame (‘keyframe’) overgezet, dus niet de complete reeks aan foto’s. En bij portretfoto’s en foto’s met diepte wordt alleen het niet-bewerkte origineel overgezet.
- Open Lightroom en selecteer Bestand in de menubalk.
- Selecteer de optie Apple-fotobibliotheek migreren en klik op Doorgaan.
- Lees de instructie en klik op Doorgaan.
- Lightroom scant de catalogus, start Migrator en toont een voortgangsbalk van de migratie. Deze stap kan een tijdje duren.
- Controleer de gegevens in het dialoogvenster Catalogus klaar voor migratie. Klik indien nodig op Logboekbestand openen om de details te bekijken.
- Als je klaar bent klik je op Migratie starten.
- Lightroom begint het migratieproces en toont een voortgangsbalk.
- Klik op Gereed om de migratie te voltooien.
Klik op Logboekbestand openen om de fouten in de migratie weer te geven.
Tip: PhotoStream2Folder
We kregen van iCulture-lezer Bas de tip om eens naar de gratis tool PhotoStream2Folder te kijken. Daarin kun je aangeven waar je Foto’s-bibliotheek staat en waar de kopieën van de originele foto’s naartoe moeten. Bas: “De naam ‘Photostream’ is wat verwarrend, maar hij leest echt ook de Foto’s-library uit. Lightroom heeft een eigen automatische importfunctie die alles uit een bepaalde map uitleest. Met dit systeem komen dus alle orginele HEIC-foto’s uit je iPhone binnen in Lightroom.”
PhotoStream2Folder vind je hier.
Meer tips over de Foto’s-app vind je hier:
- Zoeken in Foto’s op de Mac: zo vind je sneller foto’s terug
- Slimme albums maken in de Foto’s-app op de Mac
- Foto’s op je Apple Watch bekijken: zo werkt het
Wil je abonnee worden van Adobe Creative Cloud om je foto’s in Lightroom te kunnen beheren, dan kun je je hier inschrijven.
Taalfout gezien of andere suggestie hoe we dit artikel kunnen verbeteren? Laat het ons weten!