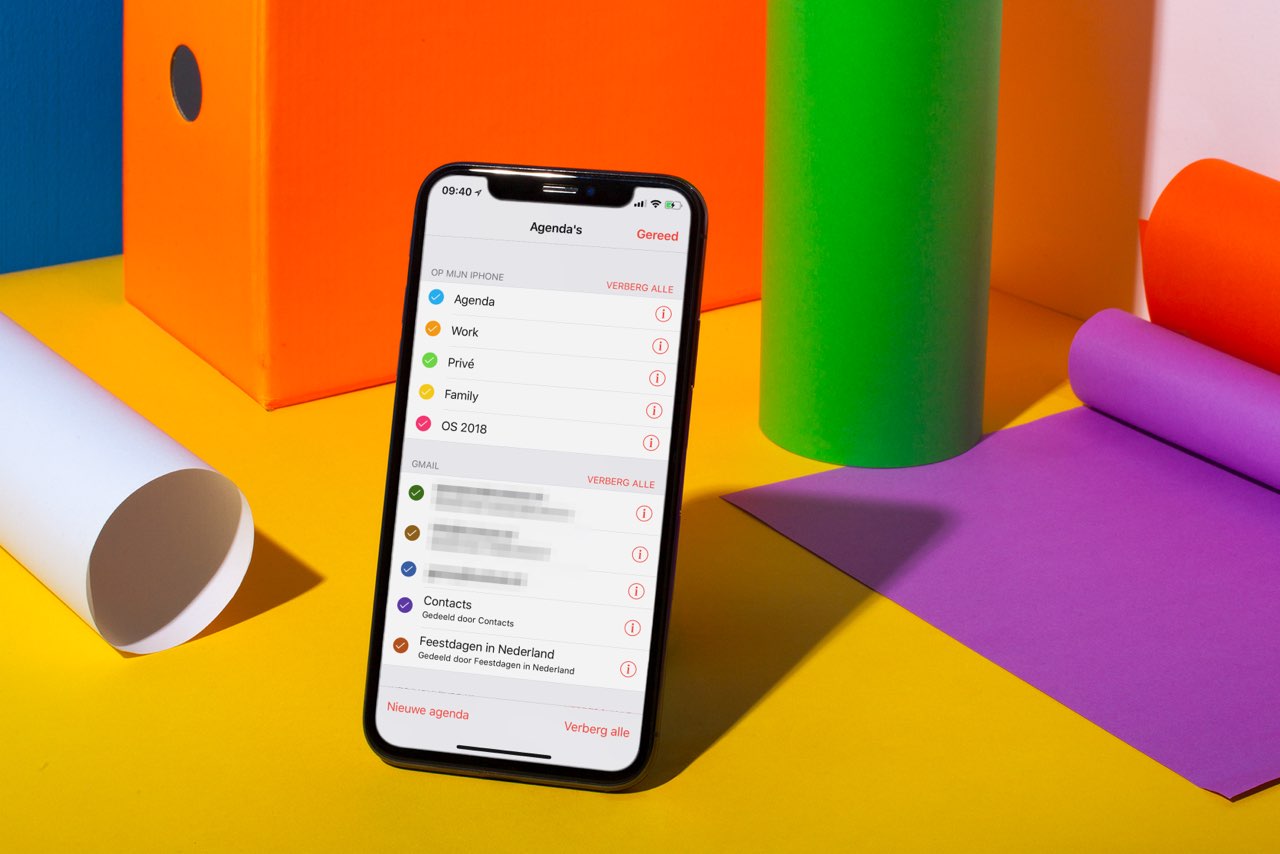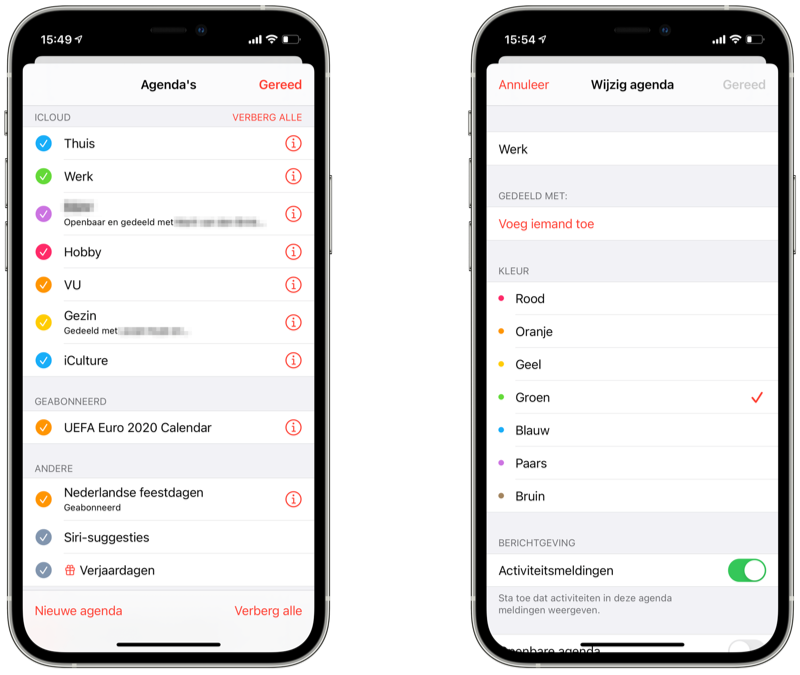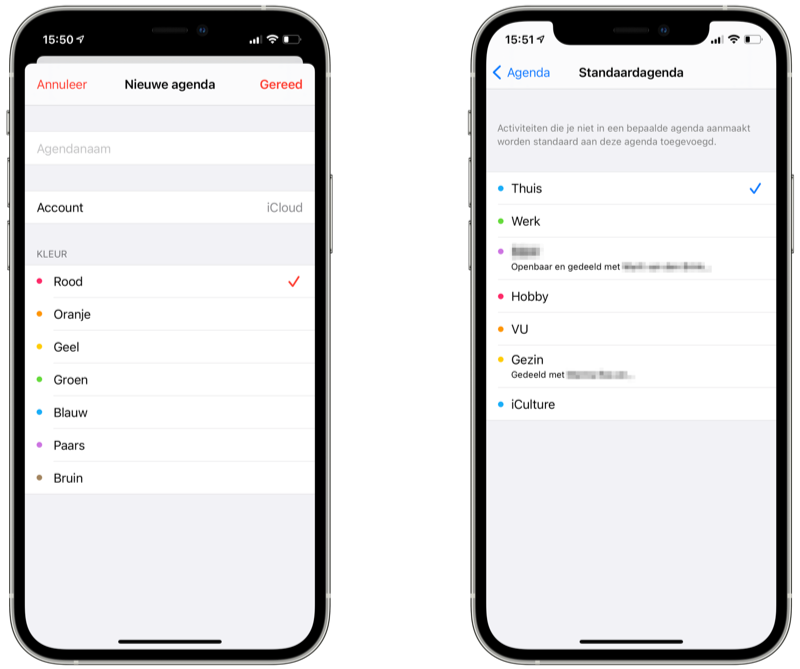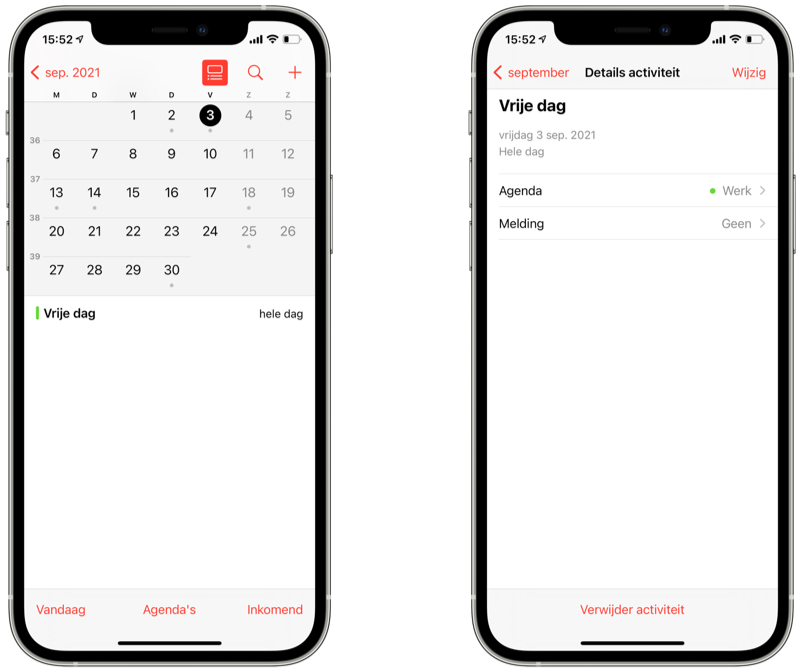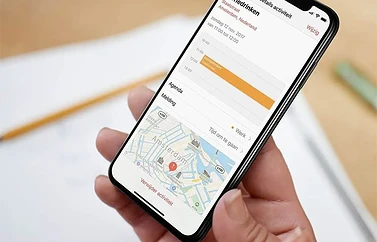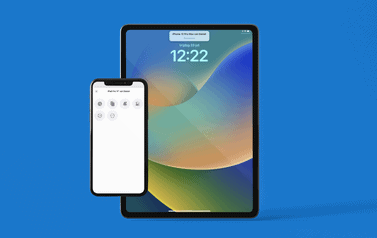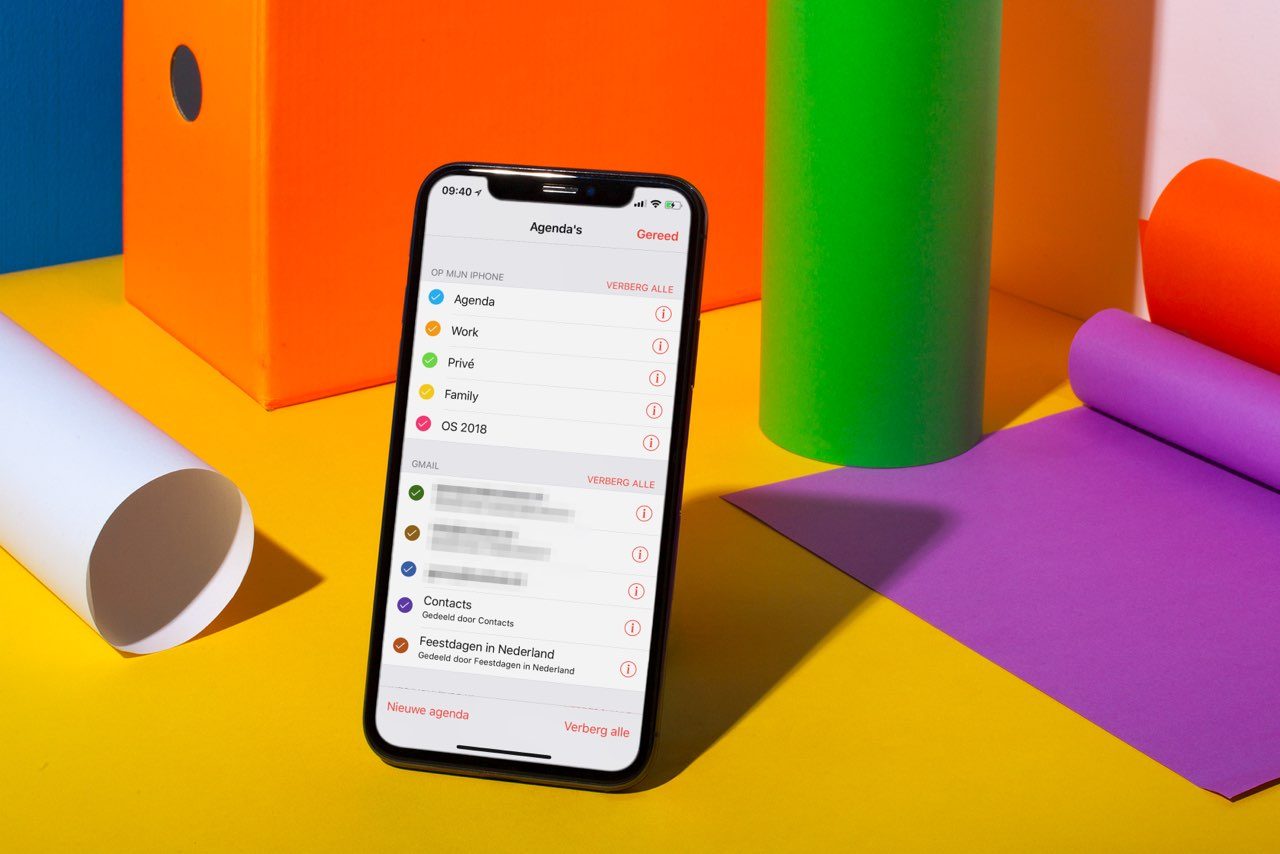
Zo kun je de agendakleuren wijzigen op iPhone, iPad en Mac
Meer zicht op je afsprakenVoor elke agenda die je gebruikt kun je een andere kleur instellen. Dit maakt het gemakkelijker om in de Agenda-app op de iPhone, iPad en Mac de afspraken van elkaar te onderscheiden. Je kunt op elk moment de naam en de kleur van een agenda aanpassen. Alle activiteiten die in de betreffende kalender of agenda staan, worden dan in de nieuwe kleur weergegeven.
Waarom agendakleuren?
Als je een druk (sociaal) leven hebt is het wel zo handig als je onderscheid kunt maken tussen zakelijke afspraken, verjaardagen, sport, vakanties en etentjes. Zo zie je meteen of een bepaalde zakelijke afspraak conflicteert met een vrije dag. Je houdt meer overzicht en kunt gemakkelijker je activiteiten plannen. Je kunt zelfs de agenda’s van je partner of kinderen opnemen, of een kalender van het tennistoernooi, zonder dat de agenda rommelig wordt. Aparte agenda’s met kleurcodering kun je namelijk gemakkelijk weer uitschakelen of verbergen. Door elk type afspraak een andere kleur te geven kun je goed zien of je wel genoeg tijd besteedt aan gezamenlijke activiteiten met je partner en vrienden, persoonlijke ontwikkeling en meer.
Hoe je je categorieën kiest, is helemaal afhankelijk van de dingen die jij belangrijk vindt in je leven. Ben je muziekliefhebber, dan zou je een aparte agenda kunnen maken voor concerten, terwijl een filmliefhebber een aparte agenda maakt om bioscoopbezoek te plannen. Het maakt allemaal niet uit: als het voor jou maar overzichtelijk blijft.
Agendakleur instellen
Het wijzigen van de agendakleur kan als je meerdere agenda’s aan de app hebt toegevoegd. Je past de kleur dan als volgt aan:
iPhone en iPad
- Open de Agenda-app op de iPhone.
- Tik onderaan op Agenda’s.
- Tik dan op het i’tje achter de agenda waar je de kleur voor wil wijzigen.
- Kies de gewenste kleur en tik op Gereed.
Mac
- Open de Agenda-app op de Mac.
- In de linker zijbalk zie je de aanwezige agenda’s. Klik met de rechter muisknop op een agenda.
- Kies de juiste kleur.
Het voordeel van het wijzigen van de agendakleur op de Mac, is dat je bij de optie Aangepaste kleur veel meer keuze hebt. Er verschijnt dan een kleurkiezer waarmee je uit miljoenen kleuren kan kiezen. Dit wordt vervolgens gesynchroniseerd met de iPhone en iPad.
Heb je maar één agenda ingesteld, dan zul je dus geen kleuren zien. Je moet eerst een paar agenda’s toevoegen om de kleuren te kunnen instellen:
- Open de Agenda-app op de iPhone.
- Tik op Agenda onderaan het scherm.
- Tik op Nieuwe agenda linksonder.
- Geef de agenda een naam.
- Geef eventueel aan of de agenda alleen lokaal beschikbaar moet zijn of ook via iCloud gesynchroniseerd moet worden. Meestal zul je voor iCloud kiezen.
- Kies een kleur voor de agenda.
Herhaal dit voor elk type afspraak waar je een aparte agenda voor wil maken. Je kunt ook nieuwe agenda’s maken op de Mac en in iCloud. Deze verschijnen dan vanzelf op elk apparaat waarop je met hetzelfde iCloud-account bent ingelogd. Er zijn geen vaste afspraken over het instellen van bepaalde kleuren, al zou je voor belangrijke categorieën (werk) opvallende kleuren kunnen kiezen en voor activiteiten die wat meer flexibel zijn (bioscoopkalender) een wat saaiere kleur. Maar je kiest het helemaal zelf: wil je liever de zakelijke kleur blauw voor je werkafspraken en de vrolijke kleur geel voor vrije tijd, dan kan dat ook.
Bij verjaardagen is het soms wat onduidelijk hoe het in je agenda is terechtgekomen. Wil je weten waar bepaalde afspraken vandaan komen? Dan kun je het beste even in Instellingen > Agenda > Standaardagenda kijken, want daar krijg je een overzicht van alle aanwezige kalenders en agenda’s op je toestel. Ook als ze verborgen zijn.
Kleur van afspraak wijzigen
Heb je een bepaalde activiteit die de verkeerde kleur heeft gekregen, bijvoorbeeld een werkafspraak (oranje) die de kleur voor privé-afspraken (groen) heeft gekregen. Dat kun je gemakkelijk aanpassen door de afspraak te verplaatsen naar de juiste agenda:
- Open de betreffende afspraak in de Agenda-app.
- Tik op Wijzig > Agenda.
- Verplaats de afspraak naar de juiste agenda.
Helaas is het niet mogelijk om voor één afspraak een ander kleurtje in te stellen. Mocht je dat willen en gaat het om iets héél belangrijks, dan moet je voor deze ene afspraak een aparte agenda aanmaken.
Heb je herhalende evenementen zoals verjaardagen, dan kan het sneller zijn om het evenement te verwijderen en een nieuwe aan te maken in de juiste agenda. Ook goed om te weten: je kunt de kleur van de standaard verjaardagskalender niet wijzigen. Ook worden kleurwijzigingen niet weergegeven in Microsoft Outlook, als je daar gebruik van maakt.
Kleur van Google Agenda aanpassen
Gebruik je kalenders van Google Agenda, dan hebben deze een eigen aangepaste kleur gekregen. Probeer je de kleur hiervan te wijzigen dan zul je merken dat je maar keuze hebt uit een beperkt aantal kleuren. Daar is iets aan te doen: wijzig de kleur in de Google Agenda-app voor iOS.
Of beter nog: ga naar de website van Google Agenda en pas daar de kleur aan door op de drie stipjes achter de agenda te klikken. Je hebt hier keuze uit 24 standaardkleuren en een oneindig aantal aangepaste kleuren.
Meer agenda-tips
Meer tips over de agenda:
- Google Agenda gebruiken op iPhone en iPad
- Sportkalenders, speelschema’s en evenementen in je iPhone-agenda zetten
- Locaties toevoegen aan afspraken in de iPhone-agenda
- Maak je eigen verjaardagskalender met de Agenda-app
Bekijk ons complete iPhone tipsoverzicht. Met honderden iPhone tips bespreken we bijna elke instelling en mogelijkheid!
Taalfout gezien of andere suggestie hoe we dit artikel kunnen verbeteren? Laat het ons weten!