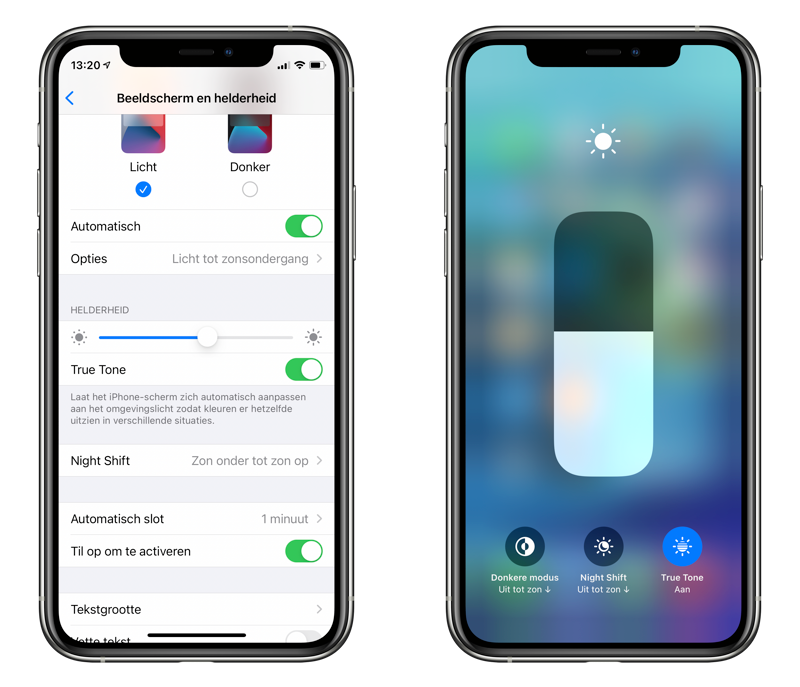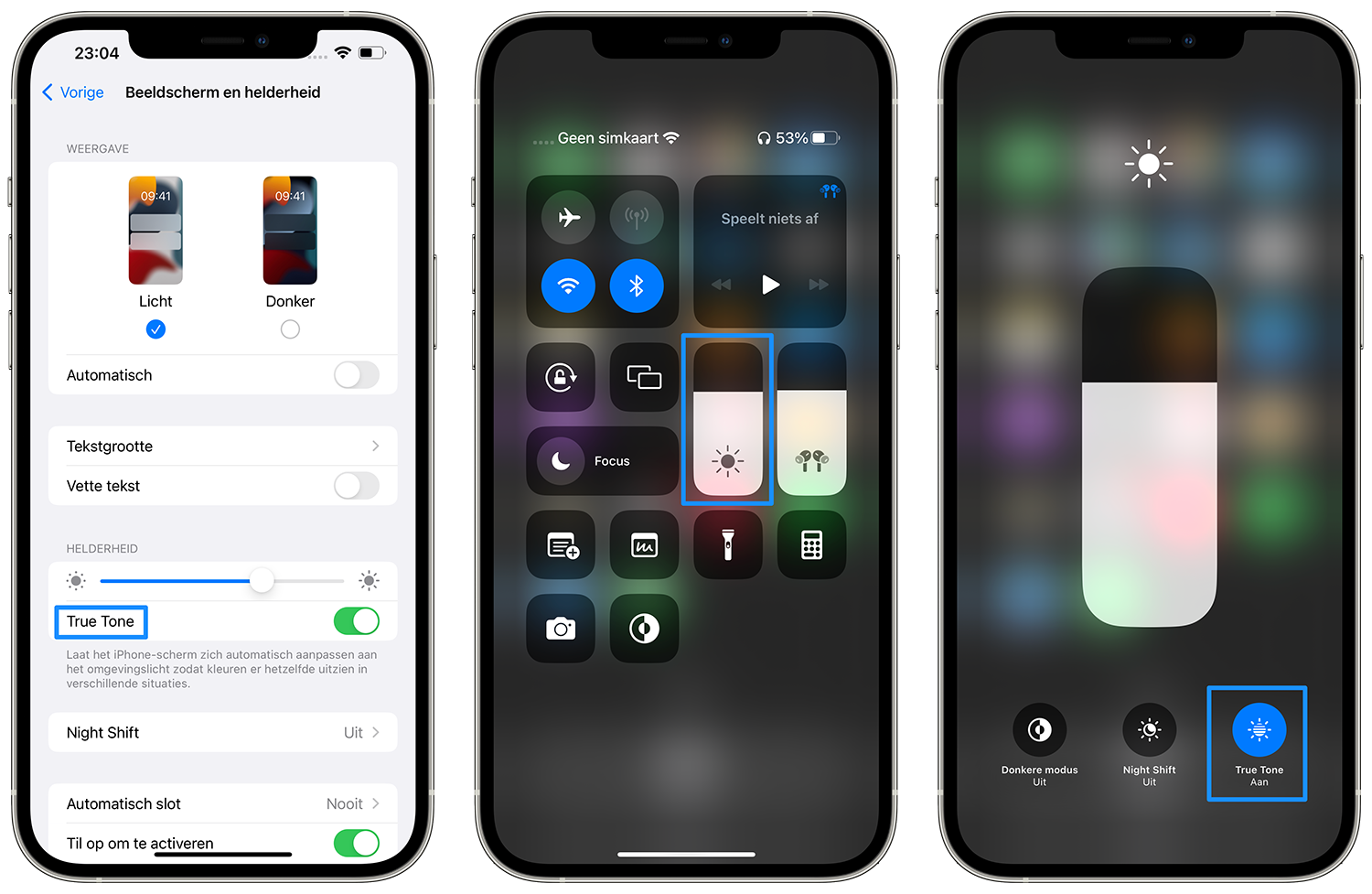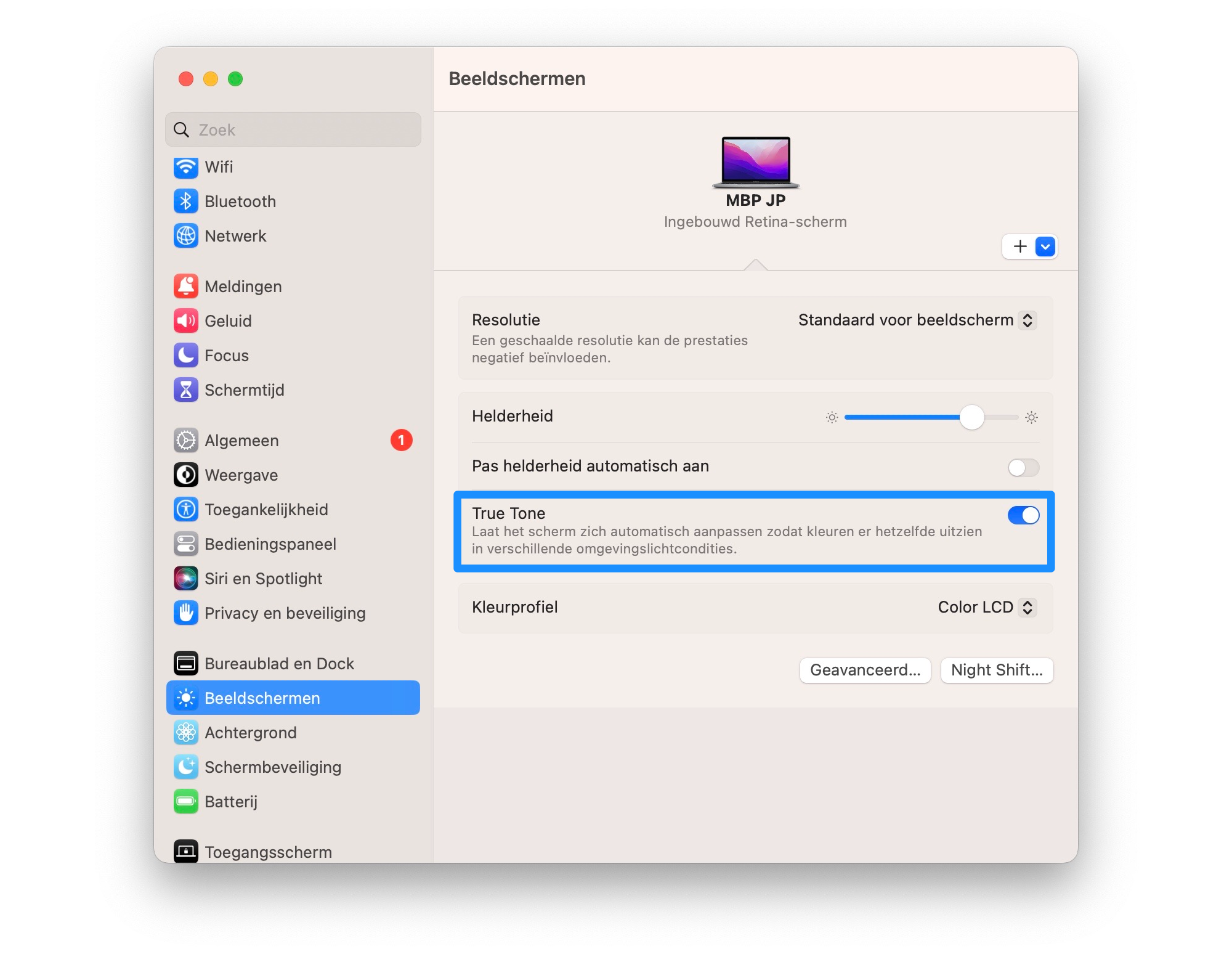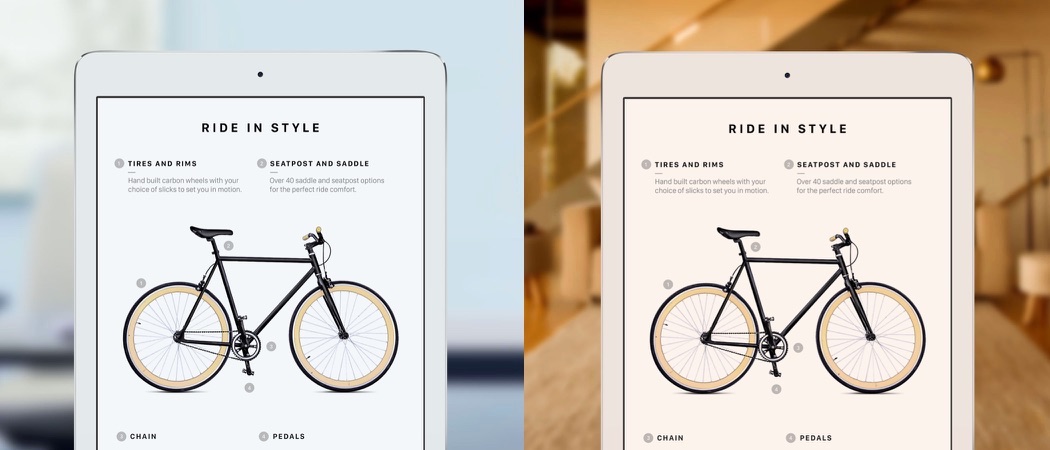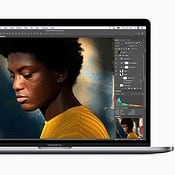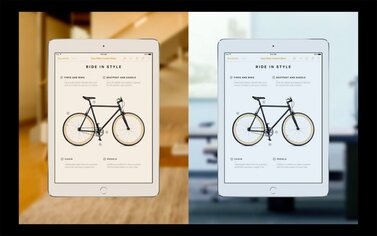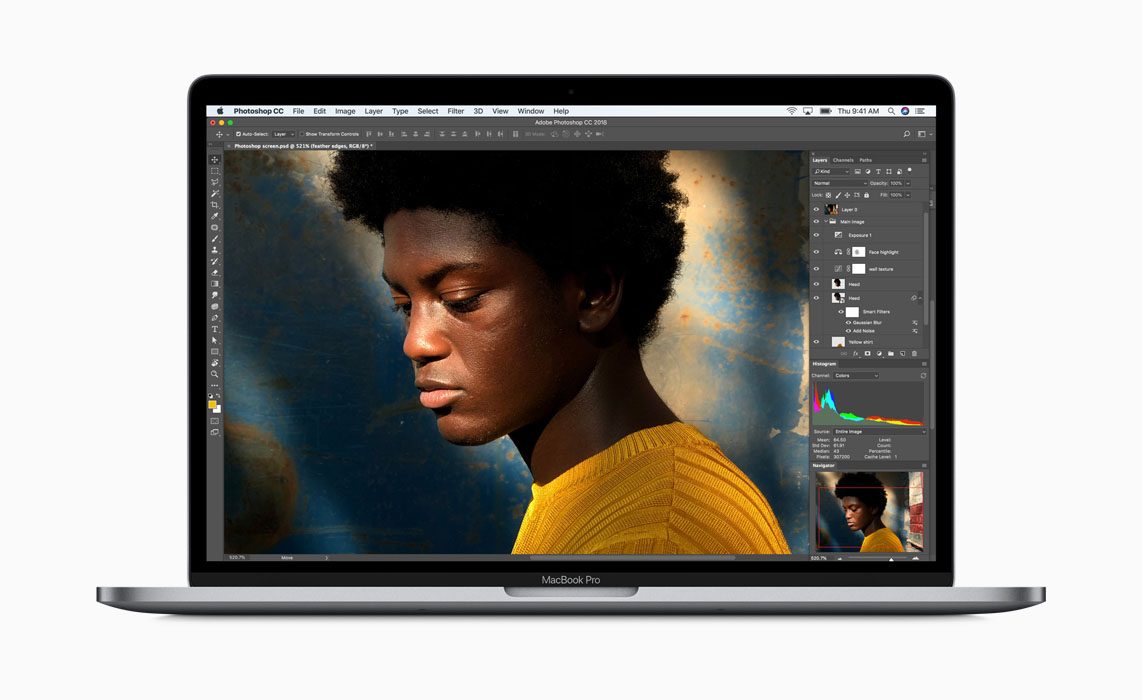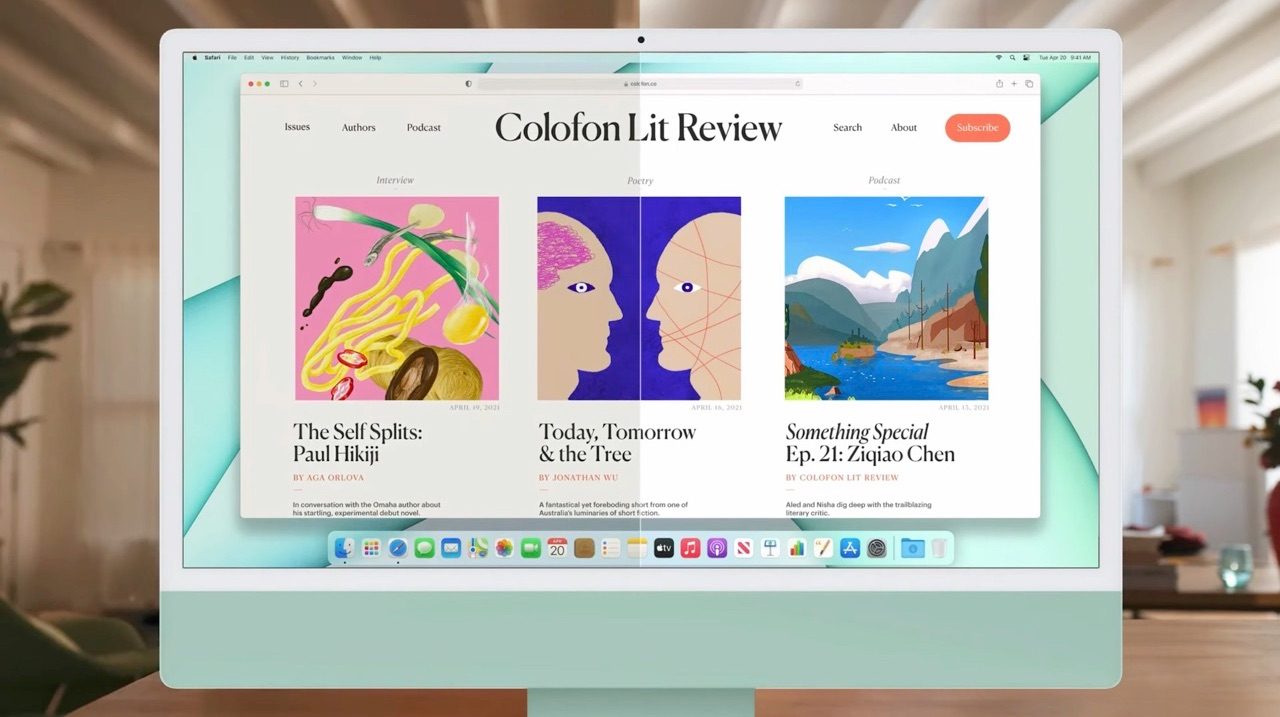
True Tone-display: zo werkt Apple’s schermtechniek voor betere kleuren
Apple maakt voor haar displays gebruik van allerlei schermtechnieken, zodat de beeldkwaliteit steeds beter wordt. Eén van deze technieken is True Tone. Zoals de naam al zegt, zorgt True Tone ervoor dat de ware kleurtinten op het scherm zichtbaar zijn. Het scherm kleurt mee aan de hand van het omgevingslicht, met een mooiere schermweergave als gevolg.
Wat is True Tone?
True Tone is een schermtechniek die Apple op meerdere apparaten gebruikt:
- iPads: sinds 2016
- iPhone: sinds 2017
- MacBook: sinds 2018
- iMac: sinds 2020
True Tone zorgt ervoor dat de kleuren op het scherm er altijd zo natuurgetrouw mogelijk uit zien. De kleuren op een scherm kunnen nogal eens verschillen op basis van omgevingslicht. De schermtechniek corrigeert deze kleuren en let daarbij dus op de verlichtingssituatie in de ruimte of buitenshuis. De tint van het scherm wordt aangepast zodat alle getoonde kleuren er altijd hetzelfde uit zien, bij welk omgevingslicht dan ook. Apple vergelijkt het effect met een wit A4-tje dat bij bepaald omgevingslicht ook wat naar geel, blauw of grijs kan neigen.
Het True Tone-display is niet te verwarren met True Tone-flash, al is het idee vergelijkbaar. Sinds de iPhone 5s bestaat de LED-flitser van de camera uit twee kleuren: een witte flits en een wat geler gekleurde flits. Door deze twee te combineren, zien foto’s die je met de flitser maakt er natuurlijker uit. Dit geldt ook voor de selfieflitser op de iPhone, waarbij het scherm in een geelwitte kleur flitst voor een zacht kleureffect.
Hoe werkt True Tone?
True Tone werkt met sensoren aan de rand van het scherm (zie de paarse pijlen in onderstaande afbeelding, bijvoorbeeld op de iPad). Bovenin de hoeken bevinden zich in de gekleurde behuizing aan de voorkant sensoren die het omgevingslicht meten. Deze sensoren zien of je binnen of buiten bent en of de zon vol op je scherm schijnt of dat je bij een sfeervolle kaars zit. De sensoren vangen dit licht op en passen aan de hand daarvan de kleurstelling en de helderheid van het scherm aan.
Op andere apparaten zitten de sensoren op andere plekken.
De werking van het True Tone-effect gaat helemaal automatisch. Je hoeft daardoor geen instellingen aan te passen als je bijvoorbeeld met je toestel de buitenlucht in gaat.
Op welke iPhones en iPads werkt True Tone?
Apple introduceerde de schermtechniek in de 9,7-inch iPad Pro uit 2016. Op onderstaande toestellen is True Tone inmiddels beschikbaar:
- iPad Pro 2016 en nieuwer
- iPad mini 2019 en nieuwer
- iPad Air 2019 en nieuwer
- iPad 2021 en nieuwer
- iPhone 8 (Plus) en nieuwer
- iPhone SE 2020 en nieuwer
- MacBook Pro 2018 en nieuwer
- MacBook Air 2019 en nieuwer
- iMac 2020 en nieuwer
- Apple Pro Display XDR
- Apple Studio Display
Op de MacBooks werkt True Tone alleen wanneer de laptop is opengeklapt. Interessant is dat True Tone ook op externe schermen werkt, maar alleen als je beschikt over een LG UltraFine 4K of 5K of een Apple Thunderbolt-scherm. Het Pro Display XDR-scherm en het Apple Studio Display hebben True Tone ingebouwd.
Hoe schakel ik True Tone in op iPhone en iPad?
Om True Tone te laten werken, moet je dit wel eenmalig inschakelen via de instellingen van je toestel. Volg hiervoor op je iDevice de volgende stappen:
- Open de Instellingen-app.
- Ga naar Scherm en helderheid.
- Zet de schakelaar bij True Tone aan.
Je kunt het ook snel in- of uitschakelen via het Bedieningspaneel:
- Open het Bedieningspaneel op de iPhone of iPad. Dit doe je door vanaf de hoek rechtsboven naar beneden te vegen. Op toestellen met Touch ID veeg je vanaf de onderkant van het scherm naar boven.
- Leg je vinger even op de schuifbalk voor de helderheid.
- Tik op de True Tone-knop om de functie in- of uit te schakelen.
Hoe schakel ik True Tone in op Mac en macOS?
Op de Mac schakel je het zo in:
- Ga naar > Systeeminstellingen (of Systeemvoorkeuren, afhankelijk van je macOS-versie).
- Kies Beeldschermen.
- Zet een vinkje bij True Tone.
Dit vakje is alleen zichtbaar als je een geschikte Mac hebt, bijvoorbeeld een MacBook Pro of een nieuwe iMac. Meer over True Tone op de Mac lees je in een aparte tip.
Wat is het verschil tussen True Tone en Night Shift?
In bepaalde mate heeft True Tone wat weg van Night Shift, de functie waardoor het scherm minder blauw kleurt. Als je een iDevice met True Tone in de avond in huis gebruikt, lijkt het effect veel op die van Night Shift. Je kunt True Tone dan ook imiteren met Night Shift, al is het kleureffect dus wel enigszins anders. Het voordeel van True Tone is dan ook dat het helemaal automatisch gaat en dat je scherm afgestemd wordt op het omgevingslicht. Dat is bij Night Shift niet het geval, waarbij het blauwe licht gefilterd wordt op basis van tijd.
Heb je geen geschikt toestel en wil je dit imiteren met Night Shift, dan doe je het volgende:
- Open de Instellingen-app op je iPhone of iPad.
- Ga naar Scherm en helderheid.
- Tik op Night Shift.
- Zet de schuifknop op Minder warm. Je wilt dat het scherm iets warmer is dan gebruikelijk, maar het moet niet naar oranje neigen. Probeer een kleurtint te vinden die jij prettig vindt, bijvoorbeeld op 20% van de slider.
- Zet de schakelaar bij Gepland aan. Kies bij Van en Tot hetzelfde tijdstip, dus bijvoorbeeld 00:00 uur.
Night Shift staat nu 24 uur per dag ingeschakeld, in een licht warme toon. Je kunt ook kiezen voor de tijdstippen waarop je wakker bent, dus bijvoorbeeld 7:00 uur tot 23:00 uur.
Het nadeel van Night Shift is dat je geen ingewikkelde tijdschema’s kunt maken. Je kunt bijvoorbeeld niet kiezen voor een lichtwarme tint overdag en een oranje tint in de avonduren. Ook zul je steeds dezelfde lichtwarme kleurtint zien, die zich niet aanpast aan jouw omgeving. Bevind je je vaak in dezelfde ruimte met ongeveer dezelfde verlichting, dan hoeft dat geen probleem te zijn. Dit is bijvoorbeeld het geval als je de iPad vooral ‘s avonds op de bank gebruikt.
Waarom True Tone?
True Tone maakt het bekijken van je scherm een stuk prettiger. Maar is het wel aan te raden als je een creatief beroep hebt? En hoe zit het als je een gewone gebruiker bent, moet je de functie dan altijd inschakelen of liever niet?
Night Shift helpt tegen vermoeide ogen, maar is nogal beperkt. Je kunt het in- en uitschakelen, maar het past de weergave van het scherm niet automatisch aan. Ook kan de content op het scherm er nogal gek uitzien, omdat alles een oranje tint krijgt. Gebruik de Nachtmodus daarom vooral als je je zorgen maakt over je slaapgedrag en de hoeveelheid blauw licht wilt verminderen.
De schermtechniek helpt op elk moment van de dag tegen vermoeide ogen. Het mooie eraan is dat het heel subtiel is: je merkt er eigenlijk niets van. True Tone zorgt ervoor dat je de kleuren op het scherm steeds op dezelfde manier ziet, ongeacht het omgevingslicht. Op een stuk papier kan een tekening er heel verschillend uitzien: door gekleurde gordijnen of lampen met een bepaalde wittint neigt het papier meer naar geel of blauw.
Werk je in de grafische industrie, ben je ontwerper, illustrator, fotograaf of videobewerker, dan kan het wel belangrijk zijn dat je de juiste kleuren te zien krijgt. Apple lost dit op met ColorSync, waarbij kleuren op verschillende beeldschermen er hetzelfde uit zien.
We hebben een aparte tip over True Tone op de Mac.
Taalfout gezien of andere suggestie hoe we dit artikel kunnen verbeteren? Laat het ons weten!