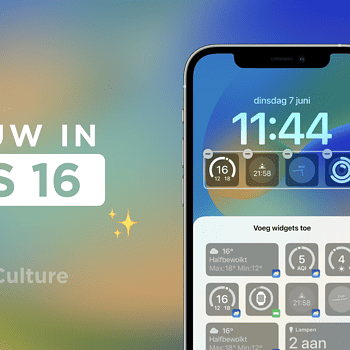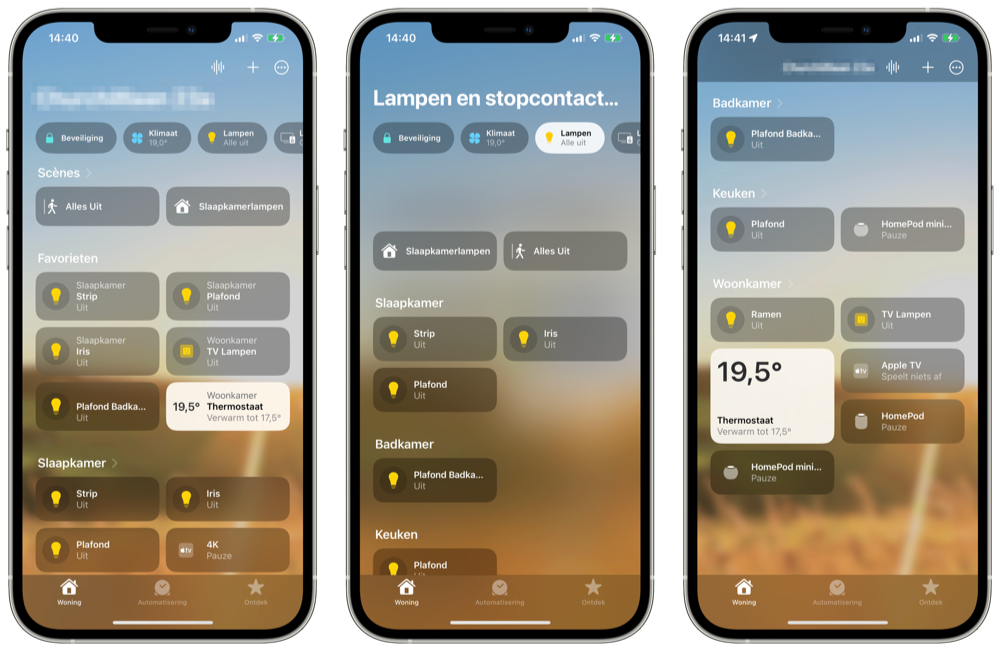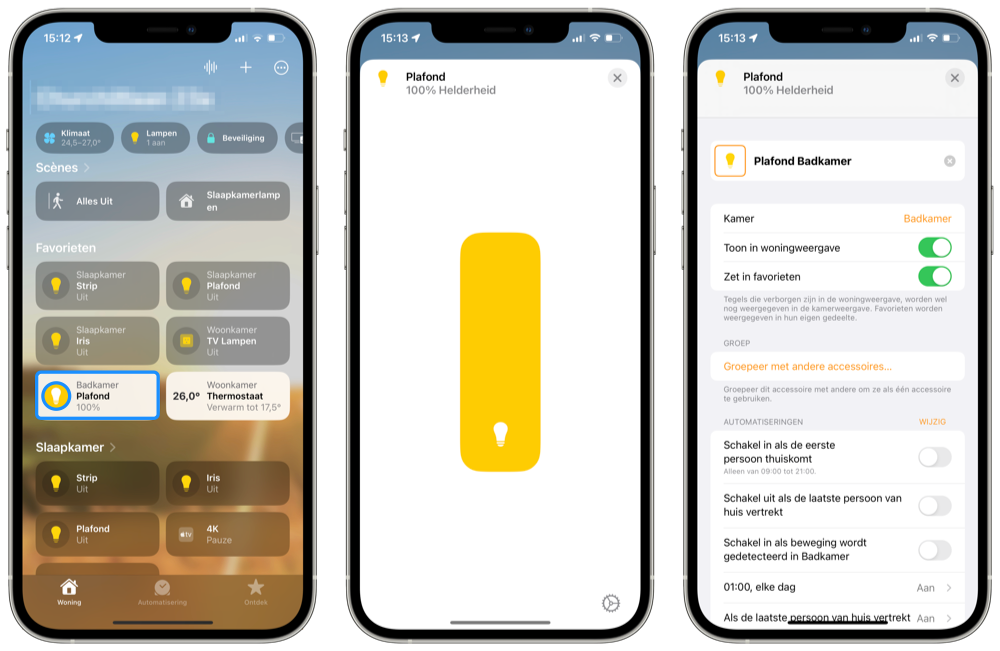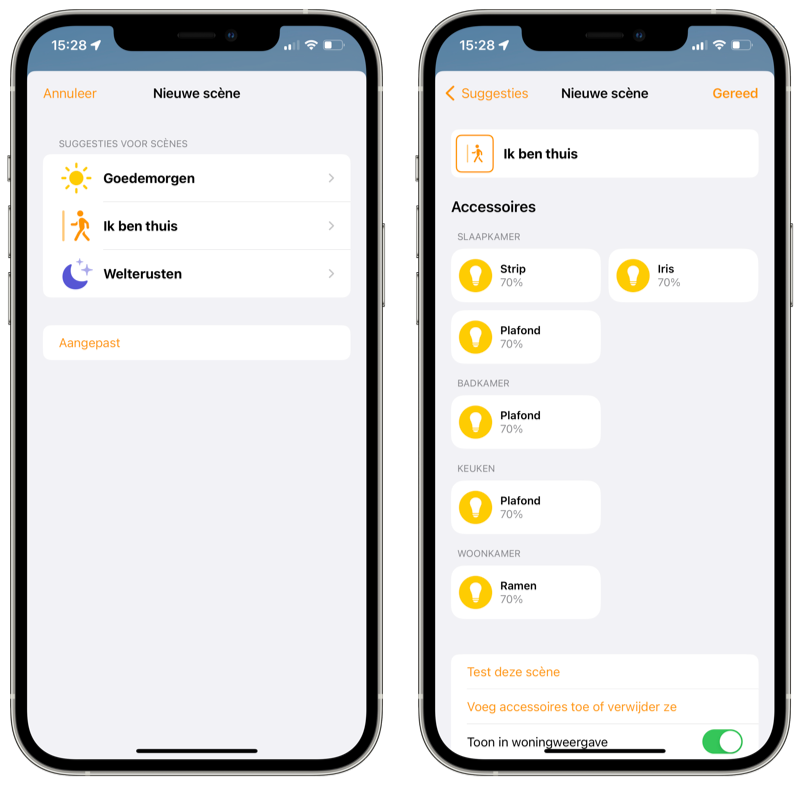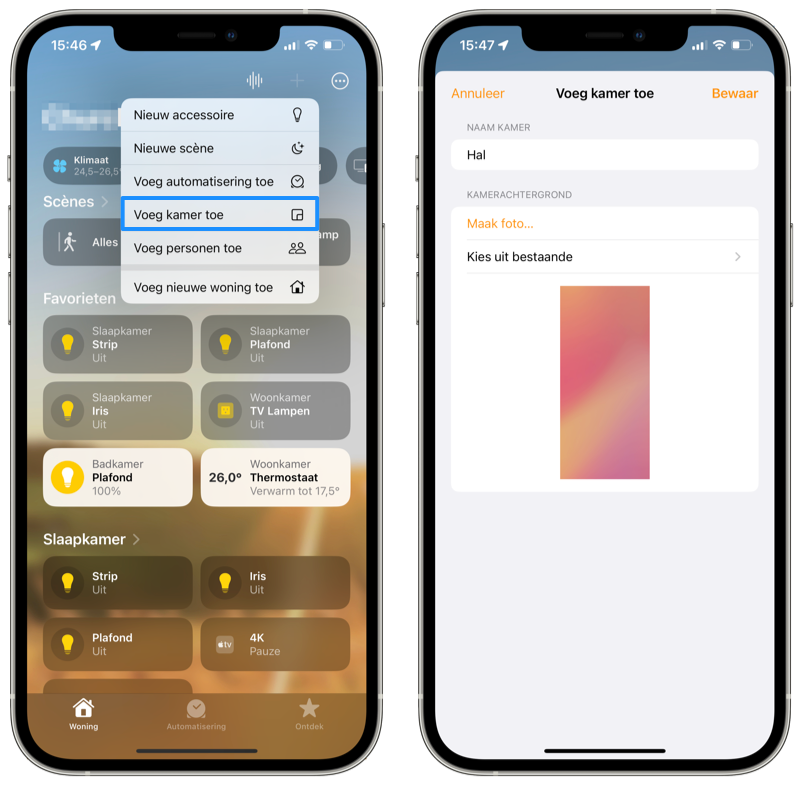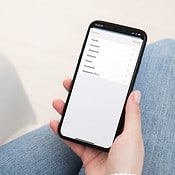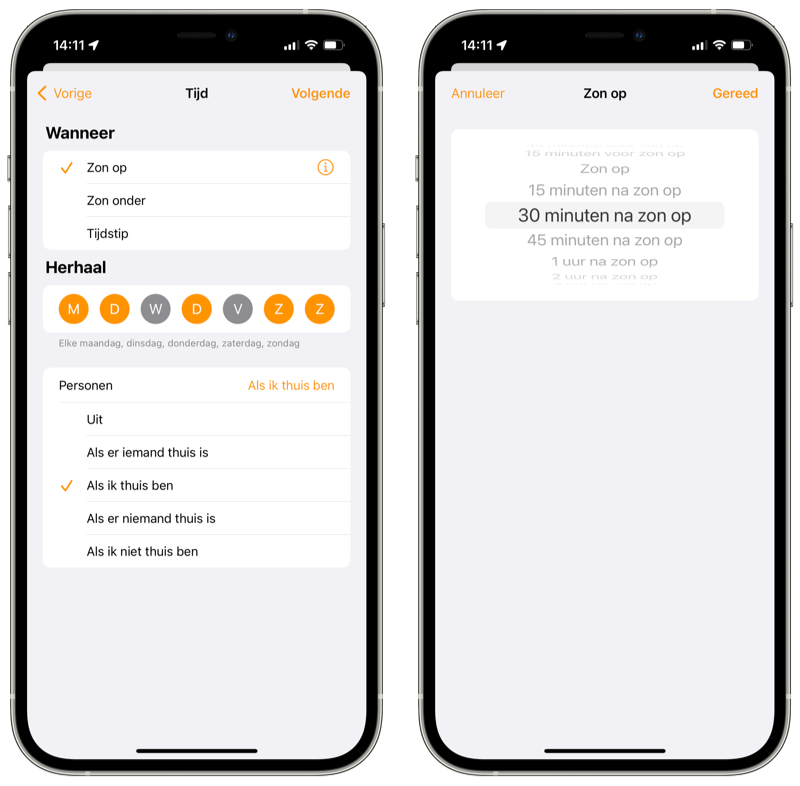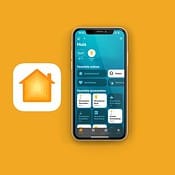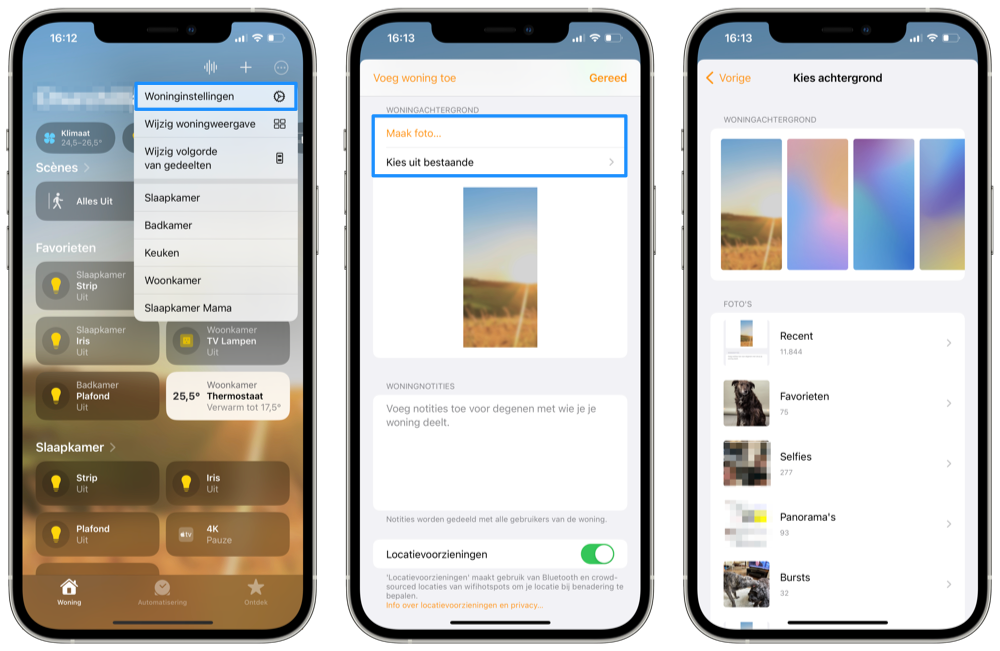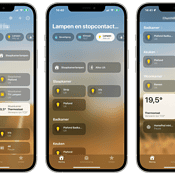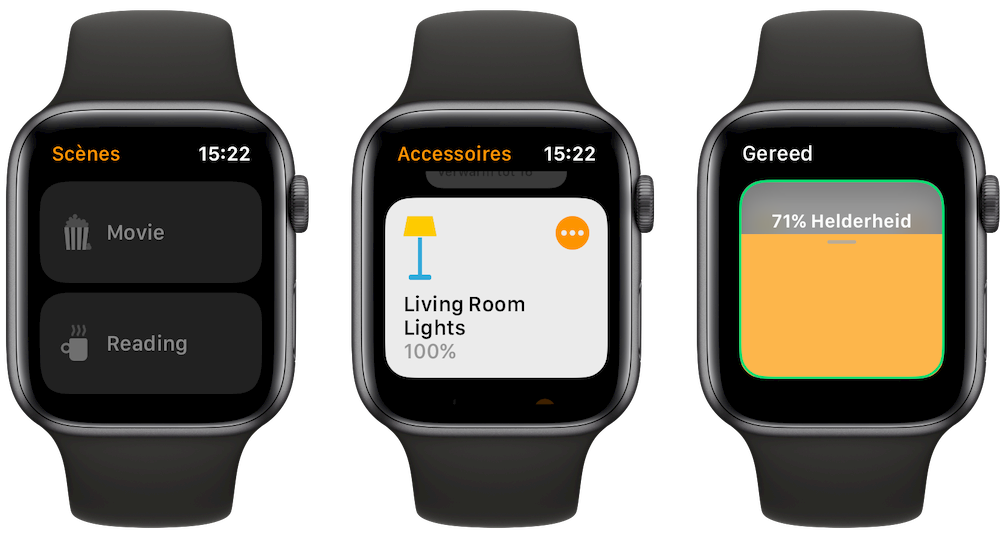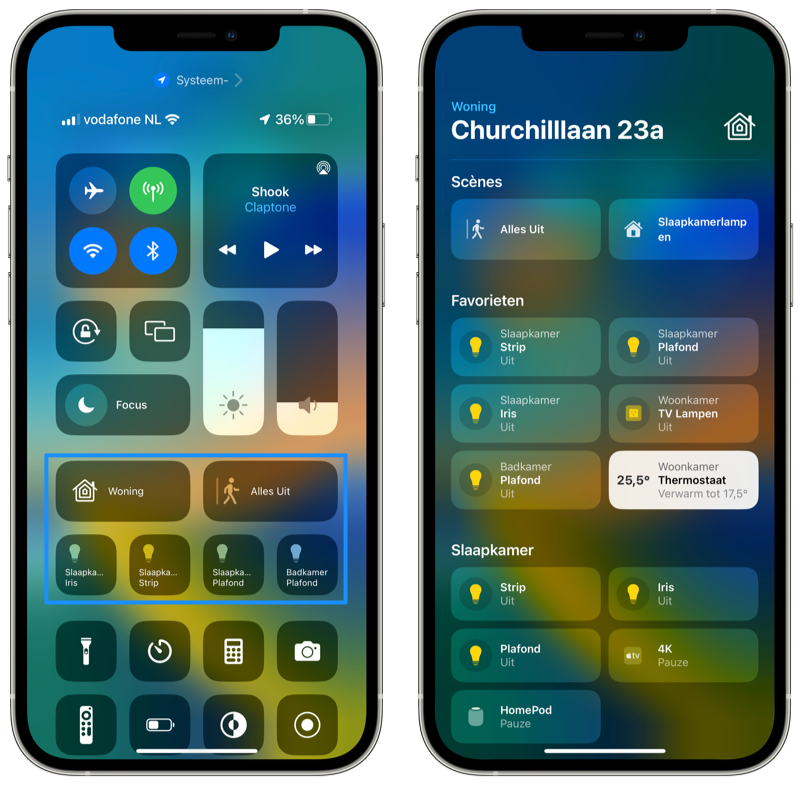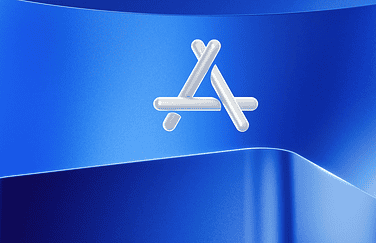Alles over de Woning-app
Met HomeKit van Apple kun je allerlei apparaten bedienen via Siri. Apple heeft daarnaast ook de Woning-app, waarmee je nog nauwkeuriger alles kunt regelen. De Woning-app is een centraal punt voor al je apparaten en in deze gids leggen we uit wat je er zoal mee kunt doen.
- Beschikbaarheid
- iPhone en iPad
- Mac
- Scènes en apparaten
- Kamers
- Taken
- Woning-app in iOS 15 en ouder
- Apple Watch
- Meer tips
Beschikbaarheid Woning-app: op welke apparaten?
De Woning-app (in het Engels: Home) is beschikbaar op iedere iPhone, iPad, Apple Watch en op de Mac. Na het openen van de app zie je direct je ingestelde HomeKit-huis met daarin alle gekoppelde apparaten, ingedeelde kamers en gecreëerde scènes. Je kunt ook HomeKit met de Apple TV bedienen, maar je hebt er geen aparte app voor. Het werkt met Siri en vanuit het Bedieningspaneel.
Tip: Om je HomeKit-apparaten buitenshuis te bedienen heb je een HomeKit-hub nodig, oftewel een Apple TV, HomePod (mini) of iPad die thuis ligt en continu met internet verbonden is.
Apparaten bedienen met de Woning-app voor iOS
De Woning-app bestaat uit drie tabbladen: Woning, Automatisering en Ontdek. Bij het onderdeel Woning stel je favoriete scènes en accessoires in. Ook bekijk je hier al je accessoires van alle kamers. Het activeren van een scène of accessoire in de Woning-app gaat vrij eenvoudig: tik op de tegel en het apparaat of de scène wordt geactiveerd.
Bij accessoires is het goed om te weten dat je goed moet tikken. Bekijk eens de blauwe markeringen op de bovenstaande afbeelding (links). Tik je op het symbool van het accessoire, bijvoorbeeld een lampje, dan gaat het accessoire aan of uit. Als je op de naam van het accessoire tikt, dan open je een groter scherm met meer details. Hier kun je extra opties instellen, zoals de kleur van een lamp of de doeltemperatuur van de thermostaat. Ook vind je hier de apparaatinstellingen van het accessoire.
Woning-app op de Mac gebruiken
Zoals gezegd is de Home app ook beschikbaar op de Mac. Dat betekent dat je vanaf de Mac ook je HomeKit-apparaten kunt aansturen. De app heeft nagenoeg dezelfde werking als de Home app op iOS.
De bediening is uiteraard wel iets anders: in plaats van iets lang ingedrukt houden moet je hier dubbelklikken op een item. Ook kun je klikken en slepen met je muis in plaats van je vingers. Als je Siri activeert op de Mac kun je de HomeKit-opdrachten ook met stemopdrachten geven.
Scènes en apparaten toevoegen met de Woning-app
Het instellen van een nieuwe scène of toevoegen van een apparaat is vrij eenvoudig. Zo doe je dat:
- Tik in het onderdeel Woning op het plusje rechtsboven.
- Voor een nieuw apparaat kies je voor Nieuw accessoire. Tik op Nieuwe scène om een nieuwe scène aan te maken. Volg voor accessoires de stappen op het scherm.
- Je kunt kiezen uit enkele standaardscènes, maar ook zelf een aangepaste scène maken.
- Geef de scène een naam, voeg accessoire toe, kies een passend symbool door erop te tikken en sla de scène op.
Een nieuw accessoire of een nieuwe scène wordt automatisch toegevoegd aan het Woning-tabblad. Je kunt de instellingen ervan later nog aanpassen.
Kamers selecteren en instellen
Je kunt de Woning-app ook indelen in kamers, wat wel zo handig is als je meerdere accessoires hebt. Tik onderin de app op het onderdeel Woning en alle kamers staan in het overzicht. Wil je één kamer op je scherm bekijken? Tik dan op de naam van een kamer en hij wordt groot getoond. Een kamer toevoegen gaat ook heel eenvoudig:
- Tik in het onderdeel Woning op het plusje rechtsboven.
- Kies vervolgens Voeg kamer toe.
- In het volgende scherm geef je de kamer een naam die ook voor Siri gebruikt zal worden. Om de kamer herkenbaar te maken, stel je een achtergrond in.
Je kunt de Woning-app indeling aanpassen als de kamers niet in de goede volgorde staan. Lees in onze andere tip hoe je dit regelt.
Taken automatiseren met de Woning-app
De Woning-app is ook in staat om zaken te automatiseren. Dat wil zeggen dat bepaalde scènes automatisch gestart worden als je bijvoorbeeld thuis komt of het huis verlaat. Je kunt het huis ook automatiseren op basis van tijd, waardoor een scène geactiveerd wordt als het bijvoorbeeld 21:00 is. Woon je met anderen? Dan kun je ook specifieke automatiseringen voor die personen instellen. Bijvoorbeeld: als de laatste persoon van huis gaat, dan gaan alle lampen uit.
Je kunt het beste even onze gids over HomeKit automatiseringen bekijken. We leggen hier gedetailleerd uit wat je allemaal kunt doen en hoe het werkt. Heb je een HomePod in huis? Dan kun je die ook meenemen in je automatiseringen. Zo kun je bijvoorbeeld automatisch een specifiek radiostation aan laten springen in het weekend.
Vormgeving Woning-app aanpassen
Een voordeel van de Woning-app is dat je zelf het uiterlijk in kunt stellen. De Home app maakt gebruik van een schermvullende weergave van een afbeelding en standaard levert Apple verschillende algemene plaatjes. Je kunt ook zelf een foto als achtergrond instellen, zowel voor de woning als elke afzonderlijke kamer.
Om de achtergrond van het Woning-gedeelte aan te passen, doe je het volgende:
- Selecteer Woning en tik rechtsboven op de drie puntjes.
- Tik op Woninginstellingen en scrol naar beneden tot je een afbeelding ziet.
- Kies Maak foto om ter plekke een foto te maken. Of tik op Kies uit bestaande om te kiezen uit een standaardfoto van Apple of eentje uit je eigen fotobibliotheek.
Om de achtergrond in te stellen voor de aparte kamers, volg je deze stappen:
- Selecteer Woning en tik op de naam van een kamer.
- Tik rechtsboven op de drie puntjes en kies voor Kamerinstellingen.
- Hier stel je een nieuwe achtergrond in, maar je kunt er ook de naam aanpassen.
De Woning-app in iOS 15 en ouder
Hierboven bespraken we de Woning-app zoals deze is ontworpen in iOS 16. De functionaliteit is grotendeels gelijk, zeker voor de belangrijkste functies. Het grootste verschil vind je in het Woning-tabblad. In iOS 15 en ouder vond je hier vooral de belangrijkste accessoires en favoriete scènes. Wil je een specifiek accessoire bedienen, dan doe je dat via het Kamers-tabblad onderin de app.
Ben je benieuwd naar wat de Woning-app in iOS 16 teweegbrengt? Bekijk dan ons artikel!
Home app op de Apple Watch
De Woning-app is behalve voor de iPhone, iPad en Mac ook beschikbaar voor de Apple Watch. Hiermee kun je lampen en scènes activeren, zonder dat je hiervoor je iPhone nodig hebt. In de Apple Watch-app kun je bovendien de helderheid van lampen instellen en ook de kleur selecteren. We hebben een aparte tip over het gebruik van de Woning-app op de Apple Watch.
Woning-app in Bedieningspaneel
Je vindt ook in het Bedieningspaneel een optie om de Woning-app te gebruiken. Je herkent deze aan het huisje. Deze kun je ingedrukt houden om bij je favoriete accessoires en scènes te komen. Het voordeel van Home in het Bedieningspaneel is dat je op deze manier altijd je apparaten kunt bedienen zonder dat je Siri hoeft te gebruiken. Ook hoef je niet een app te zoeken.
Meer tips voor de Woning-app
We hebben nog meer tips over het gebruik van de Woning-app. Hieronder vind je een greep uit het aanbod:
- Status van HomeKit-accessoires weergeven en instellen in de Woning-app
- Andere mensen uitnodigen om HomeKit-accessoires te bedienen
- Zo kies je favoriete HomeKit-scènes en -accessoires in de Woning-app
- HomeKit-accessoires verwijderen en toegang blokkeren
- Zo ontvang je meldingen voor HomeKit-accessoires, als je zelf niet thuis bent
Taalfout gezien of andere suggestie hoe we dit artikel kunnen verbeteren? Laat het ons weten!
iOS 16
iOS 16 is de grote update voor de iPhone uit 2022. Er zitten heel wat nieuwe functies in iOS 16, waardoor er voor iedereen wel iets leuks bij zit. De officiële release van iOS 16 is 12 september 2022, tegelijk met watchOS 9 en tvOS 16. Lees ook onze review van iOS 16 of onze uitgebreide pagina over iOS 16 met antwoorden op veelgestelde vragen. Inmiddels is deze versie in september 2023 opgevolgd door iOS 17, maar iOS 16 wordt nog wel ondersteund met beveiligingsupdates voor de iPhone 8 (Plus) en iPhone X.