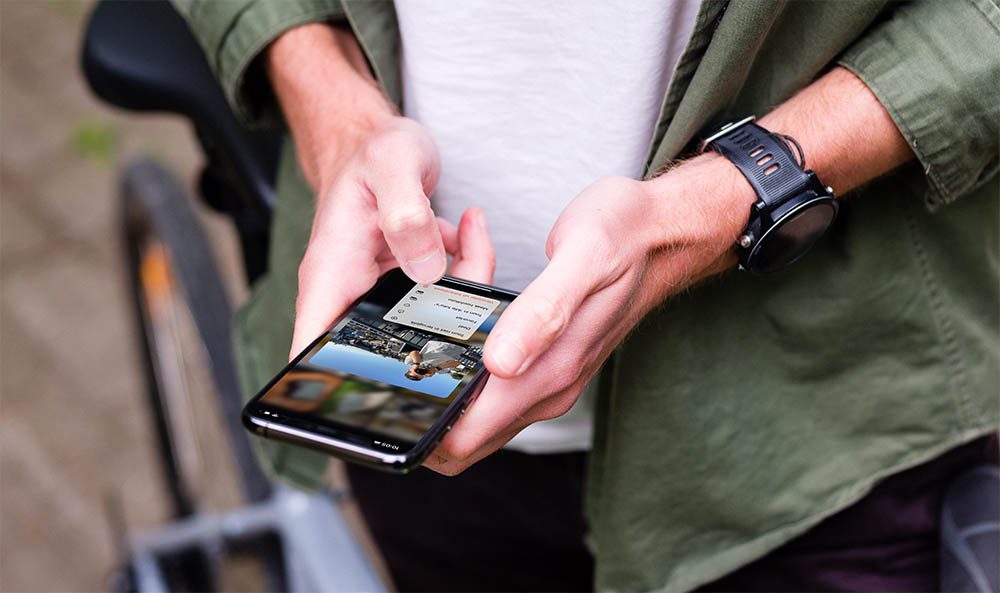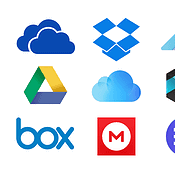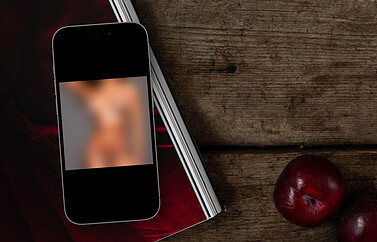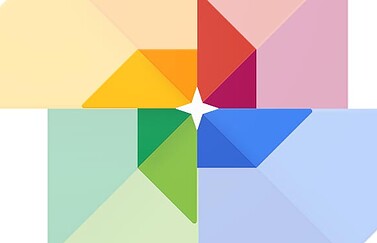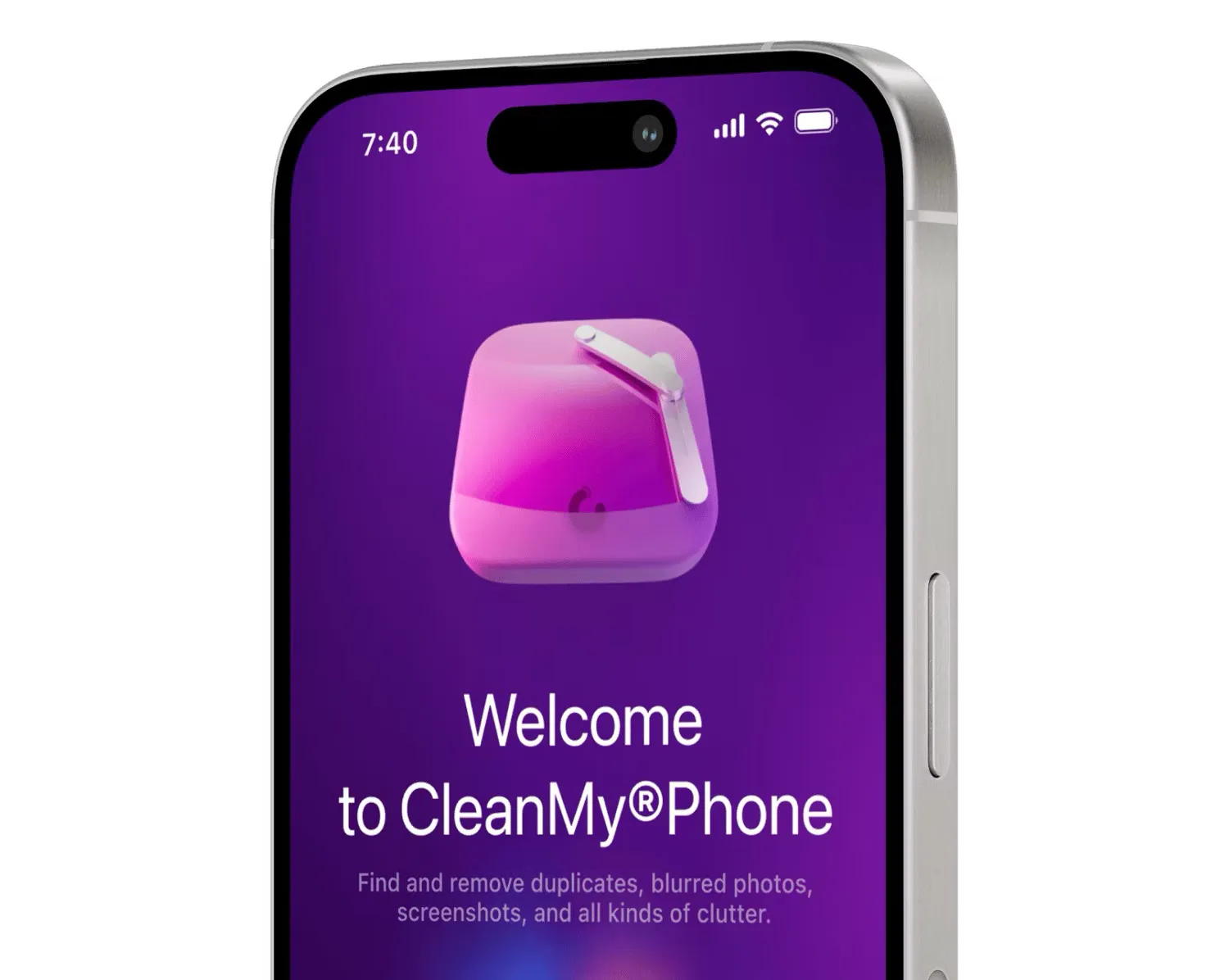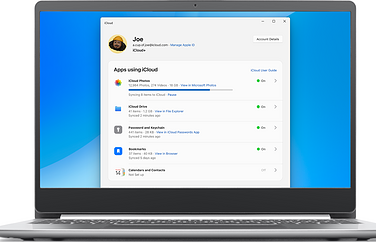Backup van foto’s maken
Dankzij de iPhone hoef je geen andere camera meer op zak te hebben. De iPhone is vaak de enige camera die je op zak hebt. Je wilt al die foto’s natuurlijk niet kwijtraken en dus is het belangrijk om een backup van je foto’s te hebben. Maar gaandeweg raakt ook je iPhone-opslag vol en wil je misschien foto’s opruimen zonder dat je ze kwijtraakt. We leggen uit hoe je kunt zorgen dat je altijd een backup van je foto’s hebt.
- Automatische backup van je foto’s via iCloud
- Foto’s wel op iCloud maar niet op je iPhone
- Foto’s van je iPhone halen en elders bewaren
- Google Foto’s
- iDrive
- Microsoft OneDrive
- Dropbox
- Flickr
- Prime Photos van Amazon
- Andere diensten
- Harddisk
Automatische backup van je foto’s
Tijdens het maken van een backup van je iPhone of iPad op de Mac wordt automatisch al een backup van al je foto’s gemaakt. Gebruik je iCloud voor het maken van backups, dan kun je iCloud Fotobibliotheek inschakelen. Je weet dan zeker dat er altijd een backup van je foto’s op iCloud staat en dat de foto’s ook toegankelijk zijn in de Foto’s-app al je andere apparaten. Als je een foto op de iPhone verwijdert, zal deze ook op de iPad verdwijnen. Je hebt dan nog 30 dagen de tijd om de foto weer uit de map met verwijderde items te vissen.
iCloud Fotobibliotheek kost uiteraard wel online opslag. Als je niet voldoende hebt aan de standaard 5GB iCloud-opslag die je van Apple krijgt, zul je dit tegen betaling moeten uitbreiden. Het is relatief goedkoop om van 5GB naar 50GB te upgraden.
Het inschakelen van iCloud Fotobibliotheek doe je als volgt:
- Open de Instellingen-app en tik op je account bovenin het scherm.
- Kies iCloud > Foto’s.
- Zet het schuifje aan bij iCloud-fotobibiotheek.
De foto’s worden geüpload wanneer je verbonden bent met WiFi, zodat er geen mobiele data verbruikt wordt.
Foto’s wel op iCloud maar niet op je iPhone
Wil je de foto’s die je gemaakt hebt wel op iCloud opslaan, maar niet op je iPhone? Of wil je een hoop foto’s van je iPhone wissen, maar moeten ze dan wel in iCloud bewaard blijven? Helaas kan dat niet. Alle foto’s die je gemaakt hebt nemen zowel op je iPhone als in iCloud ruimte in beslag. Gooi je een foto op je iPhone weg, dan zal deze ook uit iCloud verwijderd worden.
Wat je wel kunt doen, is aangeven dat je de foto’s alleen in lage kwaliteit (lage resolutie) op je iPhone wil bewaren. Ze nemen dan minder ruimte in op je toestel. Dit gebeurt vooral als er ruimtegebrek dreigt op je iPhone. Wil je een foto bekijken? Dan zal de versie in een hogere resolutie worden gedownload vanuit iCloud. Je hebt hiervoor een internetverbinding nodig. Je iPhone bepaalt zelf welke foto’s in lage kwaliteit bewaard zullen worden. Meestal zijn dit wat oudere foto’s die je al langere tijd niet hebt bekeken en die ook niet in terugblikken te vinden zijn. Je kunt helaas niet zelf aangeven welke foto’s in lage kwaliteit bewaard moeten worden. Bovendien moet je soms even wachten voordat een foto op je iPhone getoond kan worden, aangezien eerst de versie in hoge kwaliteit van iCloud gehaald moet worden.
Zo kun je geoptimaliseerde opslag voor foto’s inschakelen:
- Open de Instellingen-app op je iPhone en iPad.
- Ga naar Foto’s en zorg dat iCloud-foto’s is ingeschakeld.
- Zorg dat Optimaliseer iPhone-opslag is aangevinkt. De andere optie is om altijd alle foto’s in hoge kwaliteit te bewaren.
Foto’s van je iPhone halen en elders bewaren
Maak je geen gebruik van iCloud Fotobibliotheek, dan heb je een paar mogelijkheden om je foto’s ergens anders op te slaan, zodat ze geen ruimte innemen op je iPhone. Je doet dan het volgende:
- Je slaat de foto’s op een andere plek op (online, op een computer of harddisk).
- Je verwijdert de foto’s vervolgens van je iPhone.
De foto’s nemen dan geen ruimte meer in op je iPhone. Je kunt bij online diensten gebruik maken van Google Foto’s, Dropbox, OneDrive, Box, Adobe Creative Cloud en dergelijke. Je zou zelfs voor opslag van foto’s op iCloud kunnen kiezen, waarbij je de foto’s in een aparte folder op iCloud bewaart. Ze zijn dan niet meer te zien in de Foto’s-app op je iPhone, maar alleen in de Bestanden-app.
Kies je voor lokale opslag, dan heb je de keuze uit een computer of een externe harddisk of SSD. In alle gevallen krijg je wel te maken met wat nadelen. De belangrijkste is dat de foto’s niet meer geïndexeerd zijn in je camerarol. Zoek je foto’s van Parijs, van paarden of foto’s uit 2018, dan kun je ze niet met slimme zoekopdrachten in de Foto’s-app achterhalen. Kies daarom een opslagmethode die zelf ook de foto’s kan indexeren en ze op een handige manier presenteert.
Foto backup via Google Foto’s
Google Foto’s gaf je voorheen de mogelijkheid om een onbeperkt aantal foto’s op te slaan. Tegenwoordig is dit maximaal 15GB, dat je tegen betaling kunt uitbreiden. Wil je de foto’s in originele resolutie bewaren, dan zul je hiervoor de normale Google Drive-opslag moeten gebruiken.
Wat het backuppen van foto’s betreft heb je er geen omkijken naar: als je het eenmaal hebt ingeschakeld regelt de app dit automatisch voor je. Het grote voordeel is dat je foto’s op een extra plek bewaard blijven, dus als iCloud storing heeft kun je nog steeds bij je foto’s. Je kunt zelf kiezen of de foto’s in lagere of in originele kwaliteit bewaard blijven.
Google analyseert en sorteert jouw foto’s op basis van mensen, plaatsen en dingen. Er worden automatisch nieuwe albums gemaakt. Zo hoef je nooit meer door al je foto’s te bladeren om die ene foto terug te vinden. Je hoeft ook niet meer zelf albums in te richten. De app geeft je de mogelijkheid om je foto’s snel te bewerken door er een filter overheen te plaatsen of de basisinstellingen zoals belichting en contrast aan te passen. Wanneer je in de app een aanpassing doet, vraagt de app of Google de foto ook op de iPhone mag aanpassen. Zo hoef je niet op twee plekken je foto te bewerken. Vanuit de app kun je eenvoudig delen met je Google-contacten of andere apps.
iDrive
De Amerikaanse aanbieder iDrive heeft een best aantrekkelijk aanbod. Voor een tientje per jaar krijg je met iDrive Photos onbeperkt de mogelijkheid om de foto’s van je iPhone en iPad op te slaan. Dit is een beter aanbod dan Google Foto’s of Apple’s iCloud, waarbij je toch met beperkingen zit. De opslag voor alle foto’s en video’s van je mobiele devices is onbeperkt. Daarnaast krijg je nog 1TB opslag voor bestanden van je pc of Mac. iDrive beweert bovendien heel snel te zijn. Het is te gebruiken op iOS, iPadOS en Android. Er is geen desktopclient, maar je kunt via de browser wel bij je foto’s. Met behulp van een tijdlijn kun je specifieke foto’s terugvinden.
Alle foto’s worden in originele resolutie opgeslagen en er zijn geen beperkingen aan de grootte van de bestanden. De app kan automatisch foto’s uploaden, zodat je niets kwijtraakt.
Microsoft OneDrive
Heb je al een betaald Microsoft 365-account (dat mag ook een Personal account zijn), dan krijg je 1 terabyte opslag per persoon. Dit kun je handig gebruiken voor het opslaan van je foto’s. Er zijn OneDrive-apps voor iOS, Android, Mac en PC, dus je kunt er vanaf al je apparaten bij, ook als je voor je werk een Windows-computer gebruikt. Je kunt bestanden en foto’s op meerdere apparaten opslaan en delen met OneDrive. Het abonnement is op 5 apparaten tegelijk te gebruiken. Meer informatie en abonneren kan hier. Een Family-bundel kost €99,- per jaar en voor individuen ben je voor €65,- per jaar klaar.
Foto backup met Dropbox
Dropbox is bedoeld als online opslagdienst, maar kan ook uitstekend gebruikt worden voor het uploaden van foto’s en video’s. Van Dropbox krijg je standaard 2GB aan opslagruimte, maar door andere mensen uit te nodigen kan dit oplopen tot tientallen GB’s en als je een van de betaalde bundels neemt heb je nog meer armslag.
Dropbox werkt niet alleen op iOS, maar ook op de Mac. Deze twee werken onderling goed samen. Op de Mac kun je de dienst direct vanuit Finder openen; je plaatst de foto’s en video’s in de gewenste map en ze worden automatisch geüpload naar Dropbox. De iOS-app heeft zelfs de mogelijkheid om alle foto’s automatisch te uploaden, om vervolgens de filmrol van je iPhone leeg te maken om extra opslag te creëren.
Foto backup met Flickr
Flickr klinkt misschien als vergane glorie, maar de dienst is nog steeds heel nuttig om (tegen betaling) online je foto’s op te slaan. Voor een paar euro per maand krijg je onbeperkte opslag voor je foto’s. Je kunt de foto’s automatisch uploaden en daarbij blijven ze altijd privé, tenzij je zelf iets anders aangeeft. Ook kun je de foto’s direct bewerken vanuit de Flickr-app.
Flickr is niet meer in handen van Yahoo, maar is sinds 2018 eigendom van SmugMug. Je kunt er 1.000 foto’s gratis opslaan (voorheen 1 terabyte). Net als vroeger is Flickr ook een foto-community. Betalende gebruikers krijgen toegang tot Flickr Uploadr, waarmee je content van locaties zoals je computer, een harddisk of Dropbox kunt uploaden.
Heb je nog een Flickr-account van vroeger en doe je er niets mee? Dan kun je ook overwegen om je Flickr-account te verwijderen.
Amazon Prime Photos
Heb je een Amazon Prime-abonnement, dan heb je de mogelijkheid om onbeperkt je foto’s op te slaan in volledige resolutie. Daarnaast heb je 5GB opslag voor video’s. Ben je geen Prime-lid, dan heb je slechts 5GB voor foto’s én video’s tot je beschikking. Je kunt de foto’s via je desktop, smartphone of tablet opslaan en delen. De onbeperkte opslagruimte kun je delen met maximaal 5 personen, ook als ze geen Prime-lid zijn. Via de mobiele app voor iOS sla je je foto’s automatisch op, zodat je weer ruimte kunt vrijmaken op je telefoon.
Foto’s backuppen naar andere opslagdiensten
Er zijn natuurlijk nog veel meer online opslagdiensten zoals Stack, Photobucket, Adobe Creative Cloud en MEGA. Ook gewone online opslagdiensten zoals Box en Mega zijn te gebruiken voor opslag van foto’s, maar ze bieden niet altijd speciale fotofuncties zoals het automatisch indexeren op onderwerp, locatie en periode. Als je al abonnee bent bij een bepaalde dienst is het goed om een te kijken of ze een backupdienst voor je foto’s hebben. Vaak hebben dergelijke diensten ook een app waarmee het backuppen van foto’s automatisch gaat.
Foto’s backuppen naar een harddisk
Het maken van online backup van je foto’s is de meest zekere manier dat je niets kwijtraakt. De kans is vrijwel nihil dat tegelijkertijd alle servers van Apple tegelijk worden opgeblazen en bovendien maakt Apple ook gebruik van serverdiensten van anderen (zoals Microsoft en Amazon).
Het opslaan van foto’s in de cloud heeft wel één groot nadeel: technisch gezien zijn ze veiliger (omdat er niet één backup maar meerdere worden gemaakt), maar wat privacy betreft zijn ze juist kwetsbaarder. Ze zouden onderschept kunnen worden door een hack of Amerikaanse overheidsdiensten zouden jouw foto’s kunnen opvragen als blijkt dat je contact hebt gehad met een crimineel.
Wil je volledige controle houden, dan kun je een backup van je foto’s maken op een fysieke harddisk of op een externe SSD. Als je thuis nog een harddisk hebt staan die voldoende capaciteit heeft is het een fluitje van een cent. Hou er wel rekening mee dat harde schijven maar een beperkte levensduur hebben.
Elke harddisk is geschikt, maar wil je ook draadloos foto’s backuppen op een harddisk dan kun je bijvoorbeeld de Seagate Backup Plus Hub 8 TB kopen (€190). Deze heeft 8 terabyte capaciteit en een bijbehorende app waarmee je bestanden en foto’s kunt uploaden. Er zijn nog veel meer aanbieders van harddisks en andere opslagmedia. Wil je het grondig aanpakken, dan zou je ook een NAS kunnen gebruiken.
Taalfout gezien of andere suggestie hoe we dit artikel kunnen verbeteren? Laat het ons weten!