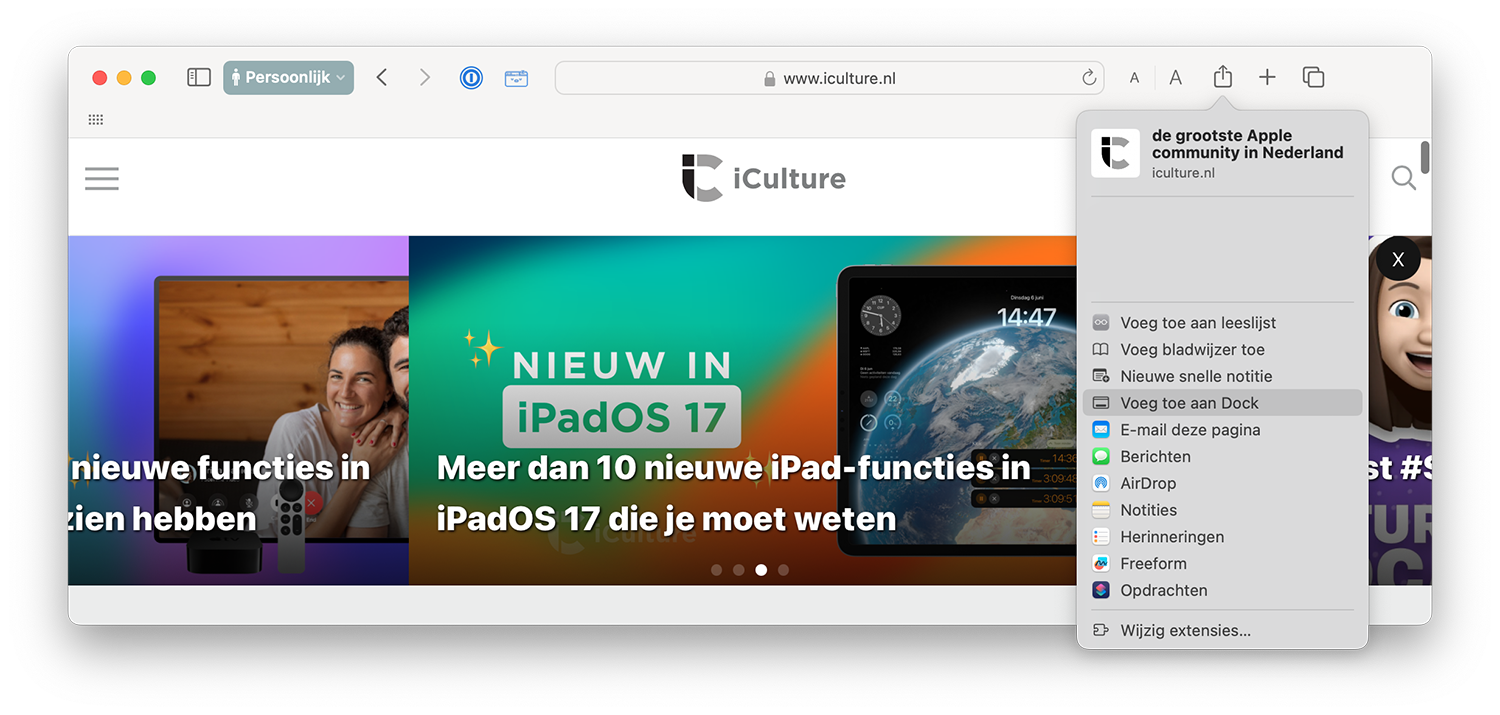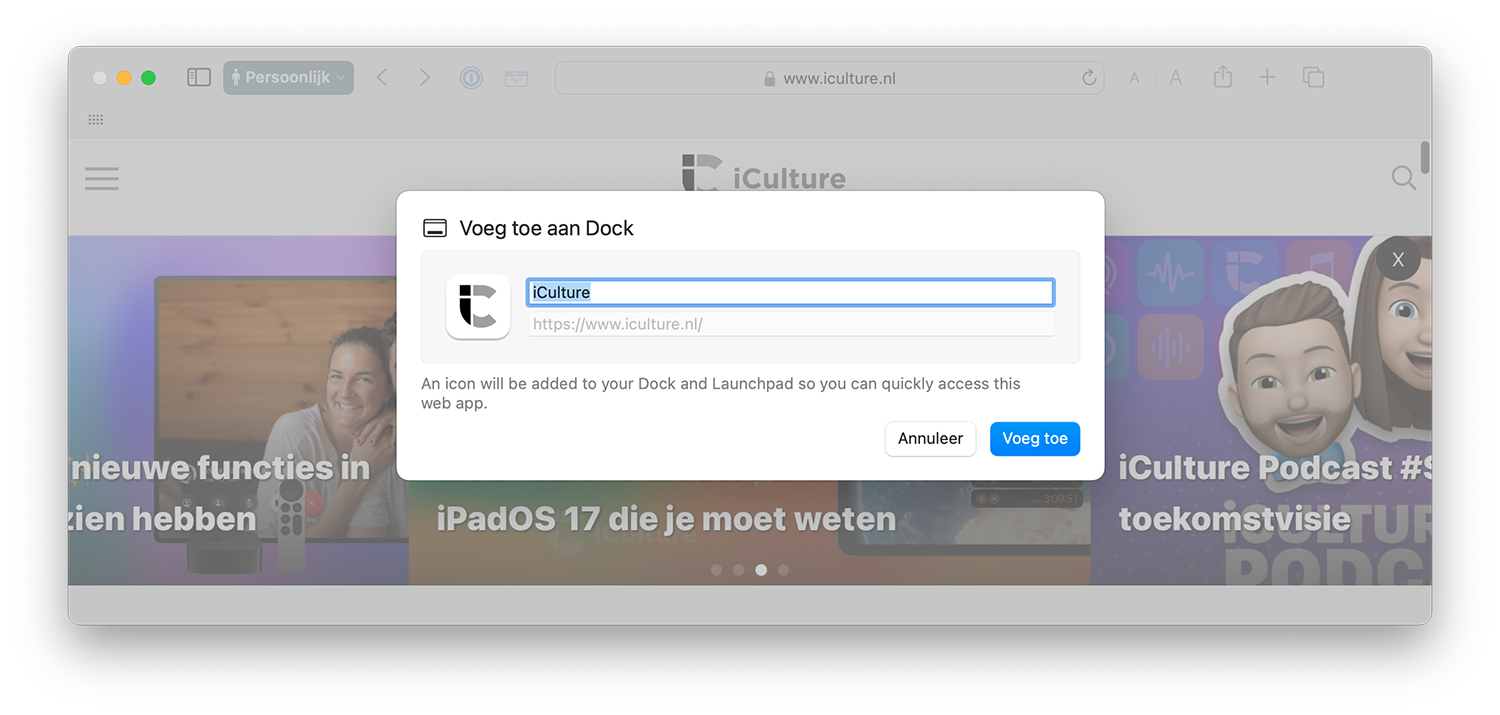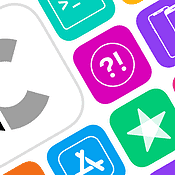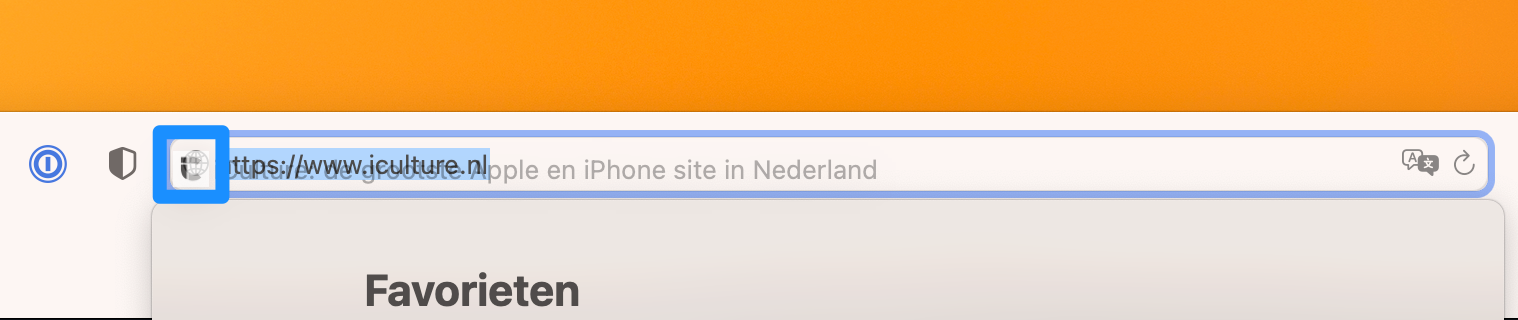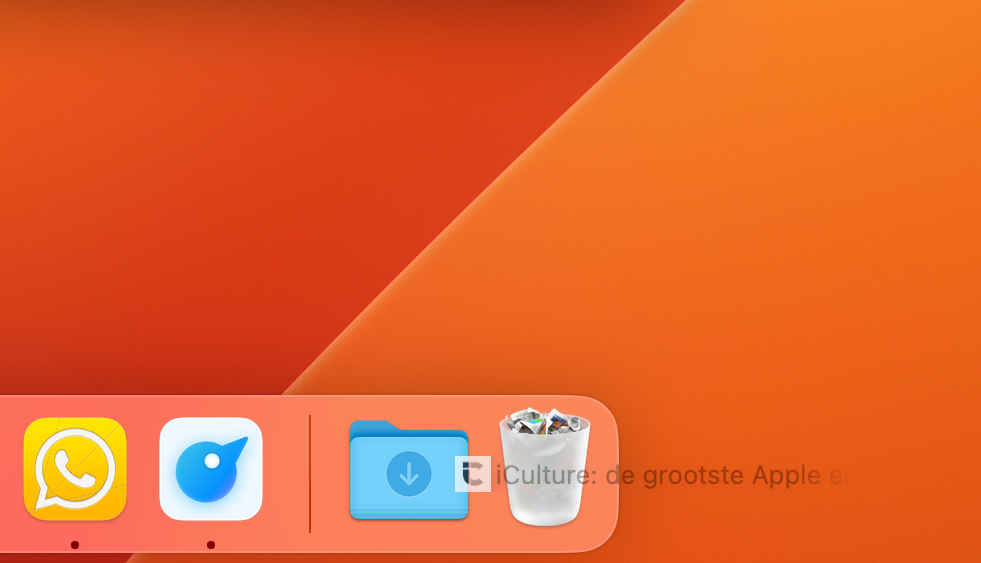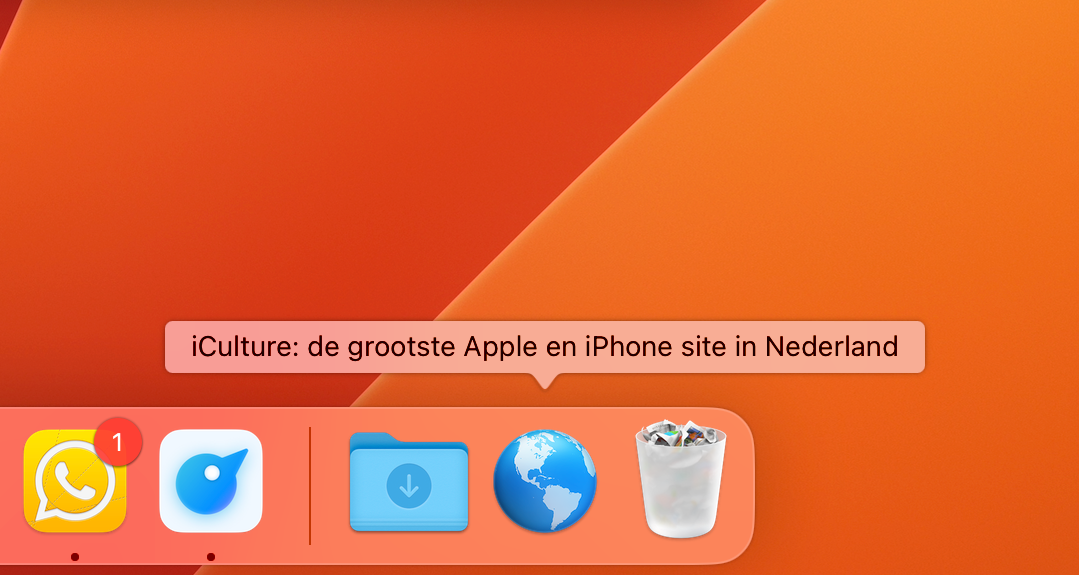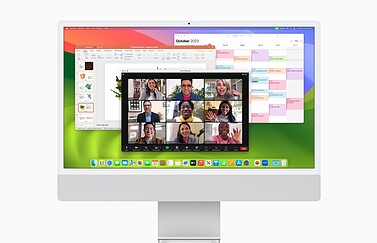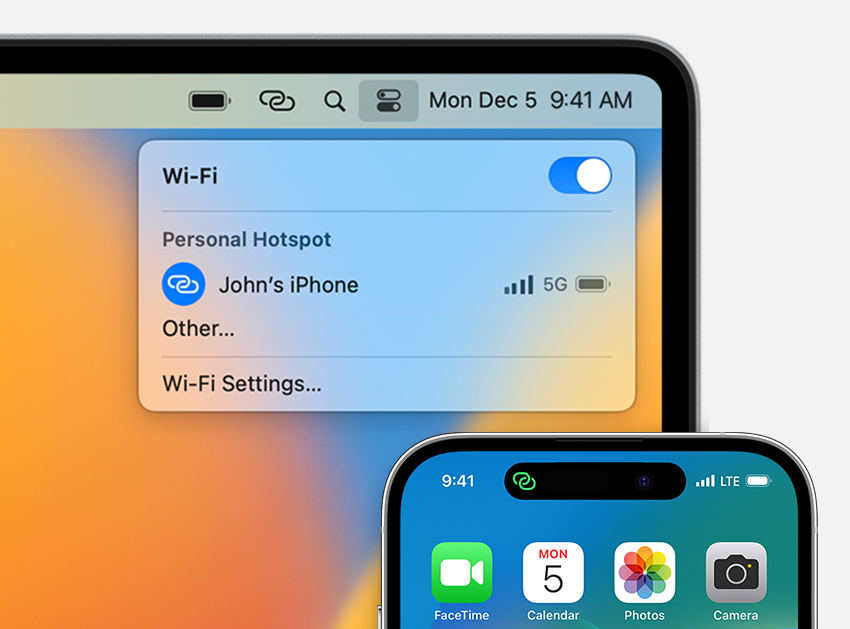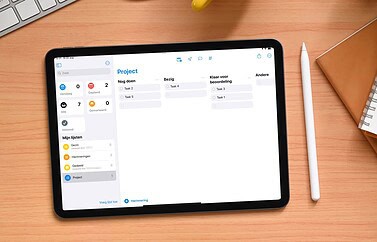Maak van je favoriete website een Mac-webapp
Het dock op je Mac kun je gebruiken voor handige snelkoppelingen naar je meestgebruikte apps en mappen. Het voordeel is dat het dock altijd binnen handbereik is en je daardoor snel bij je meestgebruikte onderdelen kan. Als dat voor jou een belangrijke website is, komt deze tip goed van pas. In een paar klikken zet je een website in je dock, zodat je hem via je browser naar keuze meteen kan openen. En in macOS Sonoma kun je een website kiezen en er een aparte, zelfstandige app van maken. Hij staat daarna altijd in je Dock, maar ook op andere plekken in macOS. Het handige is dat je niet meer in je Safari-bladwijzers of favorieten hoeft te duiken om je meest bezochte websites terug te vinden. We leggen je uit hoe dit werkt in macOS Sonoma, maar ook hoe je een website als snelkoppeling toevoegt in oudere macOS-versies.
Website instellen als webapp in macOS Sonoma
Zo pak je het aan:
- Open de gewenste website, bijvoorbeeld iCulture.nl
- Tik rechtsboven op het deelicoon.
- Kies Voeg toe aan Dock.
- Geef de webapp een naam, in dit geval ‘iCulture’.
- Dat is alles!
De app is nu aanwezig in je Dock en in Launchpad. Je kunt de app ook starten via de Finder, Spotlight, Alfred of elke willekeurige launcher-app.
Het voordeel van de webapp is dat de interface eenvoudiger is dan wanneer je de site gewoon in Safari opent. De gehele Safari-interface is verborgen, waardoor de site veel meer als een app fungeert.
Je kunt ook meldingen krijgen van websites, net zoals je van een app gewend bent. We hebben een aparte pagina over het ontvangen van pushmeldingen van de iCulture-website.
Snelkoppeling naar website in het dock
Heb je geen macOS Sonoma of is jouw Mac niet geschikt, dan is er ook een andere handige manier om snel toegang te krijgen tot een website via het dock. Je kan namelijk op alle macOS-versies al een snelkoppeling naar een website in je dock maken en is daarmee de snelste manier om een website te openen. Zo’n snelkoppeling maak je zo:
- Open Safari op je Mac en voer de url in van je favoriete website, bijvoorbeeld iCulture.nl of Apple.com. Ga naar de website.
- Klik eerst op de adresbalk.
- Vervolgens klik je in de adresbalk op het icoon van de website dat naast de url staat en houdt al slepende je linkermuisknop ingedrukt.
- Sleep de url nu naar de rechterkant van je dock, naast je prullenmand en je Downloads-map.
- Laat je linkermuisknop los.
Je zult zien dat je aangemaakte snelkoppeling nu wordt weergegeven als een wereldbol. Wanneer je op de wereldbol klikt wordt Safari geopend en je favoriete website direct geladen. Het werkt daardoor iets anders dan de eerder genoemde webapp in macOS Sonoma. Deze methode op alle macOS-versies is slechts een snelkoppeling naar Safari, terwijl de webapp in macOS Sonoma een aangepast weergave biedt waardoor een website meer als app fungeert. Wil je de snelkoppeling verwijderen? Sleep ‘m dan uit je dock.
Wil je voorkomen dat de dock helemaal vol staat met snelkoppelingen, dan kun je ook een map maken, die je naast de prullenbak plaatst. Je kunt al je snelkoppelingen naar website dan in die map zetten, zodat je snel toegang hebt.
Deze truc werkt niet alleen voor Safari. Als je een andere browser als standaardwebbrowser ingesteld hebt, wordt de website in die desbetreffende browser geopend als je erop klikt. Overigens kun je bovenstaande stappenplan ook vanuit die browsers doen, bijvoorbeeld Google Chrome.
Wil je de wereldbol vervangen door een eigen icoontje of door het icoontje van de website? Dan zijn de stappen net iets anders:
- Open Safari op je Mac en voer de url in van je favoriete website.
- Klik eerst op de adresbalk.
- Vervolgens klik je in de adresbalk op het icoon van de website dat naast de url staat en houdt al slepende je linkermuisknop ingedrukt.
- Sleep de url nu naar je bureaublad (dus nog niet naar je dock).
- Klik nu met je rechter muisknop op de koppeling en kies voor Toon info.
- Er opent een nieuw venster. Sleep nu de gewenste afbeelding die je als icoontje wil instellen naar het kleine apenstaartje helemaal linksboven en laat de afbeelding los.
- Het icoontje met het apenstaartje is vervangen door je eigen gekozen afbeelding. Sleep de snelkoppeling (met het nieuwe icoontje) nu van het bureaublad naar de rechterkant van je dock.
Dit werkt in principe hetzelfde als het aanpassen van een Mac-appicoontje. Lees daar meer over in onze tip.
Snelkoppeling alleen rechts in het dock
Het aanmaken van een website-snelkoppeling luistert nauw. Het werkt namelijk alleen wanneer je hem helemaal rechts in het dock sleept. Je kunt een website-snelkoppeling helaas niet tussen je programma’s zetten. Dat kan met een webapp in macOS Sonoma wel. Ook werkt het niet wanneer je alleen de url in je adresbalk vastpakt; je moet echt het icoon naast de url slepen. Als je meerdere snelkoppelingen naast elkaar zet zijn de websites helaas lastig te onderscheiden. Je kunt alleen zien om welke website het gaat wanneer je er met je muis overheen gaat. Het is dus verstandig om deze methode alleen te gebruiken voor één of twee favoriete websites. Deze tip is als het ware de Mac-versie van het plaatsen van een website op het beginscherm van je iPhone of iPad.
We hebben eerder een tip gemaakt hoe je het dock van je Mac weer kunt terugzetten naar de oorspronkelijke instellingen. Handig als je heel veel aan het dock heb veranderd.
Taalfout gezien of andere suggestie hoe we dit artikel kunnen verbeteren? Laat het ons weten!