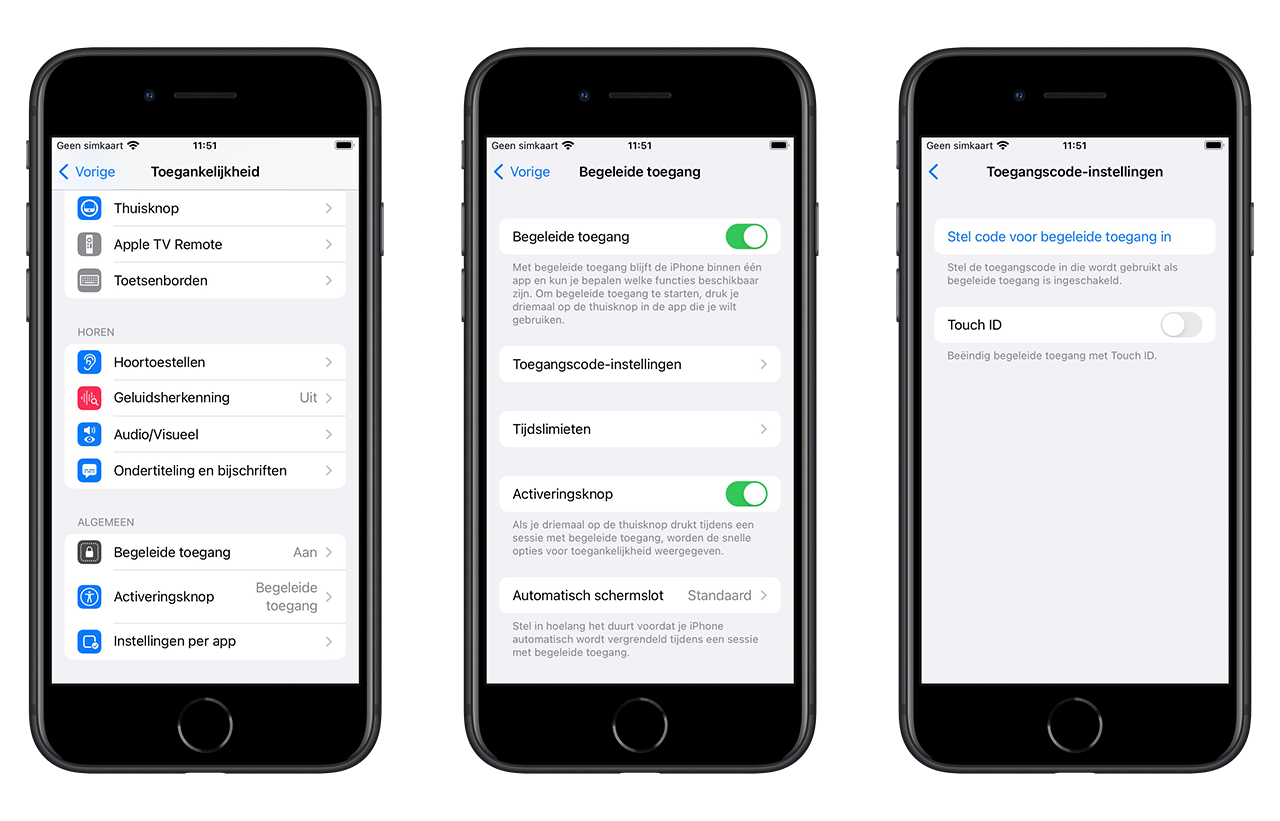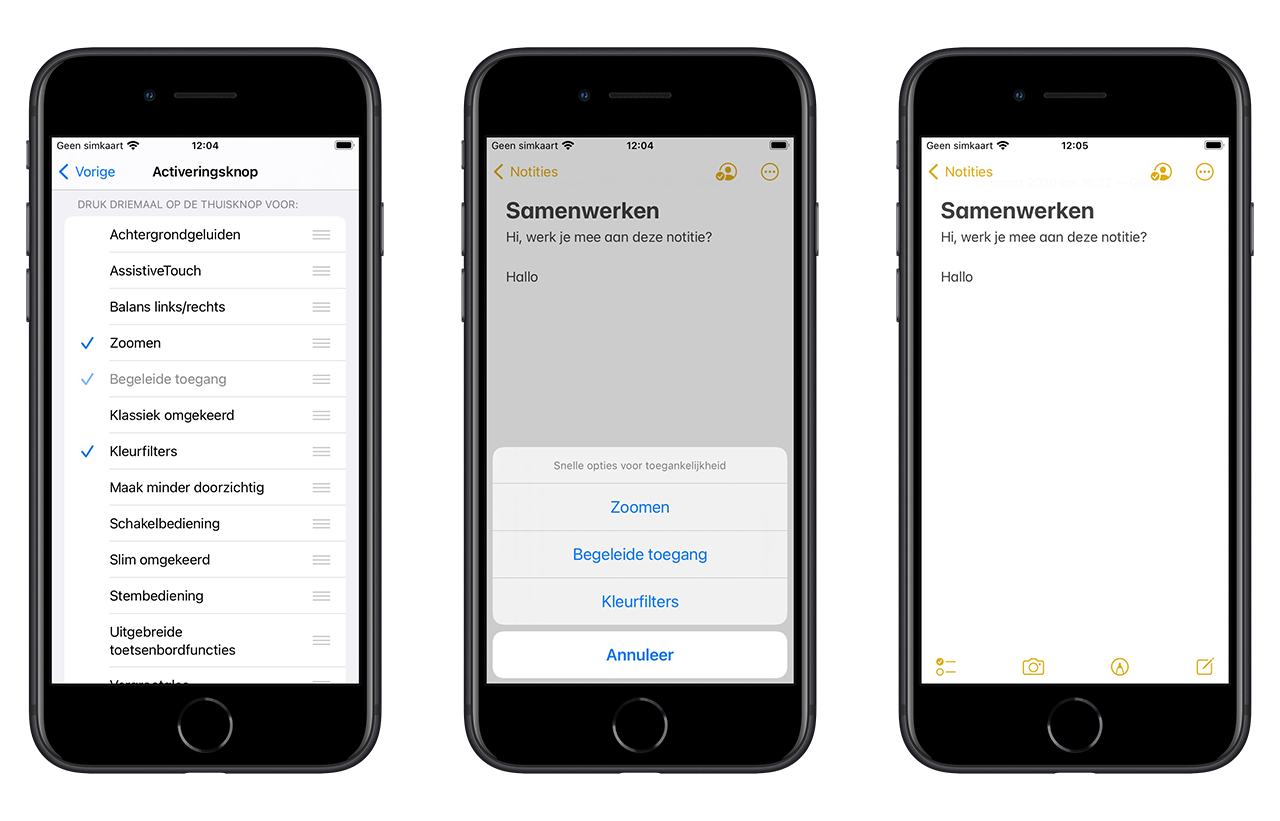Zo kun je de thuisknop blokkeren op iPhone en iPad, zodat kinderen niet rondneuzen
Homeknop blokkeren
Kinderen zijn gek op iPhones en iPads, bijvoorbeeld om een spelletje te spelen of een tekenfilm te kijken. Maar als je je iPhone of iPad uit handen geeft, wil je voorkomen dat ze andere apps openen, door jouw privégegevens bladeren of zelfs gaan bellen met je toestel. Je kunt dit voorkomen door de thuisknop (homeknop) te blokkeren. Op toestellen met Face ID werkt dit op een soortgelijke manier door de veegbewegingen uit te schakelen. Anderen kunnen dan slechts één app gebruiken, maar kunnen de app niet verlaten. Dit is onderdeel van begeleide toegang. Er kan daarbij maar één app gebruikt worden. Wil je deze app verlaten, dan kan dat alleen als je een 6-cijferige pincode intoetst.
Deze tip legt uit hoe het allemaal werkt.
Ook handig bij nieuwsgierige volwassenen
Deze functie is niet alleen handig voor ouders met nieuwsgierige kinderen, maar ook voor andere mensen die wel eens een iPhone of iPad uit handen moeten geven. Denk bijvoorbeeld aan een appontwikkelaar die een nieuwe app wil demonstreren aan een gebruiker. Of een verkoopmedewerker die een app aan een klant wil laten zien. Op de foto hieronder is een voorbeeld te zien, van een iPad in een kledingwinkel. Klanten moeten wel in staat zijn om door de winkelapp met aanbiedingen te bladeren, maar het is niet de bedoeling dat ze uitgebreid gaan internetten.
Meer rust voor kinderen met gedrags- of leerstoornissen
Bij kinderen kan het blokkeren van de thuisknop nog andere voordelen hebben. Kinderen zijn minder snel afgeleid, omdat ze weten dat ze niet naar YouTube of een andere app kunnen gaan. Daardoor kunnen ze zich beter op een taak concentreren, bijvoorbeeld een reken-app. Bij kinderen met leerstoornissen of concentratieproblemen geeft het extra rust dat er geen meldingen binnenkomen. Ook komen ze niet in de verleiding om andere apps te openen.
Thuisknop blokkeren: zo werkt het
Het blokkeren van de homeknop werkt op dezelfde manier als begeleide toegang activeren. Op de toestellen met Face ID worden de veegbewegingen geblokkeerd, maar in dit artikel richten we ons op iPhones en iPads met een fysieke knop onder het scherm, de zogenaamde homebutton of thuisknop.
Zo blokkeer je de iPhone thuisknop en de veegbewegingen:
- Open de Instellingen-app op je iPhone of iPad.
- Ga naar Toegankelijkheid > Begeleide toegang.
- Zet de schakelaar bij Begeleide toegang aan.
- Zet de schakelaar bij Activeringsknop aan.
- Via Toegangscode-instellingen kun je nu een pincode instellen, die nodig is om tussen apps te kunnen wisselen. Bij voorkeur kies je een andere code dan je voor het ontgrendelen van je toestel gebruikt (want die weten de meeste kinderen wel).
- Je kunt eventueel ook Touch ID (of Face ID) inschakelen.
Het risico van het inschakelen van Touch ID is dat kinderen het toestel kunnen ontgrendelen als jij op de bank in slaap bent gevallen, door jouw vinger op de Touch ID-knop te leggen. Bij Face ID is dit risico iets kleiner omdat vaak is ingesteld dat bij Face ID aandacht is vereist. Dat wil zeggen: de ouder moet actief naar het scherm kijken.
Blokkering thuisknop activeren
Zo activeer je de functie:
- Druk driemaal op snel achtereen op de homeknop. Bij toestellen met Face ID druk je driemaal snel op de zijknop om begeleide toegang te activeren. Je ziet nu een aantal opties. Kies Begeleide toegang.
- Druk rechtsboven op de knop Start om begeleide toegang te activeren. De thuisknop en veegbewegingen functioneren nu niet meer en je hebt de pincode nodig om dit op te heffen.
- Wil je uitgebreidere beperkingen, zoals het niet kunnen openen van een menu binnen een app, dan kun je de instructies op het scherm volgen. Je moet dan bepaalde onderdelen van het scherm omcirkelen om ze te deactiveren. Meer uitleg vind je in ons artikel over Begeleide toegang instellen.
Werkt het niet? Dan moet je even de volgende punten controleren:
- Ga naar Instellingen > Toegankelijkheid > Begeleide toegang en controleer of de schakelaar Activeringsknop is ingeschakeld en of je wel een pincode hebt ingesteld.
- Ga naar Instellingen > Toegankelijkheid > Activeringsknop en controleer of de optie Begeleide toegang is aangevinkt.
Blokkering thuisknop opheffen
Wil je stoppen met begeleide toegang, dan druk je opnieuw driemaal snel achtereen op de thuisknop of zijknop. Vul de 6-cijferige pincode in of gebruik Touch ID en je hebt weer normaal toegang tot je iPhone of iPad. Wil je Face ID gebruiken, dan druk je twee keer achter elkaar op de zijknop.
Hieronder hebben we nog wat andere tips:
Taalfout gezien of andere suggestie hoe we dit artikel kunnen verbeteren? Laat het ons weten!
De iPhone en iPad voor kinderen
De iPad en iPhone zijn ook leuk voor kinderen. Met deze artikelen zorg je dat kinderen ze veilig kunnen gebruiken, met onder andere informatie over delen met gezin, ouderlijk toezicht, tijdslot instellen en leuke apps vinden. En met Schermtijd beperk je de tijd die kinderen (of jijzelf) kunnen doorbrengen op de iPhone en iPad. Ook lees je hoe je een Apple ID voor kinderen kunt aanmaken.

- Ouderlijk toezicht gebruiken
- Schermtijd op iPhone en iPad
- Applimieten instellen in Schermtijd
- Begeleide toegang gebruiken
- iPad-gebruik van kinderen beperken
- Geschikte apps voor oudere iPad zoeken
- Leerzame programmeerapps voor kinderen
- Tijdslot voor kinderen instellen op iPhone en iPad
- Thuisknop blokkeren op de iPad
- iPad-apps filteren op leeftijd
- iPad kindveilig maken met beschermhoezen
- Apps voor kinderen tijdens lange autoritten
- Meldingen uitschakelen op een gezamenlijke iPad
- In-app aankopen uitschakelen
- Alles over Delen met gezin
- Apple ID voor kinderen