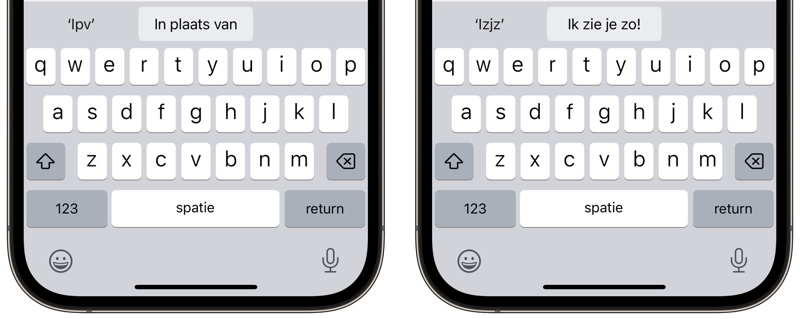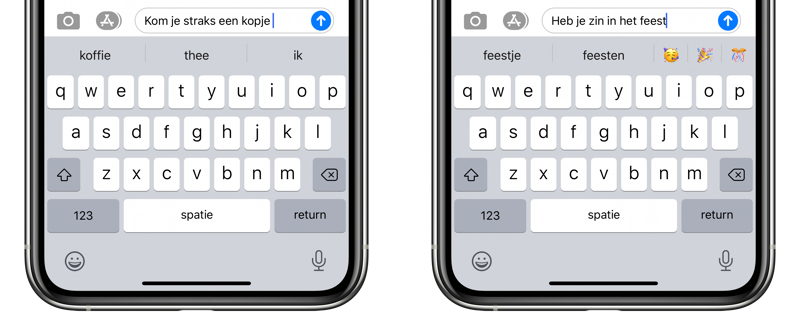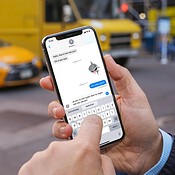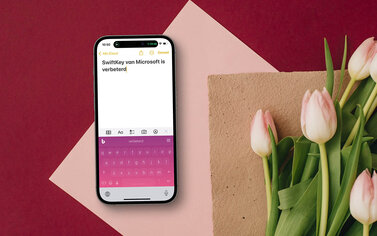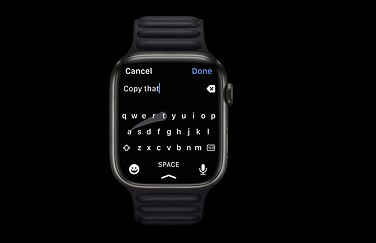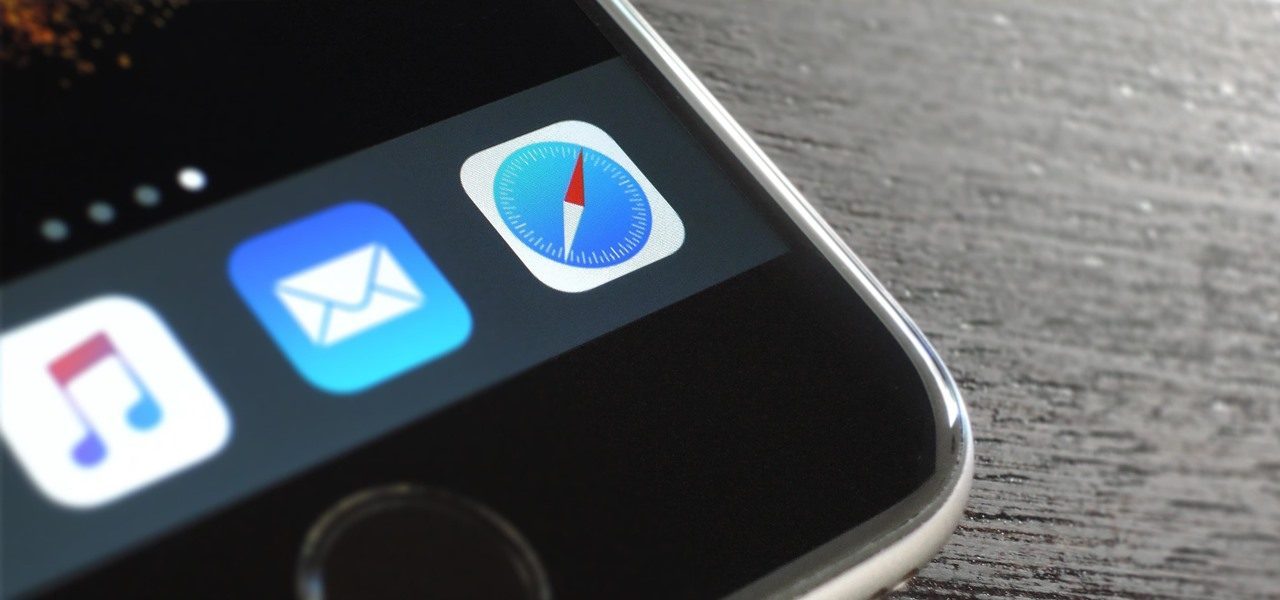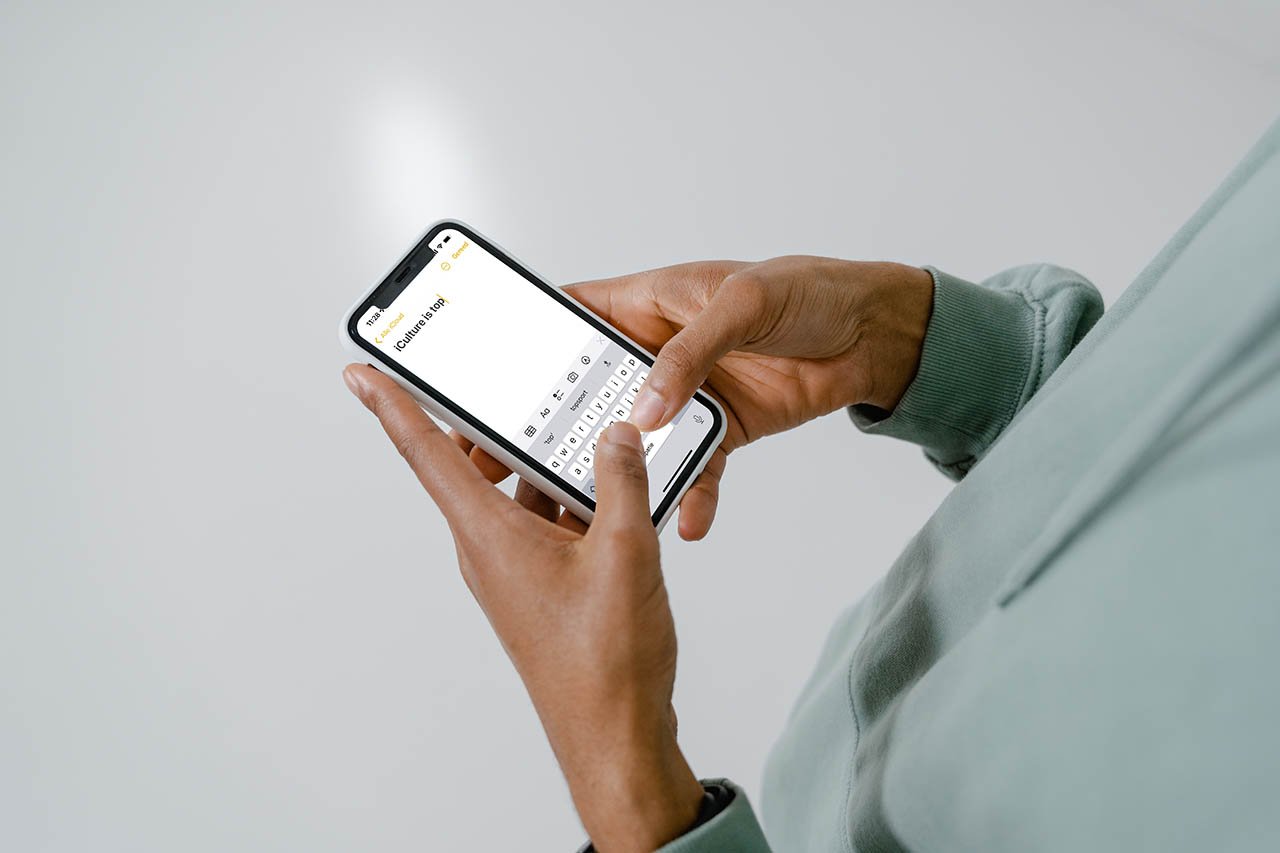
6 tips om sneller te typen op het iPad- en iPhone-toetsenbord
Typen op het QuickType schermtoetsenbord van de iPhone is bij hele langere teksten niet altijd prettig. De toetsen zijn behoorlijk klein en ze zitten dicht bij elkaar. Daardoor maak je sneller tikfouten. Flink oefenen helpt, maar er zijn ook een aantal slimmigheidjes waarmee je sneller kunt typen op je iPhone en minder fouten maakt. In dit artikel vind je 6 tips en trucs.
- Trefwoorden
- Alternatief toetsenbord
- Kantel je toestel
- QuickType woordvoorspelling
- QuickPath: typen zonder tikken
- Extern toetsenbord
- Bonustip!
Tip 1: Gebruik trefwoorden voor sneller typen
Typen met trefwoorden helpt je om bepaalde veelvoorkomende woorden sneller in te tikken. Stel dat je de achternaam Chwieszczenik of Sooriyaarachchi vaak moet intikken. Je kunt daar dan de afkortingen ‘chwies’ of ‘soori’ voor instellen via de trefwoordenfunctie in iOS. Je hoeft dan slechts een paar letters te typen en iOS zet ze automatisch om naar de complete naam. Zo kun je veel sneller typen. Hetzelfde geldt overigens voor speciale symbolen, zoals wanneer je het Apple-logo wil typen.
Je kunt ook afkortingen instellen voor veel gebruikte uitdrukkingen zoals ‘Met vriendelijke groeten’ of ‘in plaats van’. Kies een trefwoord of lettercombinatie die niet zo vaak voorkomt zoals ‘mvg’ of ‘izjz’. Een gangbaar trefwoord als ‘met’ is minder geschikt. Telkens wanneer je ‘met’ intikt zal iOS het automatisch omzetten naar de groet ‘Met vriendelijke groeten’.
Vul je vaak je e-mailadres in, maar is het een hele lange? Dan kun je daar ook een afkorting voor maken zoals ‘werkmail’ of je verwerkt je bedrijfsnaam erin, zoals ‘iCulturemail’.
Tip 2: Sneller typen met een alternatief toetsenbord
Niet iedereen weet dit, maar je hebt ook de mogelijkheid om alternatieve toetsenborden te gebruiken. Die werken soms handiger en sneller dan het standaard toetsenbord dat Apple in iOS heeft ingebouwd. Je downloadt een alternatieve toetsenbord-app via de App Store. Ze zijn niet allemaal even goed, maar je kunt een toetsenbord altijd weer verwijderen als je toch niet tevreden bent.
In het artikel beste toetsenbord-apps voor iPhone en iPad hebben we een aantal toetsenbord-apps voor je op een rij gezet. Je kunt ook direct voor Gboard gaan; onze aanrader voor een alternatief toetsenbord.
Tip 3: Sneller typen op een groter toetsenbord
Door je iPhone een kwartslag te draaien, wordt het toetsenbord over de liggende breedte van het scherm uitgesmeerd. De toetsen zijn daardoor iets groter. Op grotere toestellen zijn sommige apps aangepast voor beter gebruik in de horizontale stand.
De iPhone heeft bovendien een stand genaamd Weergavezoom. Als je de liggende weergave gebruikt in combinatie met Weergavezoom, zijn de toetsen ook iets groter. Je stelt het in via Weergavezoom in de instellingen.
Tip 4: Sneller typen met QuickType
Het QuickType-toetsenbord geeft voorspellende suggesties als je teksten aan het intikken bent. Je kunt ook de namen van emoji intikken, zoals ‘kreeft’. De kreeft-emoji komt dan als suggestie tevoorschijn, zodat je niet meer hoeft te zoeken tussen de gigantische hoeveelheid emoji.
Standaard staat deze functie aan. Om QuickType in te schakelen ga je naar Instellingen > Algemeen > Toetsenbord. Zet daarna de schakelaar bij Suggesties aan. Je zult tijdens het typen nu een extra balk zien met woordsuggesties.
Tip 5: Gebruik QuickPath (Swipe) en veeg je woorden bij elkaar
Ook handig is het QuickPath-toetsenbord. Dat is ingebouwd in het gewone toetsenbord van je iPhone. Het zorgt ervoor dat je met je vinger over je toetsenbord kunt vegen om woorden te maken. Leg je vinger op de eerste letter, ga vervolgens alle letters van het woord in een doorlopende beweging af en haal je vinger van het scherm bij de laatste letter. Meestal gaat dit goed en het vereist wat gewenning. Is het woord niet goed? Dan haal je het met 1 druk op de knop weg via de backspace-toets.
Tip 6: Sneller typen met een extern toetsenbord
Moet je grote hoeveelheden tekst typen, dan is het wel zo prettig om dat op een extern toetsenbord te doen. Er zijn diverse toetsenborden, waaronder het Magic Keyboard van Apple zelf. In onze tip lees je hoe je je Bluetooth-toetsenbord koppelt met de iPhone of iPad.
Heb je een iPad met Smart Connector? Dan kun je deze uiteraard ook gebruiken om je toetsenbord mee te koppelen, mits het een ondersteund model is. Je leest alles over de Smart Connector op de iPad in onze aparte gids.
Bonustip: Sneller typen met slimme trucs
Er zijn nog meer handige tips om sneller tekst in te voeren op het toetsenbord. Zo kun je met onderstaande tip supersnel punten en komma’s intikken. Ook kun je snel wisselen tussen het cijfer- en lettertoetsenborden voer je domeinnamen met .com, .edu en .org veel sneller in door je vinger even op de toets te laten rusten. En wist je dat de iPhone ook een eenhandig toetsenbord heeft?
Taalfout gezien of andere suggestie hoe we dit artikel kunnen verbeteren? Laat het ons weten!