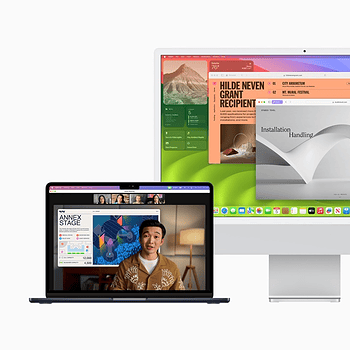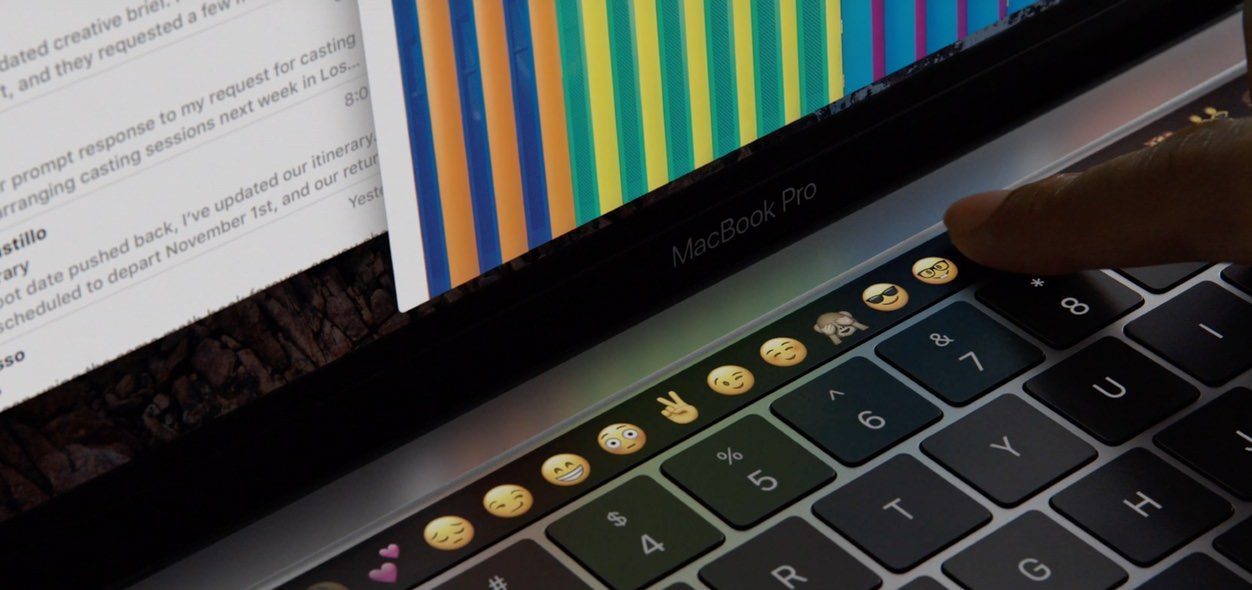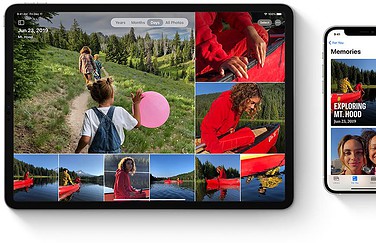De Touch Bar kan allerlei nuttige informatie laten zien. Je kan dit ook vastleggen in een screenshot, net als bij een schermafbeelding van het scherm zelf. De Touch Bar vind je op MacBook Pro’s van 2016 tot 2022 (met uitzondering van de 14- en 16-inch MacBook Pro’s) en met meerdere toetscombinaties maak je een schermafbeelding van deze knoppenbalk. Deze tip werkt op alle modellen die voorzien zijn van een Touch Bar.
Hoe moet ik een Touch Bar screenshot maken?
Waarschijnlijk weet je wel hoe je een screenshot moet maken in macOS. Wil je de Touch Bar vastleggen in een screenshot, dan werkt het op een iets andere manier.
De toetscombinatie om een schermafbeelding van de Touch Bar te maken is Command + Shift + 6 (⇧⌘6). Onthoud dat dit alleen werkt met de 6-toets boven de letters en niet met de 6 op het numeriek toetsenblok.
Deze toetscombinatie is bijna hetzelfde als die van het maken van normale screenshot. De sneltoets voor een volledige schermafbeelding is Command + Shift + 3 (⌘⇧3) en met Command + Shift + 4 (⌘⇧4) kan een deel van het scherm worden opgeslagen als screenshot.
Er is nog een andere manier om een screenshot te maken, waarbij deze meteen naar het klembord wordt gestuurd. Dit doe je met Control + Command + Shift + 6 (Control ⌘⇧6). Vervolgens kun je het screenshot gemakkelijk in een ander programma plakken.
Touch Bar-screenshot met Schermafbeelding
Een derde optie is om de Schermafbeelding-app te gebruiken. Zoek met Spotlight naar ‘schermafbeelding’ of ‘grab.app’ om deze app te openen. Via de menu-opties geef je aan waar je een schermafbeelding van wilt maken. Om van de Touch Bar een schermafbeelding te maken kies je voor Leg vast > Touch Bar met timer.
Je kan ook de Touch Bar zelf gebruiken om screenshots te maken. Zodra je de Schermafbeelding-app opent, verschijnen er op de Touch Bar vier knoppen: Leg selectie vast, Leg venster vast, Leg scherm vast en Leg Touch Bar vast. Tik op de laatste knop om meteen een screenshot van de Touch Bar te maken. Tik daarna op Start timer, waarna er afgeteld wordt naar het moment dat de screenshot gemaakt wordt. Je hebt dan even de tijd om het juiste beeld op de Touch Bar te tonen.
In onze uitgebreide tip over screenshots maken op de Mac lees je wat er allemaal mogelijk is.
Taalfout gezien of andere suggestie hoe we dit artikel kunnen verbeteren? Laat het ons weten!
macOS
macOS is het besturingssysteem van de Mac. Voorheen werd dit ook wel Mac OS X of OS X genoemd. Kenmerkend zijn naast de versienummers ook de namen van de verschillende varianten, zoals macOS Sonoma (macOS 14), macOS Ventura (macOS 13) en macOS Monterey (macOS 12). macOS regelt alle systeemfuncties van je Mac en stuurt alle apps aan. Voor macOS brengt Apple regelmatig nieuwe gratis updates uit. Dit kunnen zowel hele grote updates met nieuwe functies zijn als kleine updates met bugfixes en verbeterde beveiliging. macOS heeft de afgelopen jaren veel functies van iOS en iPadOS gekregen en de besturingssystemen werken ook nauw met elkaar samen. Zo vind je bijvoorbeeld Stage Manager zowel op macOS als iPadOS en kun je dankzij Universal Control een iPad en Mac tegelijkertijd aansturen met je muis en toetsenbord.