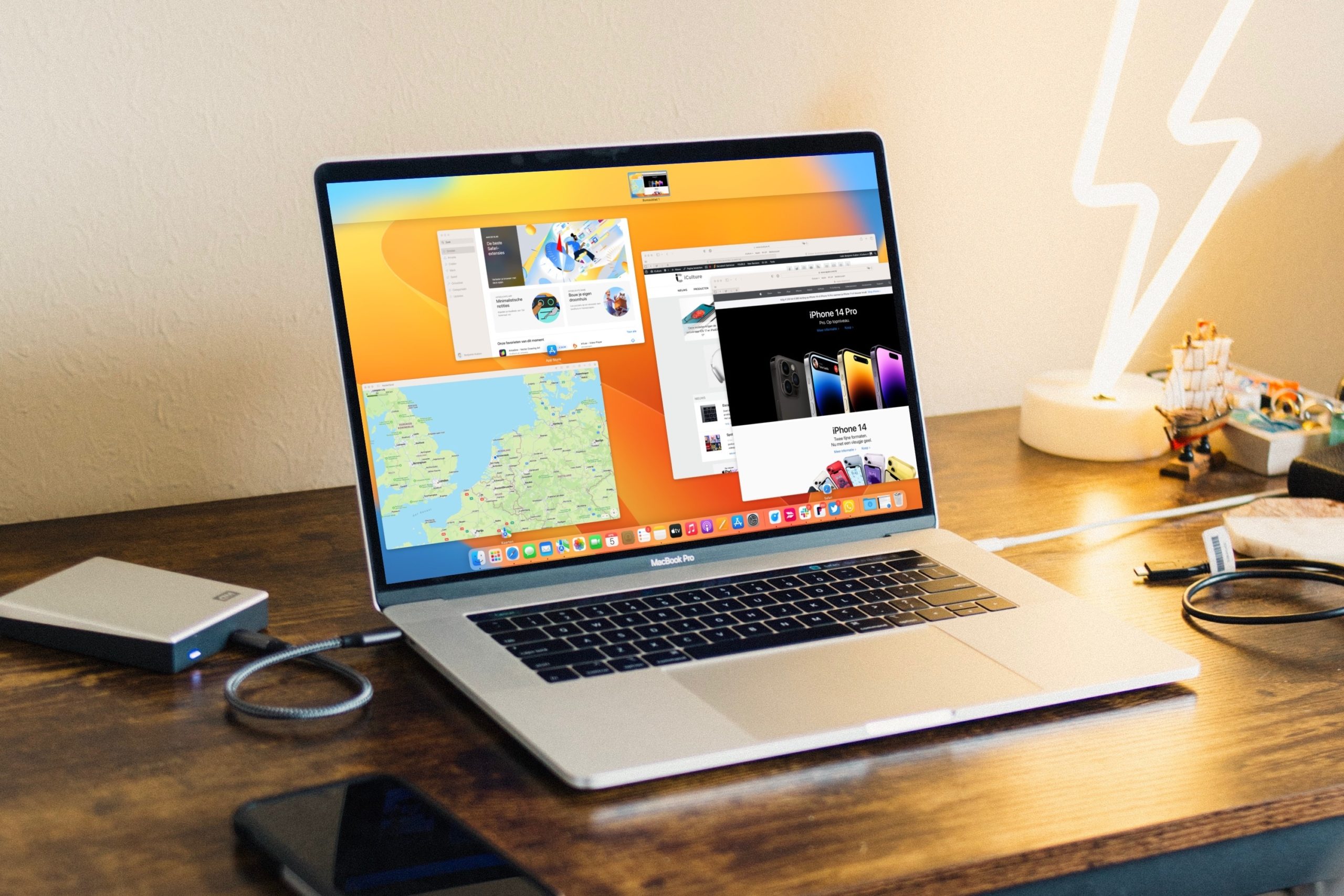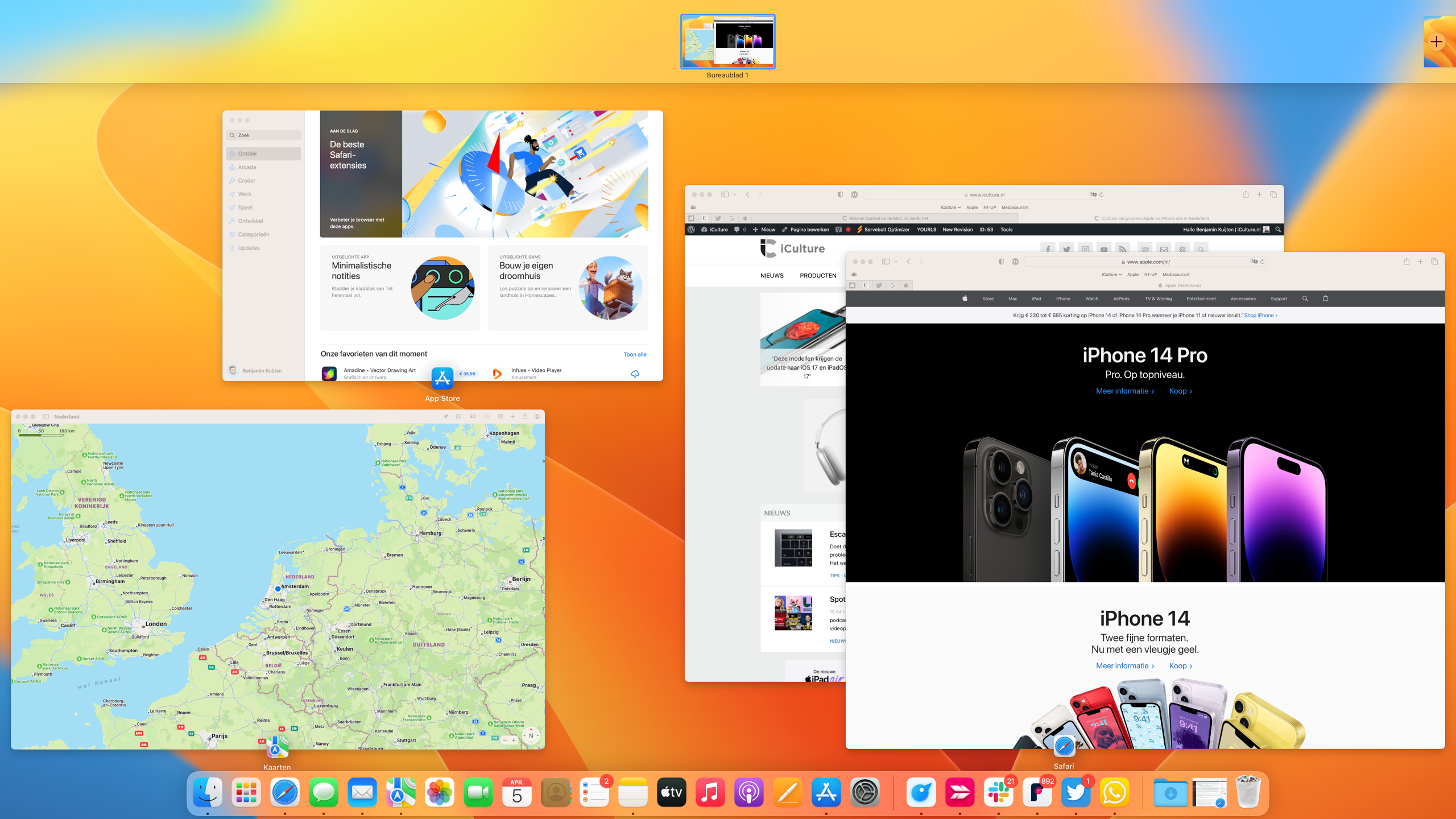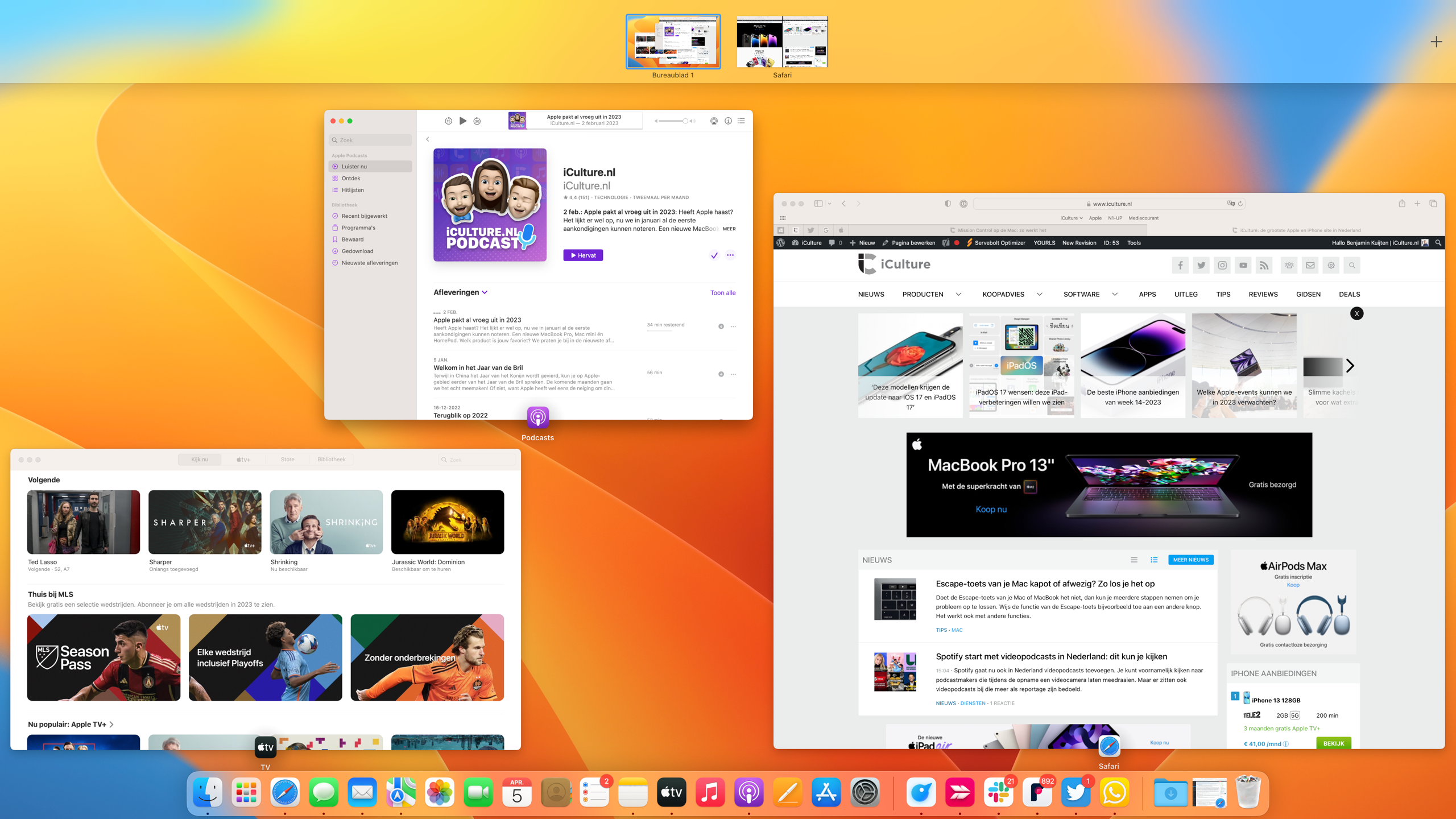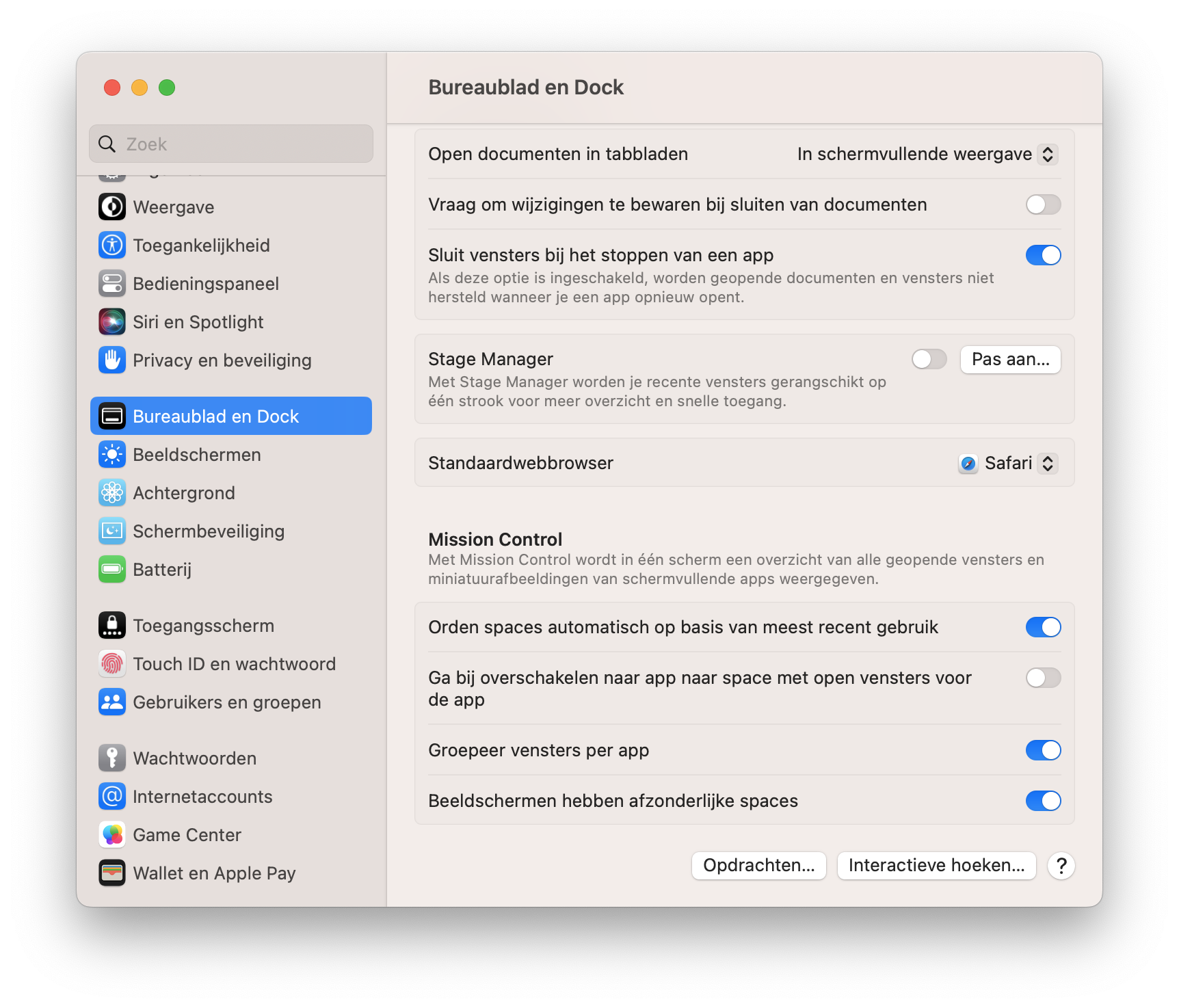Met Mission Control op de Mac kun je meerdere bureaubladen gebruiken, terwijl je slechts één beeldscherm hebt. Daardoor kun je razendsnel switchen tussen bureaubladen en programma’s. Ook bekijk je alle geopende vensters in één overzicht. Vooral als je nieuw met de Mac bent, komt deze functie goed van pas. In deze tip gaan we uitleggen hoe je optimaal gebruik maakt van deze handige functie op de Mac.
Wat is Mission Control?
Mission Control is een soort overzichtsscherm van al je geopende programma’s en bureaubladen. Als je Mission Control opent, zie je dus in één oogopslag welke vensters er allemaal geopend zijn. Zo behoud je het overzicht als je in veel verschillende programma’s tegelijk werkt. Je kan Mission Control ook gebruiken om meerdere bureaubladen aan te maken en je apps in Split View op de Mac te bekijken.
Mission Control is beschikbaar op nagenoeg elke Mac. Afhankelijk van de macOS-versie die je gebruikt, ziet Mission Control er iets anders uit. In deze tip bespreken we alleen de werking in de meest recente versie van macOS, macOS Sonoma 14.4.1.
Hoe kan ik Mission Control gebruiken?
Mission Control kun je op een aantal manieren openen, afhankelijk van welke accessoires je in combinatie met je Mac gebruikt:
- Trackpad: Veeg omhoog met drie of vier vingers op het trackpad van je MacBook of het Magic Trackpad-accessoire. Controleer hiervoor de instelling via Systeeminstellingen > Trackpad > Meer gebaren.
- Magic Mouse: Tik twee keer achter elkaar met twee vingers op de Magic Mouse. Controleer hiervoor de instelling via Systeeminstellingen > Muis > Meer gebaren (alleen als er een Magic Mouse verbonden is).
- Icoontje: Open Mission Control via de Dock of in Launchpad. Je herkent Mission Control aan het icoontje met het paarse, blauwe en groene vlakje.
- Toetsenbord: Druk op een Apple-toetsenbord op de Mission Control-knop (F3). Gebruik je een MacBook Pro met Touch Bar, dan open je eerst de Control Strip aan de rechter kant en tik je op de Mission Control-knop (te herkennen aan de knop met drie rechthoeken).
- Toetsencombinatie: Druk op de toetsencombinatie
Ctrl + ↑. - Slepen: Sleep een venster naar de bovenkant van het scherm, waarna Mission Control automatisch geopend wordt.
- Interactieve hoek: Activeer Mission Control door deze toe te wijzen aan een interactieve hoek op je Mac.
Als je Mission Control opent op één van de bovenstaande methodes opent, zie je meteen welke vensters en programma’s je allemaal open hebt staan. Klik vervolgens op een venster, bureaublad of programma om deze te openen. Gebruik je meerdere fysieke schermen, wordt Mission Control op alle schermen geopend. Je kunt ook je cursor op een venster houden en op de spatiebalk drukken om het venster iets te laten inzoomen. De vensters worden gegroepeerd per app. Meerdere Safari-vensters staan dus bij elkaar, evenals meerdere Pages-documenten.
Wat zijn de mogelijkheden voor Mission Control?
Behalve het bekijken van al je geopende programma’s en vensters, is er nog veel meer mogelijk met Mission Control, zoals het toevoegen van bureaubladen.
Bureaublad (space) toevoegen
Als je heel veel programma’s en vensters tegelijk gebruikt, is het makkelijker om een extra bureaublad te openen. Op zo’n extra bureaublad zijn de icoontjes, mappen en de Dock hetzelfde als het oorspronkelijke bureaublad, maar je kan er wel extra vensters op openen. Een space gebruik je ook om schermvullende apps en Mac-apps in Split View in te openen.
Een space toevoegen doe je als volgt:
- Open Mission Control zoals hierboven uitgelegd is.
- Helemaal rechtsboven staat een plus-teken. Klik hierop en het extra bureaublad wordt geopend.
Vervolgens kan je via Mission Control een venster naar de nieuwe space verplaatsen. Dit doe je door het venster er naartoe te slepen. De spaces zelf kan je ook in een andere volgorde zetten door deze naar links en rechts te verslepen. Een space afsluiten doe je door met je pijltje op de space te blijven en op het kruisje te klikken. Alle vensters in die space verplaatsen naar een ander bureaublad.
Tussen spaces wisselen
Om vervolgens tussen spaces te wisselen, gebruik je één van de volgende methodes:
- Trackpad: Veeg met drie of vier vingers naar links of rechts op het MacBook-trackpad of Magic Trackpad-accessoire. Controleer eerst de instelling via Systeeminstellingen > Trackpad > Meer gebaren.
- Muis: Veeg met twee vingers naar links of rechts op een Magic Mouse. Controleer de instelling via Systeeminstellingen > Muis > Meer gebaren.
- Toetsenbord: Druk de toetsencombinatie
Ctrl + →ofCtrl + ← - Mission Control: Open Mission Control en klik op de gewenste space.
Mission Control instellingen aanpassen
In de instellingen kun je eventuele opties voor Mission Control aanpassen. Zo is het mogelijk om het groeperen van vensters van apps uit te schakelen en kun je ervoor kiezen om meerdere beeldschermen al dan niet afzonderlijke spaces te geven. Je vindt de instellingen als volgt:
- Open Systeeminstellingen
- Klik op Bureaublad en Dock.
- Scroll naar onderen naar het kopje Mission Control.
- Zet de gewenste instelling aan:
- Orden spaces automatisch op basis van meest recent gebruik
- Ga bij overschakelen naar app naar space met open vensters voor de app
- Groepeer vensters per app
- Beeldschermen hebben afzonderlijke spaces
Bij de tweede optie wisselt je Mac automatisch naar de space waar reeds open vensters in staan van de app die je (bijvoorbeeld via de Dock) wil openen. Zet je dit uit, dan blijft de huidige space na de eerste keer klikken nog actief.
Andere opties die je hier kan wijzigen zijn het automatisch ordenen van spaces en het instellen van interactieve hoeken. In onze aparte tip over interactieve hoeken lees je daar meer over.
Taalfout gezien of andere suggestie hoe we dit artikel kunnen verbeteren? Laat het ons weten!