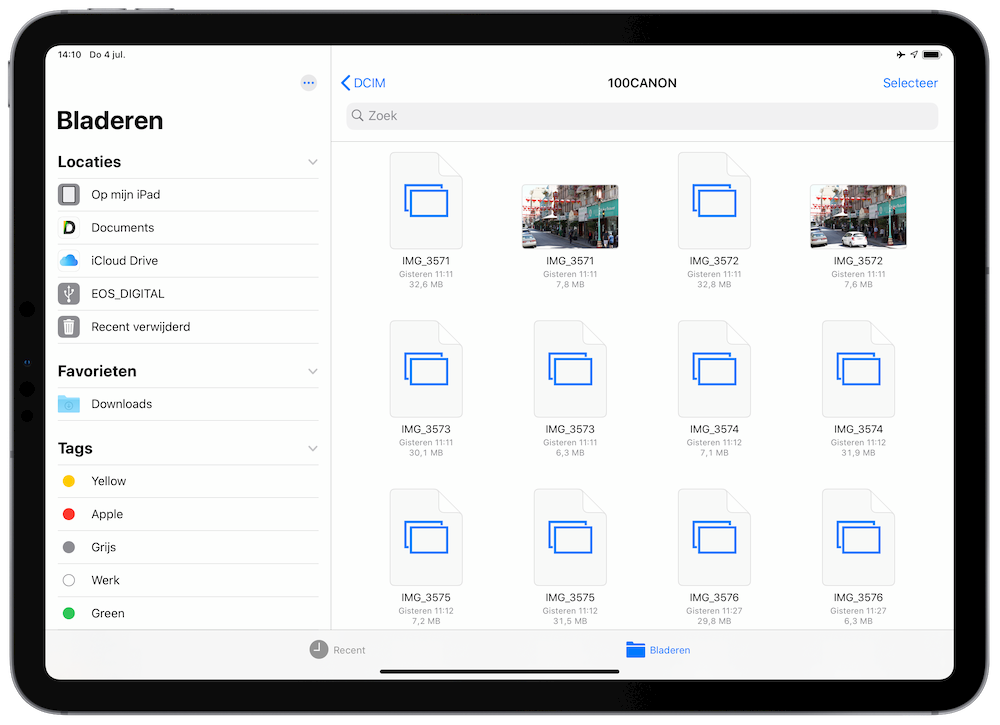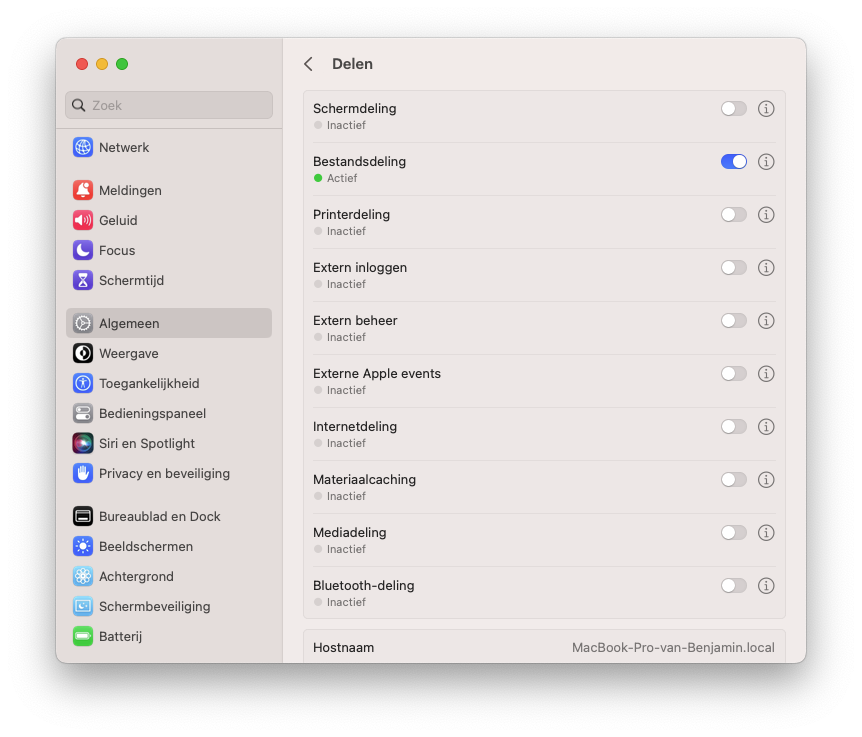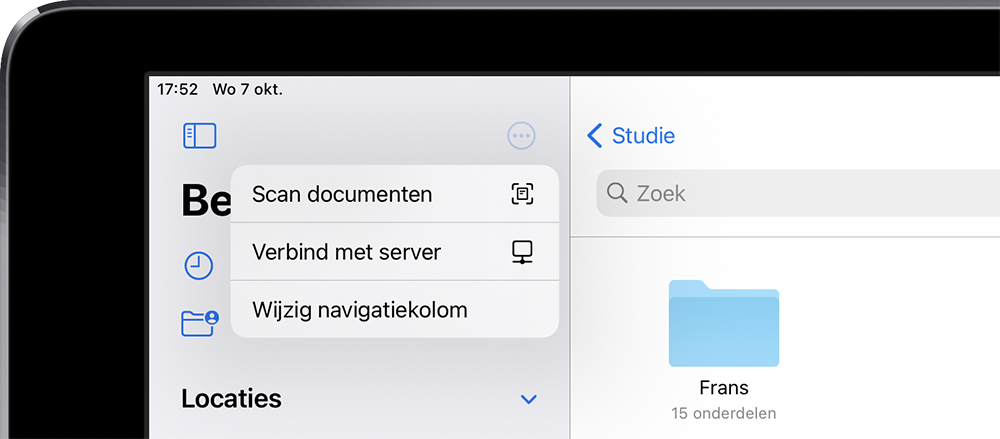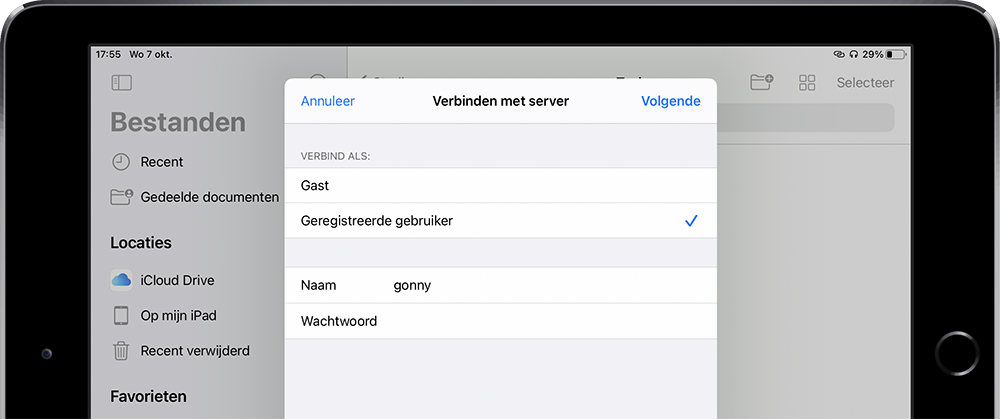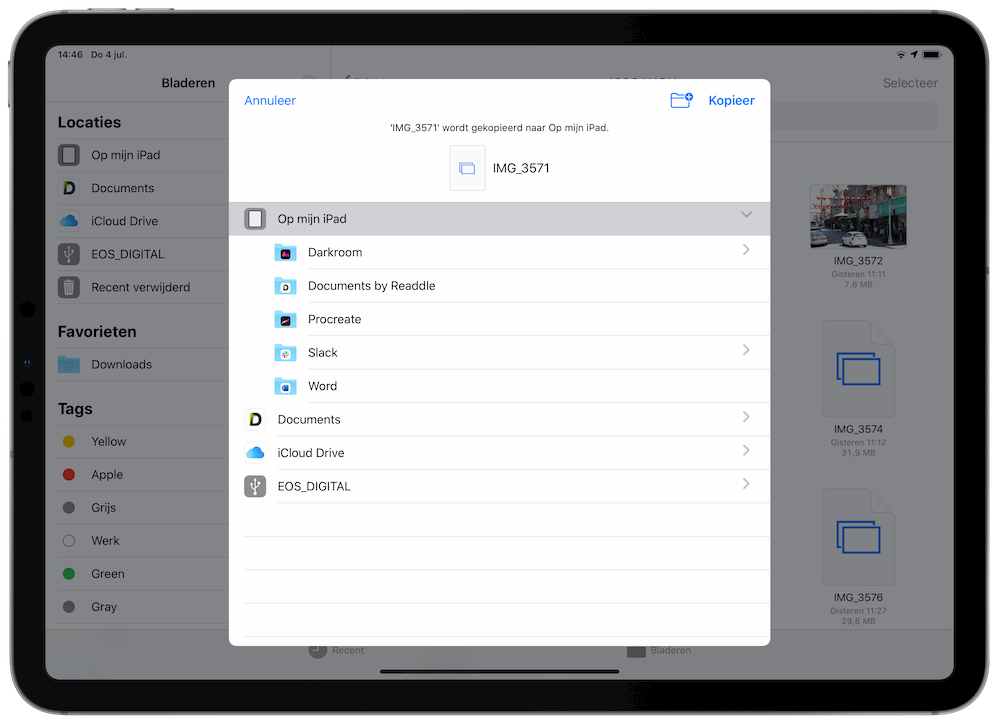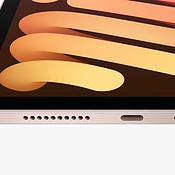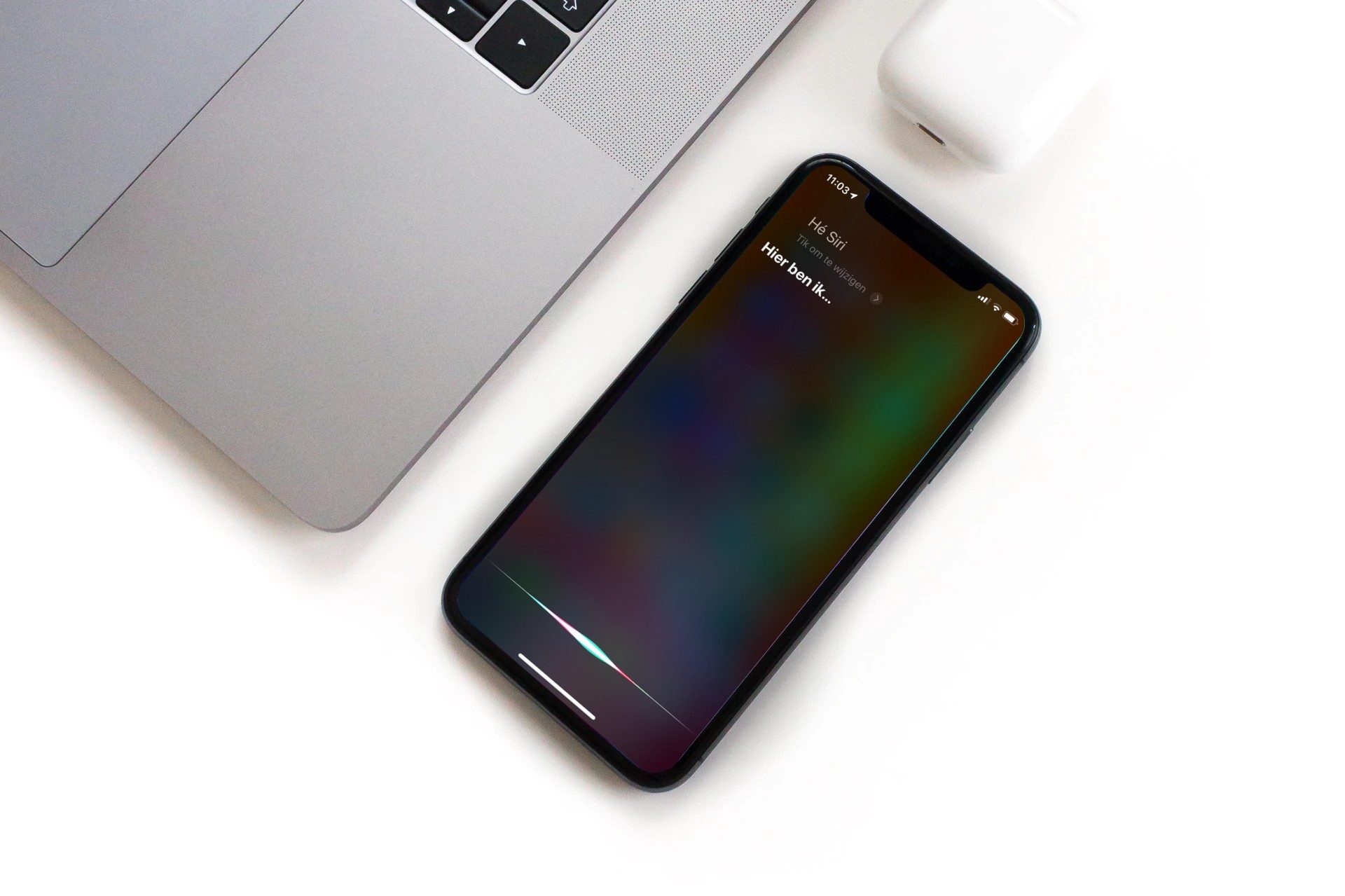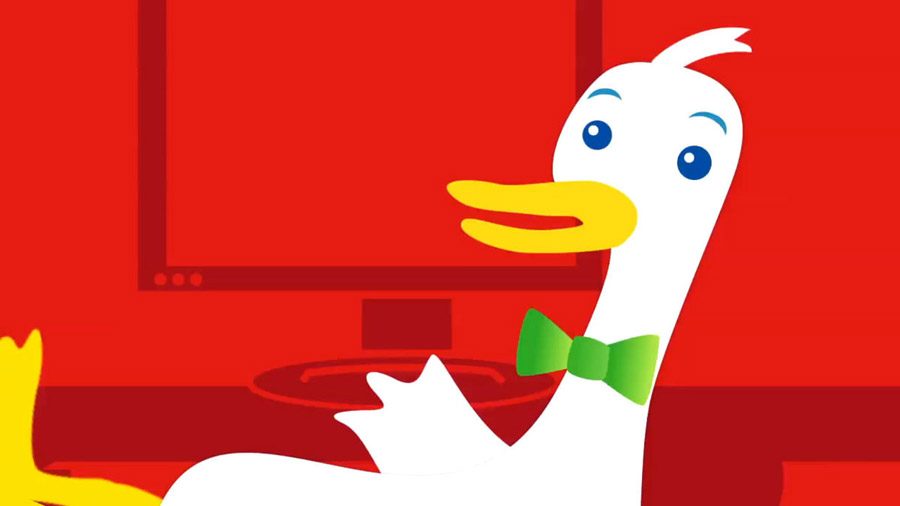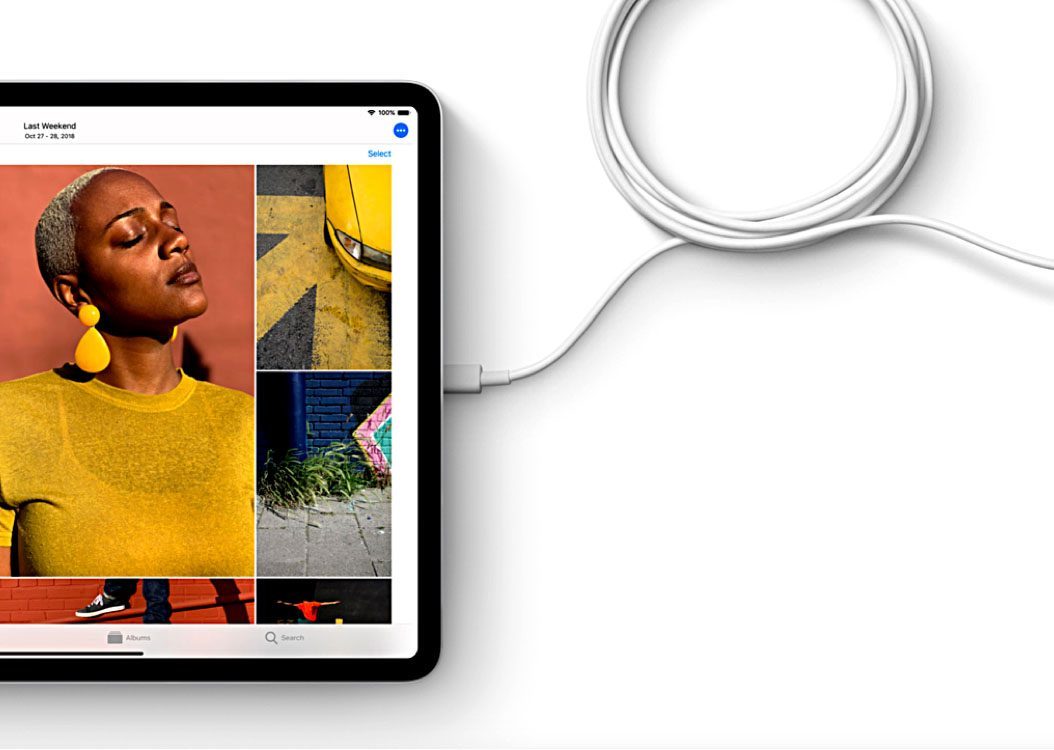
Zo sluit je externe opslag, harddisks en meer aan op je iPhone en iPad
Externe opslag aansluiten op je iPhone en iPad
Een externe schijf koppelen kan handig zijn als je bestanden wil overzetten en je hebt geen internet tot je beschikking. Het kan ook handig zijn bij grote bestanden, als de overdracht erg lang zou gaan duren. De Bestanden-app biedt ondersteuning voor externe opslag.
- Externe schijven aansluiten
- Netwerkschijven gebruiken
- Bestanden verplaatsen
- Films kijken van een externe schijf
Externe schijven aansluiten aan je iPhone en iPad
Om een harde schijf, sd-kaart of usb-stick te verbinden met je iPhone of iPad zul je misschien een adapter nodig hebben. Bij apparaten met een Lightning-poort heb je vrijwel altijd een adapter nodig, want er zijn maar een paar opslagmedia die rechtstreeks aangesloten kunnen worden (zoals de SanDisk iXpand).
De meeste iPad-modellen hebben een usb-c-poort, waarbij je geen speciale adapter nodig hebt. Meestal kun je je usb-c accessoire rechtstreeks aansluiten. Het type usb-c-poort verschilt per model iPad. Op onze pagina over usb-c-toepassingen op de iPad lees je welke usb-c-specs jouw iPad heeft.
Een externe schijf koppelen doe je zo:
- Sluit de gegevensdrager aan op de iPhone of iPad.
- Open de Bestanden-app.
- Zoek naar je accessoire in het menu (te herkennen aan het usb-icoon).
Zodra een juist geformatteerde schijf is aangesloten zie je alle bestanden die erop staan. Je kunt deze slepen en beheren, alsof het lokale opslag betreft. Ook kun je door alle mappen bladeren.
Zo kun je een nieuwe map aanmaken:
- Houd je vinger op een leeg deel van het scherm.
- De knop Nieuwe map verschijnt.
- Tik erop en geef je nieuwe map een naam.
- Tik vervolgens op Gereed.
Let op: zie je het opslagmedium niet? Bij Lightning heb je vaak een speciale hub of adapter met stroomvoorziening nodig. Ook moet je schijf geformatteerd zijn met APFS of FAT. Apple-producten kunnen niet omgaan met NTFS.
Je kunt meerder opslagmedia aansluiten op de iPad an ze zullen allemaal worden herkend, zolang de juiste formattering is gebruikt. Je kunt dus elke externe schijf aansluiten op je iPad, zoals je ook bij een Mac gewend bent. Lees ook onze tip over meerdere USB-accessoires aansluiten op je iPad.
De iPhone en iPad herkennen de volgende formaten:
- ExFAT
- FAT32
- HFS+
- APFS
Toegang tot netwerkopslag (SMB) vanaf je iPhone of iPad
Het is ook mogelijk om vanuit de Bestanden-app op je iPhone of iPad te bladeren door externe schijven die op het netwerk zijn aangesloten. Dit kan dus ook op afstand. Je zult het delen van bestanden die via je Mac bereikbaar zijn moeten inschakelen:
- Ga op de Mac naar > Systeeminstellingen.
- Kies Algemeen > Delen.
- Zet de schakelaar bij Bestandsdeling aan.
- Klik op het i’tje en dan op het plusje (+) onderin om de gewenste mappen toe te voegen.
- Schakel eventueel ook Extern inloggen en Extern beheer in.
- Nu open je op de iPad de Bestanden-app.
- Open het zijmenu en tik op de drie puntjes.
- Kies Verbind met server.
- Vul de naam van de server in, bijvoorbeeld ‘MacBook-van-JouwNaam.local’.
- Kies geregistreerde gebruiker.
- Vul de inlognaam en het wachtwoord in van het account op jouw Mac.
- De Mac met de gedeelde mappen verschijnt nu in de zijbalk.
Je kunt de Mac alleen benaderen vanaf je iPhone of iPad wanneer beide zijn verbonden met hetzelfde netwerk en wanneer de Mac ingeschakeld is.
Bestanden verplaatsen van en naar een externe schijf
Je kunt niet alleen bestanden bekijken, maar ze ook verplaatsen van en naar je lokale opslag of iCloud Drive.
Een bestand of map verplaatsen werkt zo:
- Zoek het bestand of de map om te verplaatsen.
- Houd je vinger ingedrukt op het bestand of de map.
- Tik op Verplaats in het menu.
- Navigeer naar de plek waarnaar het bestand of de map verplaatst moet worden.
- Tik rechtsboven op Verplaats of Kopieer.
Je kunt eventueel ook je bestand of map in een nieuwe map zetten. Navigeer daarvoor eerst naar de plek waar je de nieuwe map wil hebben en tik op het icoontje met het mapje en het plusteken rechtsboven. Geef je map een naam en voilà.
Film kijken vanaf externe schijf
Het is ook mogelijk om een film of ander beeldmateriaal af te spelen vanaf een externe schijf, rechtstreeks op je iPad. Het enige wat daarvoor nodig is, is dat de externe schijf ook zijn eigen stroomtoevoer heeft. Bovendien geldt het alleen voor bestanden met de using .m4v, .mp4 en .mov extensies.
Een andere optie die je kan overwegen is de iXpand van SanDisk. Als het goed is, is het mogelijk om de video’s rechtstreeks vanaf de stick via de Bestanden-app af te spelen. De versie met 128GB kost zo’n €50,-. We hebben dit echter niet getest, dus het is geheel op eigen risico.
Lees ook onze andere tips over accessoires aansluiten op de iPad:
- Zo kun je meerdere usb-accessoires aansluiten op je iPad
- Usb-c op de iPad: dit kun je aansluiten, dit werkt wel en niet
Taalfout gezien of andere suggestie hoe we dit artikel kunnen verbeteren? Laat het ons weten!