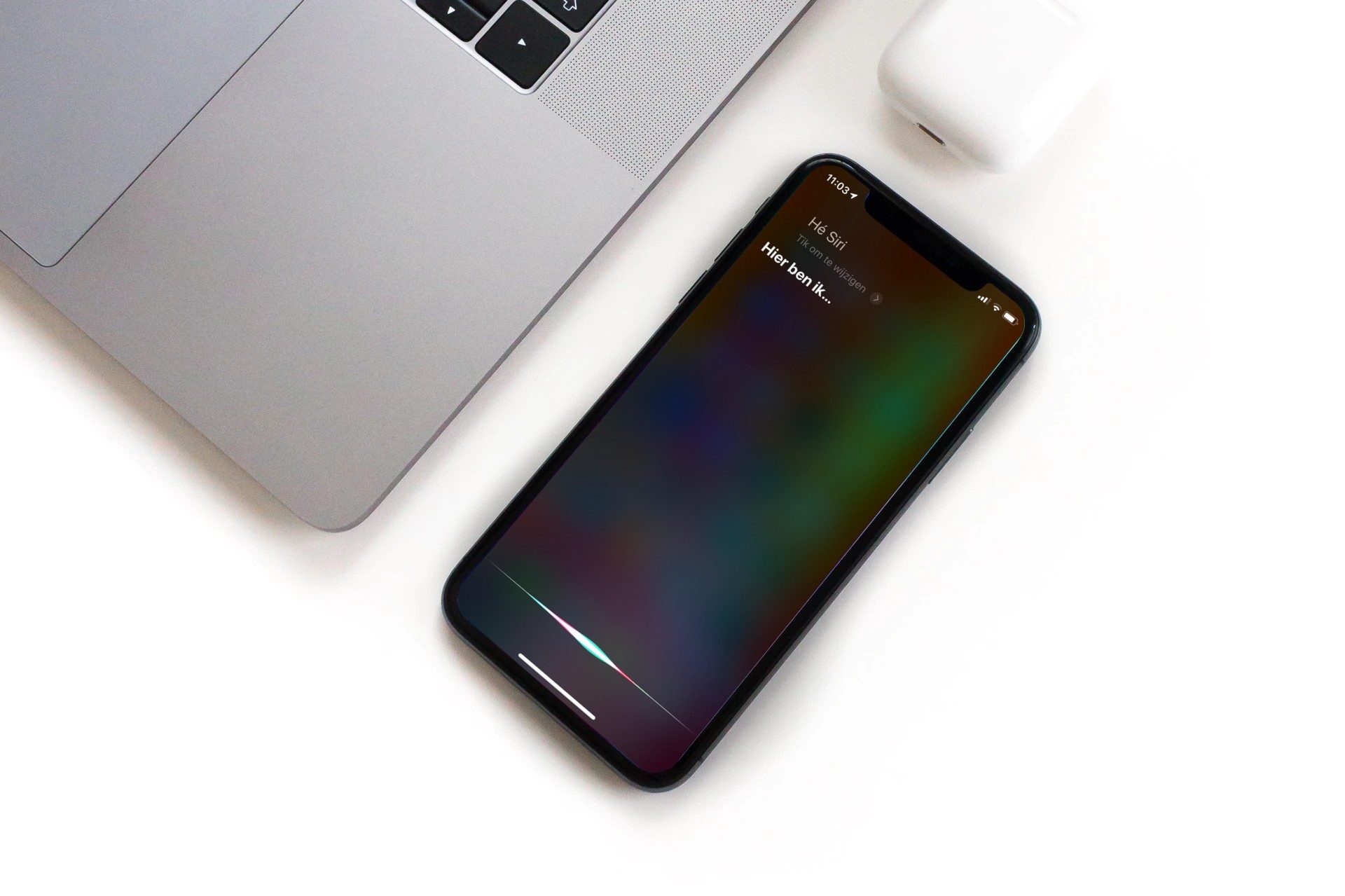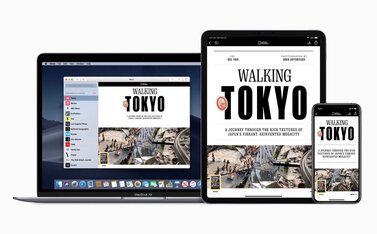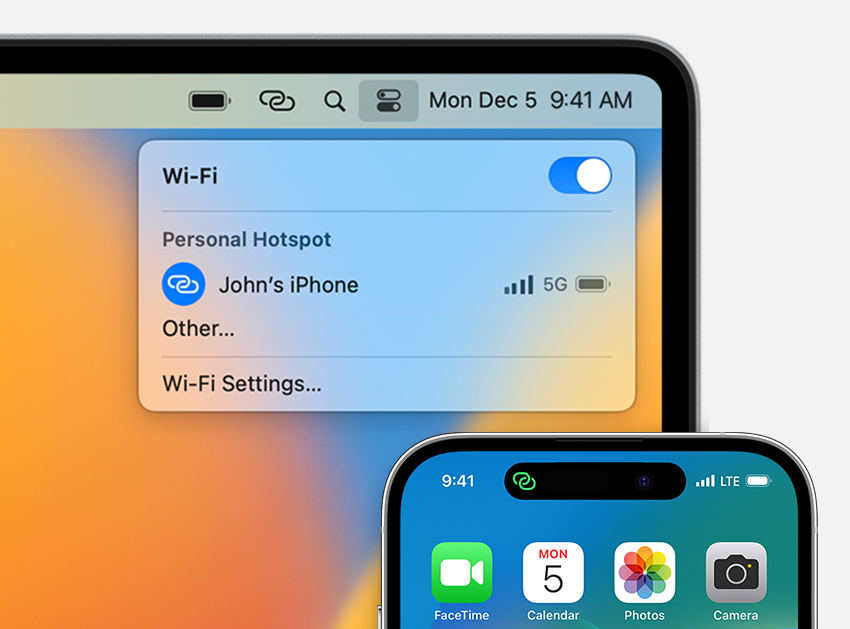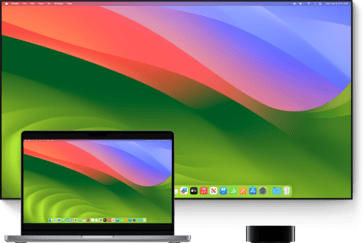Met de doelschijfmodus kun je bestanden uitwisselen tussen twee Macs, zonder dat je een externe schijf nodig hebt. Je moet hiervoor de Macs verbinden met een Thunderbolt- of FireWire-kabel (bij nieuwere Macs met Apple Silicon kun je een Thunderbolt- of USB-C-kabel gebruiken). In deze tip leggen we uit hoe je de doelschijfmodus gebruikt.
- Doelschijfmodus op de (Intel) Mac
- Dit heb je nodig voor doelschijfmodus
- Doelschijfmodus starten
- Doelschijfmodus gebruiken:
- Doelschijfmodus op Apple Silicon Macs
Doelschijfmodus op de Mac
De werking van de doelschijfmodus is eigenlijk vrij simpel: zodra deze functie inschakelt, herstart je Mac in deze speciale modus en kun je hem aansluiten op een andere Mac en gebruiken als was het een externe schijf. Dat is erg handig, want op die manier kun je gemakkelijk data van de ene machine overzetten naar de andere, bijvoorbeeld als je wilt overstappen van de ene naar de andere Mac zonder dat je Time Machine wilt gebruiken.
Je kunt de doelschijfmodus ook gebruiken als je het beeldscherm van een Mac stuk is; door deze modus in te schakelen kun je het beeldscherm van een andere Mac gebruiken om bij de inhoud van je Mac te komen.
Dit heb je nodig voor doelschijfmodus
Voordat je de doelschijfmodus kunt starten moet je zorgen dat je het volgende hebt:
- Twee Intel Macs: elk met een Thunderbolt- of Firewire-poort. De werkwijze bij Apple Silicon lees je onderaan dit artikel.
- Een Firewire- of Thunderbolt-kabel: het lukt niet met een standaard USB-A-kabel. Als de ene Mac een Thunderbolt-poort heeft en de andere Mac een Firewire-poort, dan heb je een Thunderbolt-naar-Firewire-adapterkabel nodig.
- FileVault moet uit staan: hiervoor open je Systeemvoorkeuren > Beveiliging en Privacy > FileVault. Na gebruik van de doelschijfmodus kun je FileVault weer inschakelen.
Doelschijfmodus starten
Voer de volgende stappen uit om je Mac op te starten in de doelschijfmodus:
- Ga in de menubalk naar > Systeeminstellingen.
- Ga naar Algemeen > Opstartschijf‘.
- Hier kun je selecteren welke schijf je Mac moet gebruiken om op te starten. Dit moet een schijf zijn waar macOS op staat.
- Klik Start opnieuw op in doelschijfmodus om opnieuw op te starten in de speciale modus.
Je kunt de doelschijfmodus ook openen door de Mac opnieuw op te starten en de T-toets ingedrukt te houden tijdens het opstarten. Daarna kun je de opstartschijf kiezen.
Verbind de Macs nu met een Thunderbolt- of Firewire-kabel. Je Mac is dan op de andere Mac te zien als externe schijf en je kunt de bestanden en programma’s die daar op staan kopiëren naar de huidige Mac. Dit werkt net zoals bij een normale externe schijf.
Als je klaar bent, druk je met de rechtermuisknop (of Control-klik) op de schijf van de andere Mac en kies je voor loskoppelen/uitwerpen. Je kunt de doelschijfmodus ook verlaten door de Mac opnieuw te starten via de aan/uitknop.
Doelschijfmodus gebruiken
Dit kun je doen als je Mac in doelschijfmodus staat:
- #1 Bestanden openen
- #2 Migratie-assistent gebruiken
- #3 Opstarten vanaf een andere Mac
- #4 Andere Mac gebruiken als beeldscherm
#1 Bestanden openen
In de doelschijfmodus kun je allerlei dingen doen. De Mac verschijnt als een externe schijf in de Finder op de andere Mac. Alle interne volumes en schijven zullen apart verschijnen. Zoek naar de externe schijf met de naam ‘Macintosh HD’ en je kunt nu de bestanden heen en weer kopiëren, zoals je zou doen met een normale externe schijf.
#2 Migratie-assistent gebruiken
Je kunt ook de Migratie-assistent starten. Deze importeeert de bestanden en de gegevens van de Mac in de doelschijfmodus naar uw huidige Mac. Het voordeel is dat dit een snelle en efficiënte manier is om van de ene Mac naar een andere over te stappen, zonder dat je eerst alle bestanden naar een externe schijf hoeft te kopiëren. Het is ook veel sneller dan bestanden versturen via het netwerk.
#3 Opstarten vanaf een andere Mac
Met de doelschijfmodus kun je ook opstarten via de interne schijf van een andere Mac. Dit werkt net zoals je zou opstarten van een normale externe schijf. Dit kan handig zijn als de andere Mac kapot is of als je een beta van een andere Mac wilt proberen.
Om dit te doen, plaats je een Mac in de doelschijfmodus en sluit je deze aan op een tweede Mac. Start de tweede Mac opnieuw op en houd de Option-toets ingedrukt tijdens het opstarten. Op de tweede Mac zie je de interne schijf van de eerste Mac als opstartapparaat. Selecteer deze en macOS zal opstarten van de tweede Mac.
Je kunt hierbij tegen enkele problemen aanlopen, bijvoorbeeld als je FileVault actief hebt. Je kunt dan geen toegang krijgen tot een gebruikersaccount. Zoals eerder aangegeven kun je dit het beste uitschakelen voordat je de doelschijfmodus start. Ook kun je problemen ondervinden als beide Macs qua leeftijd heel verschillend zijn.
#4 Andere Mac gebruiken als beeldscherm
Wil je de andere Mac gebruiken als beeldscherm? Dan moet je eerst de ene Mac in doelschijfmodus opstarten en aansluiten op de andere Mac.
- Start de andere Mac zoals normaal op.
- Ga naar > Systeeminstellingen > Algemeen > Opstartschijf.
- Klik bij Selecteer het systeem waarmee u de computer wilt opstarten op de Mac die je in de doelschijfmodus hebt opgestart.
- Druk op Herstart om de Mac opnieuw op te starten en de Mac in doelschijfmodus te gebruiken als opstartschijf.
Doelschijfmodus op Apple Silicon Macs
Op Macs met Apple Silicon-chip (M1, M2, etcetera) is geen doelschijfmodus meer aanwezig. Wel kun je hetzelfde voor elkaar krijgen door de volgende stappen te nemen:
- Sluit beide Macs op elkaar aan met een USB-C- of Thunderbolt-kabel.
- Herstart de Apple Silicon Mac door de aan/uitknop ingedrukt te houden totdat de opstartkeuzes verschijnen.
- Kies Options > Utilities > Share volume.
- Voer je wachtwoord in.
- De schijf verschijnt nu op de andere Mac.
- Kun je het niet vinden? Kijk dan in de Systeeminstellingen bij Netwerk.
Taalfout gezien of andere suggestie hoe we dit artikel kunnen verbeteren? Laat het ons weten!