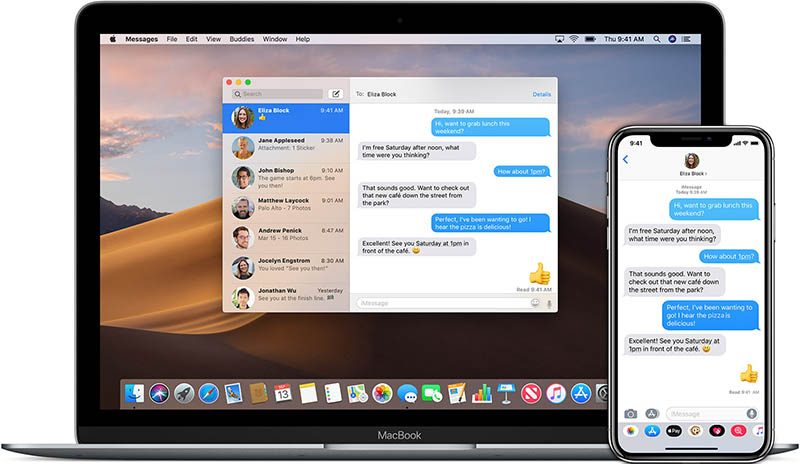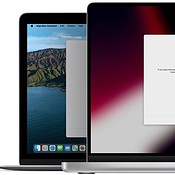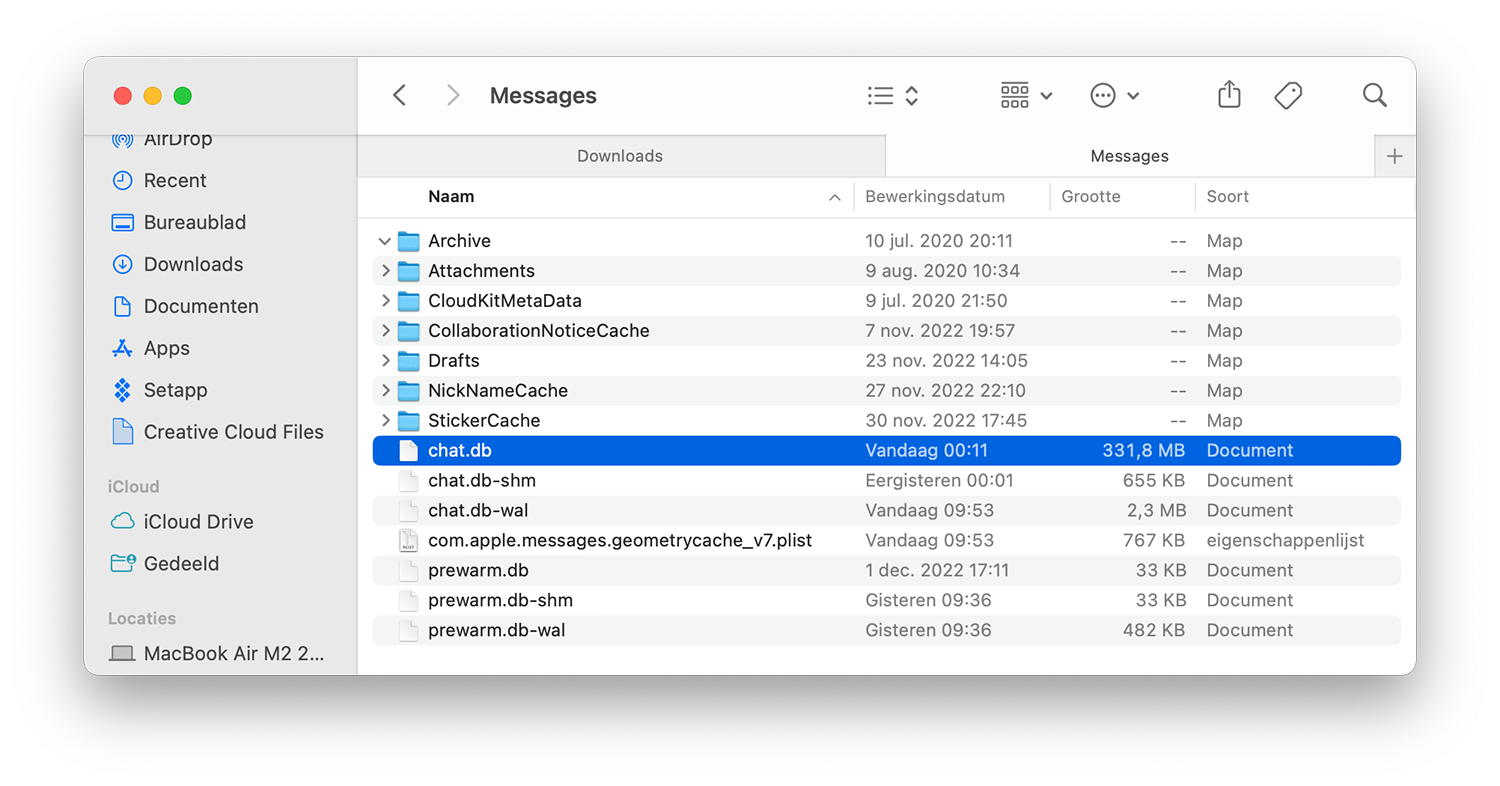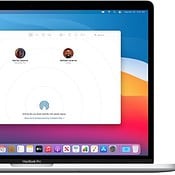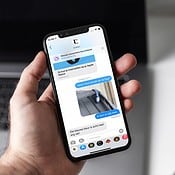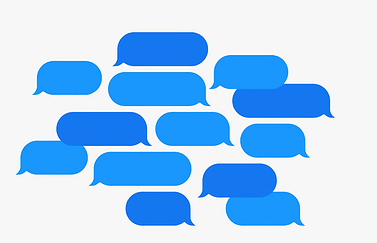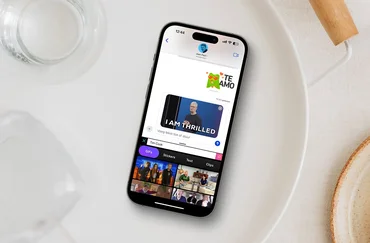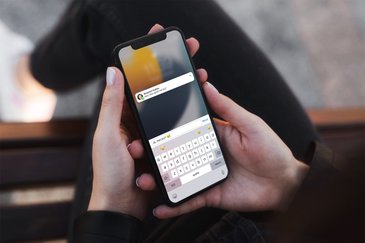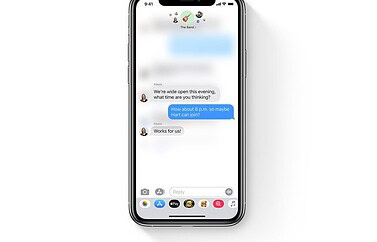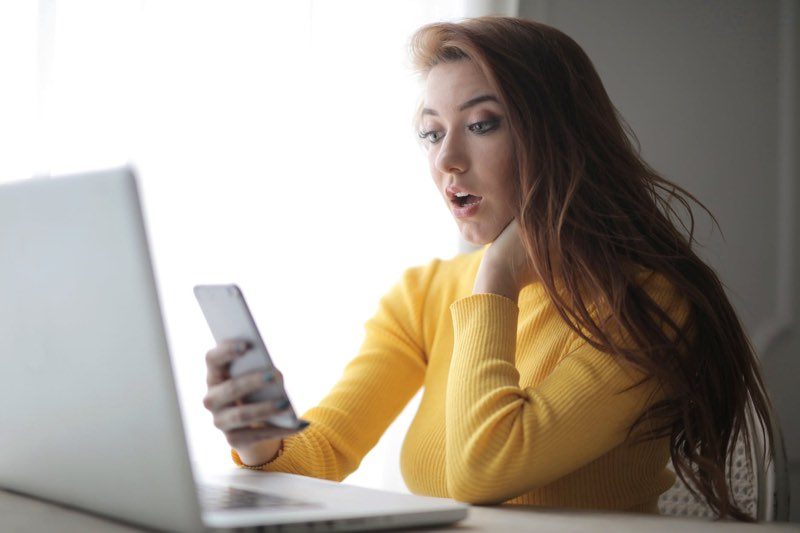iMessage-berichten overzetten naar een nieuwe Mac
De makkelijkste manier om te zorgen dat je berichten op een nieuwe Mac terechtkomen is om Berichten in iCloud in te schakelen. Daarbij komen de berichten (versleuteld) op de servers van Apple te staan. Vertrouw je dit niet of wil je er om andere redenen geen gebruik van maken, dan worden jouw berichten alleen lokaal bewaard. Bij het overstappen naar een andere Mac kan het nodig zijn om je historie van iMessage-bericht handmatig over te zetten, inclusief bijlages. Dat doe je met de stappen hieronder.
Optie 1: iMessage-backup overzetten naar een andere Mac
Voordat je kunt beginnen moet je zorgen dat alle geprekken die je hebt gevoerd in de Berichten-app op de Mac worden opgeslagen. Ze komen terecht in afzonderlijke mappen. Ook de bijbehorende bijlages zijn in mappen terug te vinden.
Bij het overstappen naar een nieuwe Mac zul je meestal een Time Machine-backup gebruiken. Hierin is ook een backup van je iMessage-bestanden aanwezig. Het enige wat je dan hoeft te doen is de Migratie-assistent gebruiken en je Mac-gegevens overzetten naar een nieuwe Mac.
Optie 2: iMessage-mappen overzetten op naar een andere Mac
Ben je niet van plan om een volledige backup over te zetten, dan kun je ook handmatig de betreffende mappen kopiëren van de oude naar de nieuwe Mac. Dit kan bijvoorbeeld het geval zijn als je na de overstap erachter komt dat de iMessage-backup niet is meegenomen.
Je kunt dan de betreffende mappen van iMessage kopiëren en gebruik hiervoor bijvoorbeeld een usb-stick of AirDrop.
- Ga op je oude Mac naar de Finder.
- Klik in het menu op Ga > Ga naar map.
- Tik hier de volgende bestemming in: ~/Bibliotheek/Messages.
- Je ziet nu de mappen Archive, Attachments en het bestand chat.db. Dit zijn de belangrijkste. Je ziet ook nog enkele andere mappen en bestanden.
- Open op de nieuwe Mac precies dezelfde map ~/Bibliotheek/Messages. Verwijder de inhoud.
- Kopieer nu de complete inhoud van de map ~/Bibliotheek/Messages van de oude naar de nieuwe Mac.
- Herstart je nieuwe Mac.
Je nieuwe Mac heeft nu (als het goed is) alle oude conversaties en bestanden in de nieuwe Berichten-app staan, waardoor je weer verder kunt gaan met chatten waar je gebleven was.
iMessage-historie overzetten met AirDrop
Je zou ook AirDrop kunnen gebruiken om je complete iMessage-historie over te zetten:
- Ga op je oude Mac naar de Finder.
- Klik in het menu op Ga > Ga naar map.
- Tik hier de volgende bestemming in: ~/Bibliotheek/Messages.
- Sleep deze hele map naar AirDrop. Accepteer de bestanden op je nieuwe Mac.
- Op de nieuwe Mac wis je de reeds aanwezige bestanden in ~/Bibliotheek/Messages.
- Sleep de Messages-map die je van de oude Mac hebt gekopieerd naar de lege map op je nieuwe Mac.
- Herstart je nieuwe Mac.
Meer tips over de Berichten-app
Meer tips over de Berichten-app vind je hier:
- Zo kun je grote bijlagen in iMessage zoeken en verwijderen
- Haal alles uit iMessage met deze elf handige tips
- Zo verstuur je audioberichten in iMessage op de iPhone
Wil je liever je iMessage met iCloud synchroniseren, dan schakel je deze functie gewoon in.
Taalfout gezien of andere suggestie hoe we dit artikel kunnen verbeteren? Laat het ons weten!