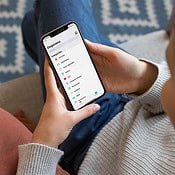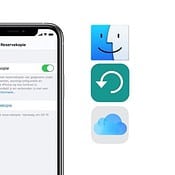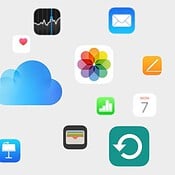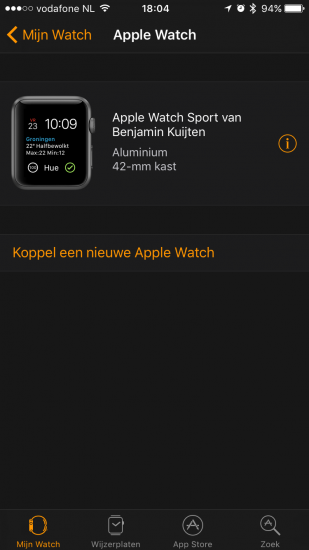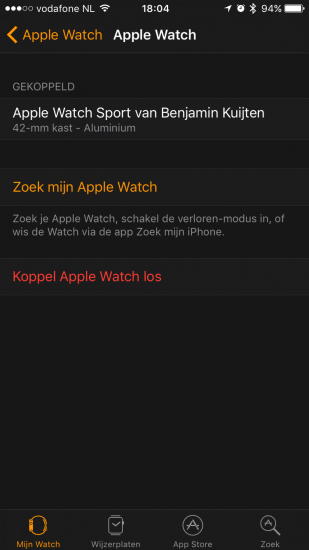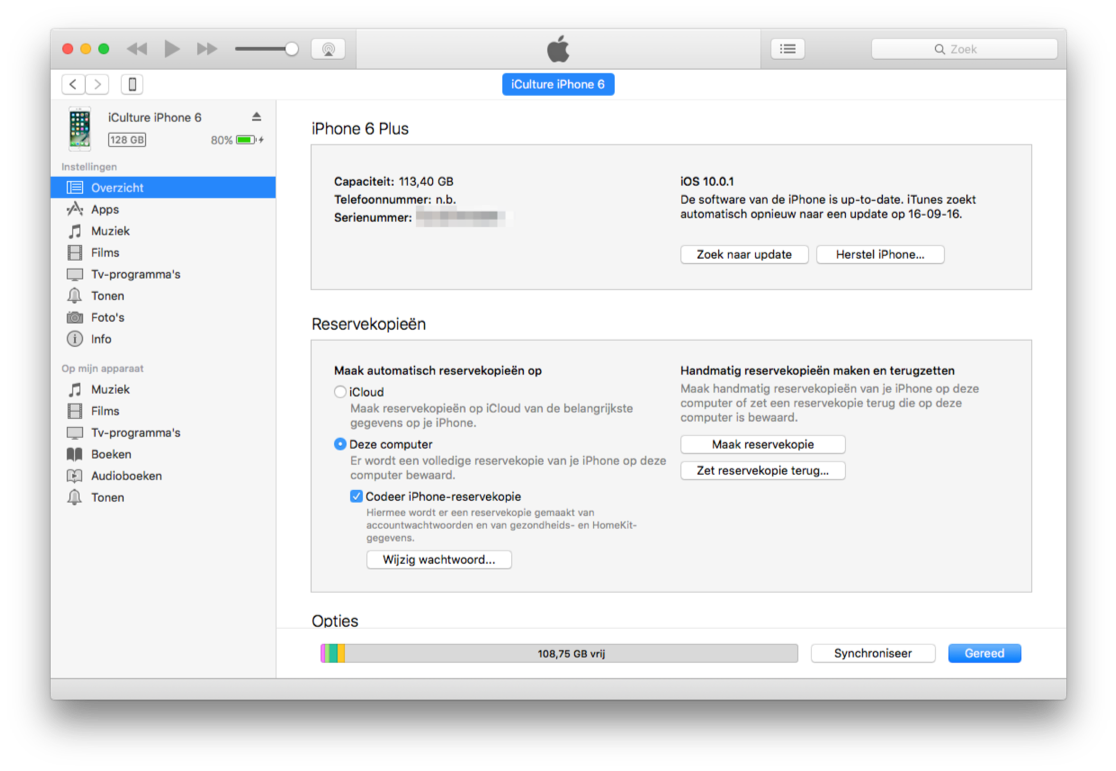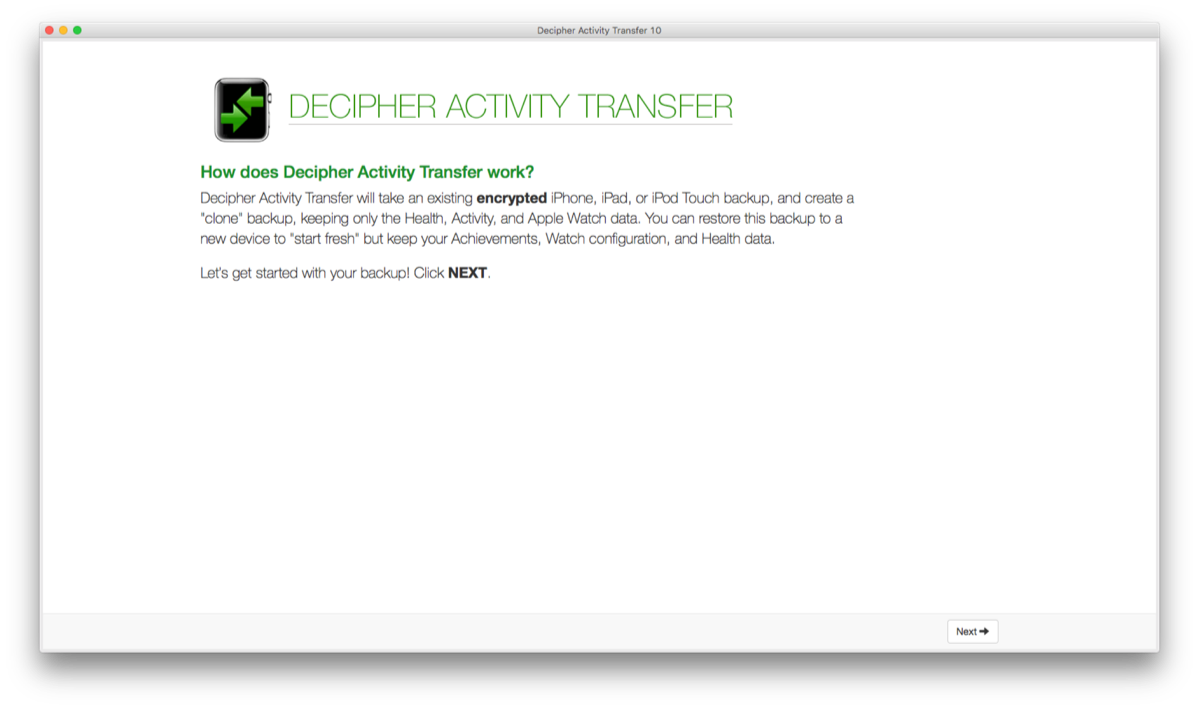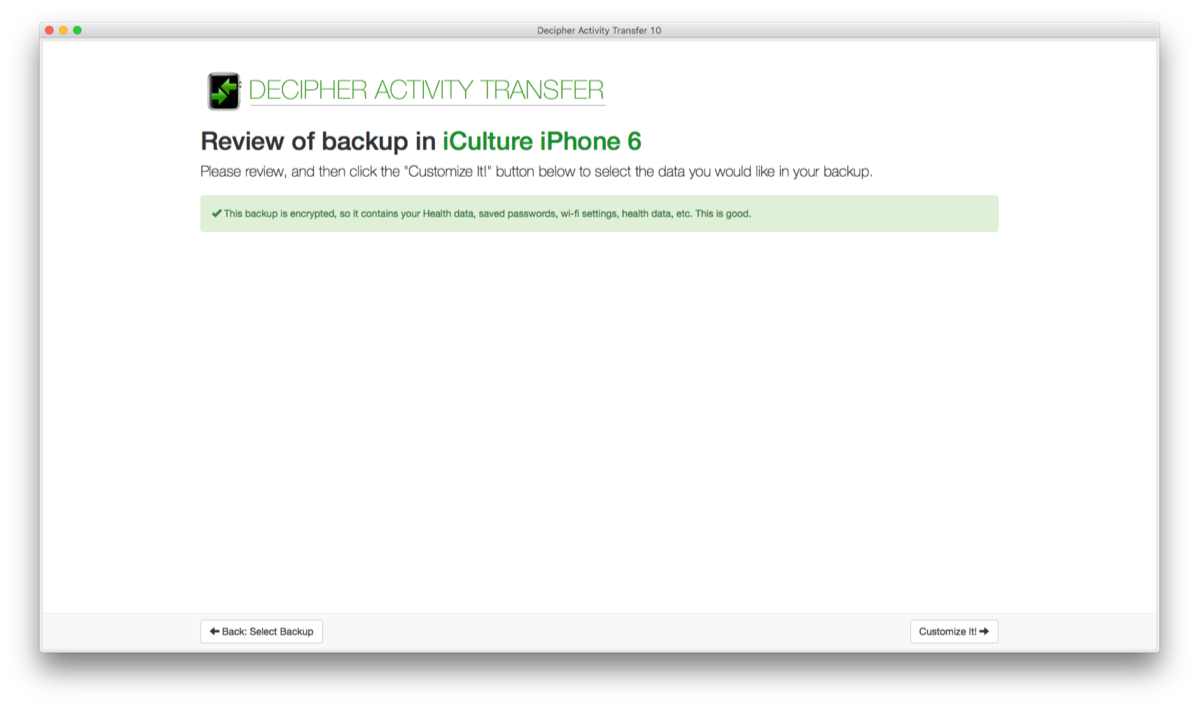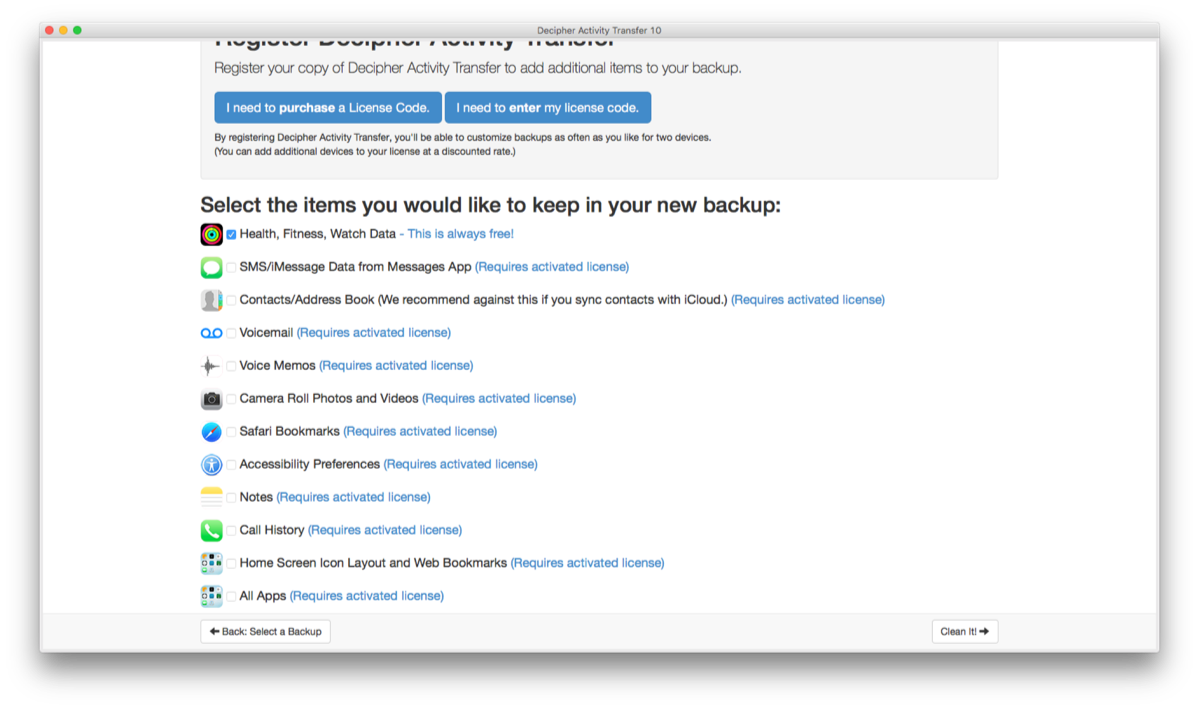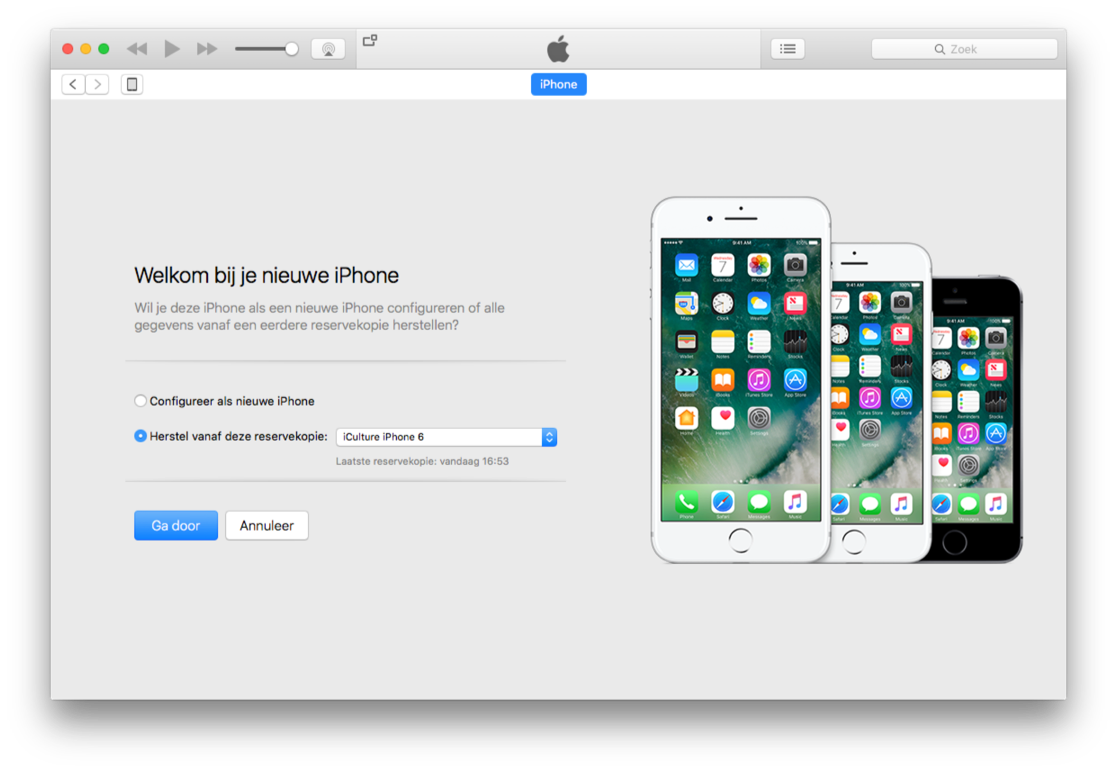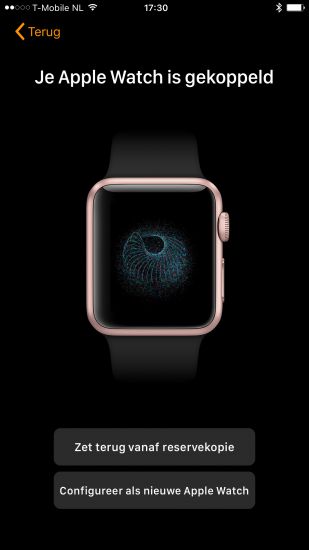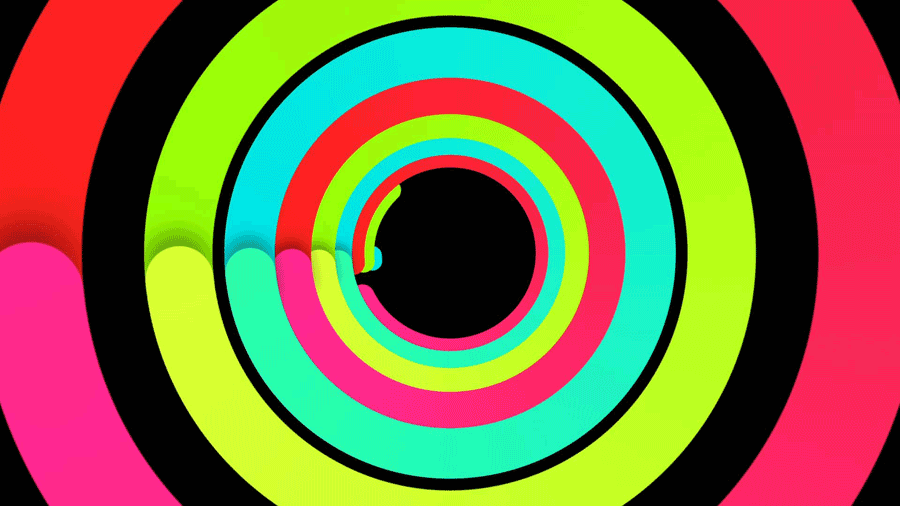
iPhone opnieuw inrichten met behoud Gezondheid-data [stappenplan]
Dit artikel is gearchiveerd en wordt niet meer bijgewerkt door iCulture.
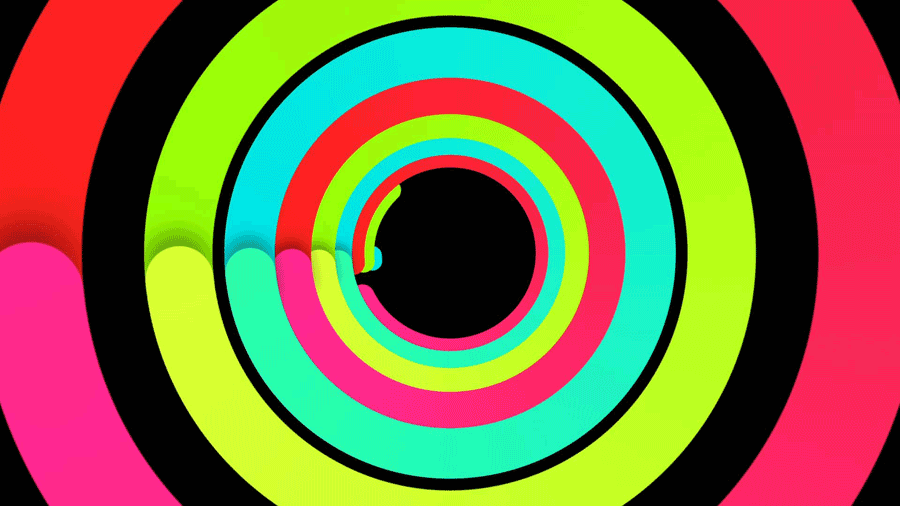
Als je een nieuwe iPhone gekocht hebt en met een clean install wilt beginnen, loop je het risico dat je je gezondheidsdata kwijtraakt. Apple biedt geen mogelijkheid om alleen gegevens van de Gezondheid- en Activiteiten-app terug te zetten bij een schone installatie. In deze tip leggen we uit hoe je dit oplost, zodat je de data niet kwijtraakt.
Update september 2017: Voor iOS 11 en nieuwer is er een nieuwere manier om je Gezondheid-data over te zetten. Lees hiervoor onze tip: Zo kun je Gezondheid-gegevens synchroniseren met iCloud in iOS 11.
Schone installatie of backup terugzetten?
Als je een nieuwe iPhone gekocht hebt, kun je ervoor kiezen om helemaal schoon en nieuw te beginnen. Je moet je iPhone dan helemaal opnieuw instellen en inloggen in iCloud, waardoor alleen gegevens zoals contacten, foto’s en browsergeschiedenis weer teruggezet worden. Alle apps en instellingen zul je handmatig moeten doen.
Je kunt echter ook een reservekopie van je huidige iPhone terugzetten vanuit iCloud of iTunes, waardoor je nieuwe iPhone exact dezelfde informatie, apps en instellingen houdt. Bij het terugzetten van zo’n reservekopie worden ook gegevens van je Apple Watch, Gezondheid– en Activiteit-app overgezet.
Als je schoon en nieuw wil beginnen zonder verlies van je gezondheidsdata, biedt Apple geen mogelijkheid om alleen gegevens uit de Gezondheid- en Activiteit-app over te zetten, omdat deze niet los opgeslagen worden in iCloud. Ook je Apple Watch-gegevens kun je niet los handmatig overzetten, zonder je hele iPhone-reservekopie over te plaatsen. Toch is er een manier om dit voor elkaar te krijgen dankzij een gratis app genaamd Decipher Activity Transfer. In dit artikel lees je alles over hoe je stap voor stap je gegevens van je Apple Watch en de Gezondheid- en Activiteit-app kunt overzetten naar een nieuwe iPhone, zonder alle andere gegevens te moeten overzetten.
Wat is Decipher Activity Transfer?
Decipher Activity Transfer is een gratis app voor macOS en Windows waarmee je bepaalde gegevens van je oude iPhone over kunt plaatsen naar een nieuwe iPhone. Wat de app in feite doet, is het langslopen van je volledige iTunes-reservekopie. De app checkt de reservekopie op gegevens uit de Gezondheid- en Activiteit-app, evenals je Apple Watch-reservekopie. De app maakt vervolgens een kopie met alleen slechts deze gegevens die je daarna weer over kunt plaatsen naar een nieuwe iPhone. Hierdoor krijg je een schone installatie van je nieuwe iPhone, zonder verlies van belangrijke gezondheidsdata.
Gezondheid-, Activiteit- en Apple Watch-gegevens overzetten naar een nieuwe iPhone
Volg onderstaande stappen nauwkeurig om alle gezondheidsgegevens correct over te plaatsen naar een nieuwe iPhone. Sla geen stap over om te voorkomen dat je gegevens kwijt raakt.
Allereerst heb je het volgende nodig:
- Je huidige iPhone en de daaraan gekoppelde Apple Watch.
- Een Lightning-kabel om je iPhone aan de computer te verbinden.
- Een Mac of Windows-pc met de nieuwste versie van iTunes.
- De app Decipher Activity Transfer voor macOS of Windows. Deze download je gratis vanaf de website van de ontwikkelaar. Na het downloaden installeer je deze app op je computer.
Let op: voordat je begint, zorg ervoor dat je altijd reservekopieën paraat hebt, zowel via iCloud als iTunes. Voor het geval dat er iets mis gaat, kun je deze altijd weer terugzetten.
Als je alle spullen bij de hand hebt, volg je onderstaande stappen nauwkeurig op.
- Zorg ervoor dat de iPhone en Apple Watch bij elkaar in de buurt en verbonden zijn.
- Open op de iPhone de Watch-app.
- Tik in de pagina Mijn Watch op jouw eigen Apple Watch, bovenaan de pagina.
- Kies daarna het gele i’tje aan de rechterkant van het scherm.
- Selecteer Koppel Apple Watch los. Je Apple Watch wordt nu losgekoppeld van je huidige iPhone. Tijdens het loskoppelen wordt er automatisch een reservekopie gemaakt van je Apple Watch en opgeslagen op je gekoppelde iPhone.
- Als het loskoppelen voltooid is, zie je in de Watch-app het welkomstscherm. De Apple Watch wordt opnieuw opgestart.
- Verbindt nu je huidige iPhone aan je computer en start iTunes.
- Selecteer de aangesloten iPhone en controleer of de optie Codeer iPhone-reservekopie aangevinkt staat.
- Mocht je nog geen wachtwoord ingesteld hebben, dan doe je dat in de pop-up die op het scherm verschijnt. Onthou dit wachtwoord voor een latere stap.
- Open nu Decipher Activity Transfer op je computer en klik daar op Next.
- De app scant je computer nu op reservekopieën. Kies voor de meest recente en zojuist gemaakte reservekopie.
- De reservekopie wordt nu gescand. Als het een correcte reservekopie betreft, verschijnt onderstaande melding.
- In het volgende scherm kun je selecteren welke gegevens er allemaal in een nieuwe reservekopie geplaatst moeten worden. Kies voor alleen de bovenste optie. Klik op Clean it!.
- De geselecteerde onderdelen worden in een nieuwe reservekopie geplaatst. Klik daarna op Next.
- Keer daarna terug naar iTunes en sluit de nieuwe iPhone aan. Stop hier ook alvast je huidige SIM-kaart in.
- In iTunes verschijnt het scherm met de tekst Welkom bij je nieuwe iPhone. Kies hier voor Herstel vanaf deze reservekopie:. Selecteer de reservekopie met de naam Decipher Cleaned …... Dit is de opgeschoonde versie van je eerdere iPhone-reservekopie.
- Voer het wachtwoord in die bij de reservekopie hoort en die je in stap 9 ingevuld hebt.
- Het terugzetten van de aangepaste reservekopie gaat vrij snel, omdat het weinig data bevat. Als dit afgerond is, wordt je iPhone opnieuw opgestart.
- iTunes geeft wederom het Welkom bij je nieuwe iPhone-scherm. Kies nu voor Configureer als nieuwe iPhone.
- Volg ook de stappen op je iPhone en stel deze in als nieuw toestel.
- Als deze weer opgestart is, wordt de iPhone mogelijk op Engels gezet. Ga naar Instellingen > Taal en regio en stel de iPhone-taal en de Regio in op Nederlands.
- Pak je Apple Watch er weer bij en stel de taal en regio in. Je kunt hier ook een compleet nieuwe Apple Watch voor gebruiken.
- Open nu de Watch-app en koppel je Apple Watch aan de nieuwe iPhone.
- Kies op je iPhone voor Zet terug vanaf reservekopie.
- In het volgende scherm kies je de gevonden reservekopie. Accepteer de voorwaarden en voer je Apple ID-wachtwoord in.
- Stel instellingen zoals Siri en het volgen van je workouts in en wacht tot je Apple Watch weer gesynchroniseerd is.
- Als het synchroniseren voltooid is, kun je zien dat de iPhone nog helemaal leeg is, met behoud van al je gegevens in de Gezondheid- en Activiteit-app. Al je Activiteitsringen, prestaties en resultaten zijn overgezet.
Taalfout gezien of andere suggestie hoe we dit artikel kunnen verbeteren? Laat het ons weten!
Apple Watch
De Apple Watch is de smartwatch van Apple. Het allereerste model verscheen in 2015 en daarna verscheen er elk jaar een nieuwe generatie. Met de Apple Watch kun je je hartslag meten, berichten ontvangen en versturen, apps installeren en betalen met Apple Pay. Wil je een Apple Watch kopen, bekijk dan de verschillende Apple Watch-modellen die momenteel verkrijgbaar zijn. Je kunt je smartwatch steeds een ander uiterlijk geven met Apple Watch-horlogebandjes.

- Alles over de Apple Watch
- Apple Watch-modellen
- Apple Watch kopen
- Apple Watch 4G kopen
- Refurbished Apple Watch kopen
- Apple Watch vergelijken
- Apple Watch in roestvrij staal
- Apple Watch-horlogebandjes
- Apple Watch repareren
- Apple Watch Ultra: het topmodel
- Apple Watch SE voor instappers
- watchOS: het besturingssysteem van de Apple Watch
- Bekijken bij Apple