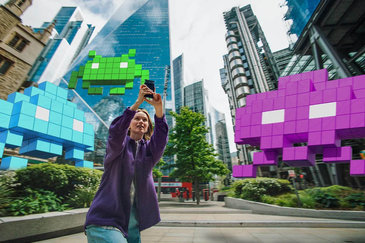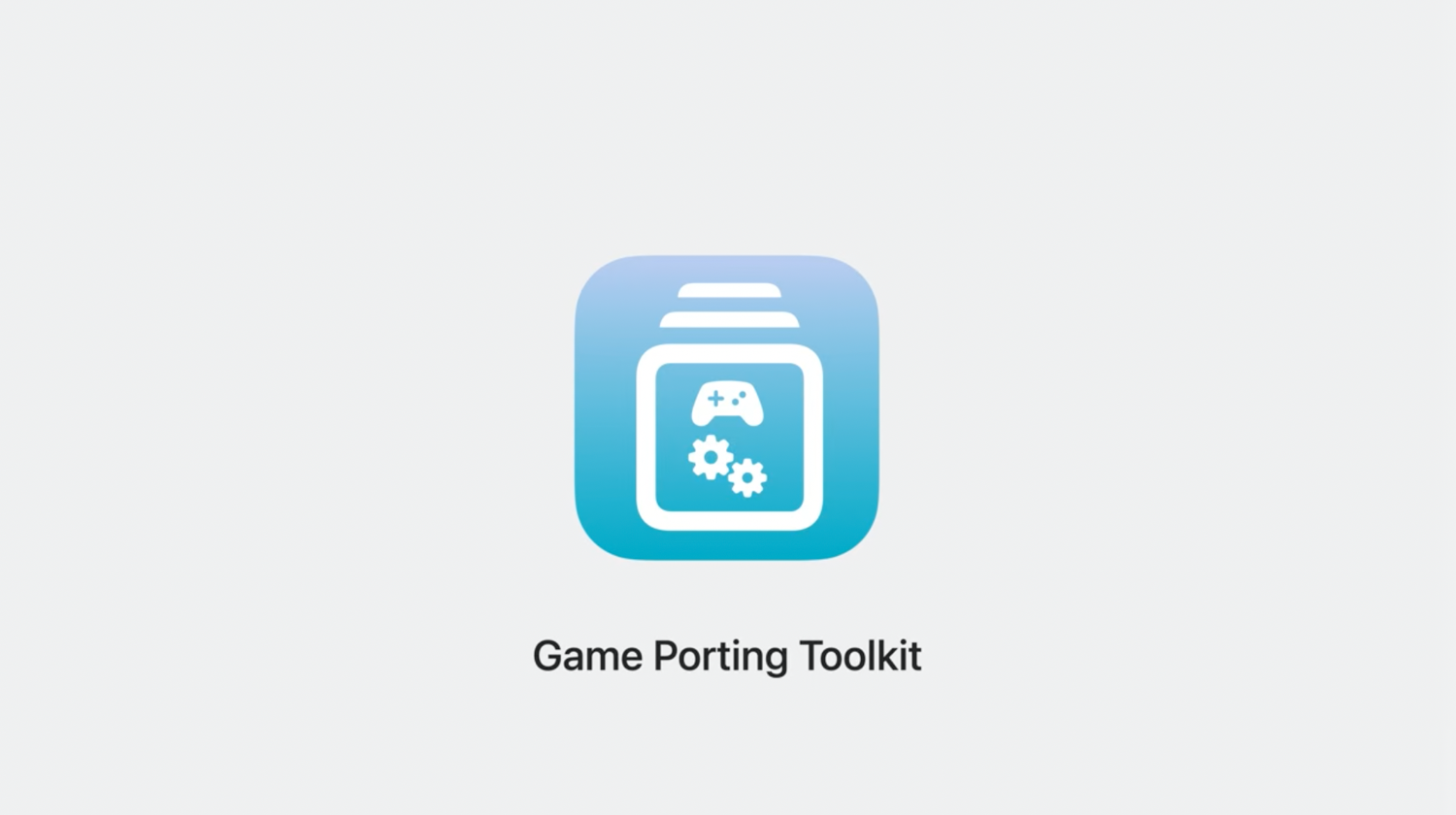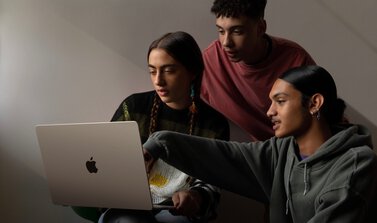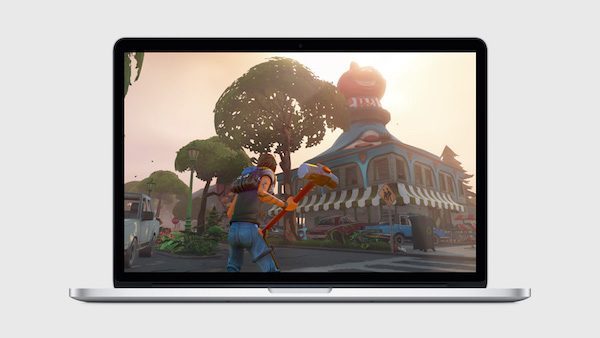
Gamen op een Mac, zo check je of jouw Mac een spel kan draaien
Dit artikel is gearchiveerd en wordt niet meer bijgewerkt door iCulture.
Ook op de Mac kun je games spelen. De grote vraag is vaak of je een spel kunt draaien op jouw Mac, omdat de systeemeisen niet altijd duidelijk zijn. In deze tip leggen we uit hoe je kunt zien of je een game gemakkelijk kunt draaien, of dat je Mac toch wat moeite heeft om het grafische geweld op het scherm te tonen.

Systeemeisen voor Mac-games
Als je een iMac of MacBook hebt, is het niet zo makkelijk om bijvoorbeeld de grafische kaart te vervangen of het werkgeheugen uit te breiden. Toch zijn er wel degelijk games die je ook op een Mac(Book) met gemak kunt draaien. De vraag is alleen hoe je dit kunt achterhalen.
Op Windows PC’s kun je de dienst Can You Run It gebruiken, een website die je PC analyseert en in een checklist laat zien welke hardware-onderdelen goed genoeg zijn en welke voor problemen kunnen zorgen. Jammer genoeg is deze dienst niet te gebruiken op de Mac, maar er is wel iets soortgelijks.
Gebruik GameAgent en analyseer je Mac
Lezer Gabor wees ons op de website GameAgent, een dienst die in deze tip een hoofdrol speelt. Door een gratis account aan te maken, en je Mac aan je profiel te koppelen, kun je van alle games in de database van GameAgent zien of jouw Mac het aankan. Een profiel aanmaken en je Mac koppelen kan op verschillende manieren. Het is mogelijk om meerdere Macs aan een profiel te verbinden.
Maak een account en koppel je Mac aan GameAgent
- Ga naar GameAgent en klik op Sign Up om een account aan te maken.
- Vul je gegevens in en kies een wachtwoord.
- Het is nu aan jou of je de specificaties van je Mac handmatig in wilt voeren of de GameAgent-app wilt gebruiken. In dit geval kiezen we voor de app.
- Installeer de app en start GameAgent op.
- De app analyseert je Mac en laat zien wat je specificaties zijn.
- Klik vervolgens op de groene knop Send to GameAgent.
- Geef tot slot op de website van GameAgent je Mac een naam om het proces af te ronden.
Je Mac is nu gekoppeld aan je GameAgent-account. Als je voortaan door de database van Mac-games zoekt op de website kun je bij de Mac Match Results zien of jouw Mac het spel in kwestie aan kan. Door op ‘See Complete Results’ te klikken zie je een grote checklist met groene vinkjes en uitroeptekens. De groene vinkjes laten zien dat de Mac het goed aankan, terwijl de uitroeptekens een potentieel probleem vormen.
Zeker weten dat je een game kunt draaien
Om er zeker van te zijn dat je een spel echt goed kunt draaien moet je dus naar games zoeken die alleen groene vinkjes hebben. Dit kan heel gemakkelijk door bij ‘All Mac Games’ alleen de optie ‘Will Run’ aan te vinken. Hierdoor krijg je alleen de spellen te zien die volgens GameAgent goed draaien op jouw Mac.
Ook kun je bij je GameAgent-profiel in een grote lijst alle games zien die je kunt draaien op jouw Mac. Door op genre te filteren en een wenslijst aan te maken weet je zo in een paar minuten welke spellen je kunt overwegen om te spelen.
Het nadeel van GameAgent is dat je er alleen de games mee kunt checken die in de database van de website staan. Veel Steam-games vallen hierdoor buiten de boot, al kun je ook in Steam zelf achterhalen of jouw Mac het spel aan kan.
Dit doe je door naar beneden te scrollen op een gamepagina tot je bij de Systeemeisen komt. Klik op MacOS om te zien wat er minimaal nodig en/of aanbevolen is om het spel te spelen. Je kunt hier wel de analysegegevens van GameAgent bij gebruiken om jouw Mac-specificaties te vergelijken met deze systeemeisen.
Bedankt voor de tip Gabor!
Taalfout gezien of andere suggestie hoe we dit artikel kunnen verbeteren? Laat het ons weten!