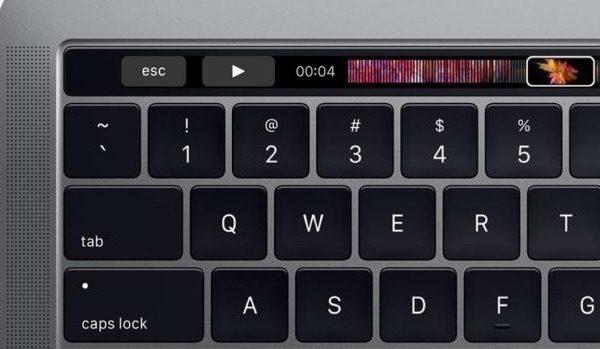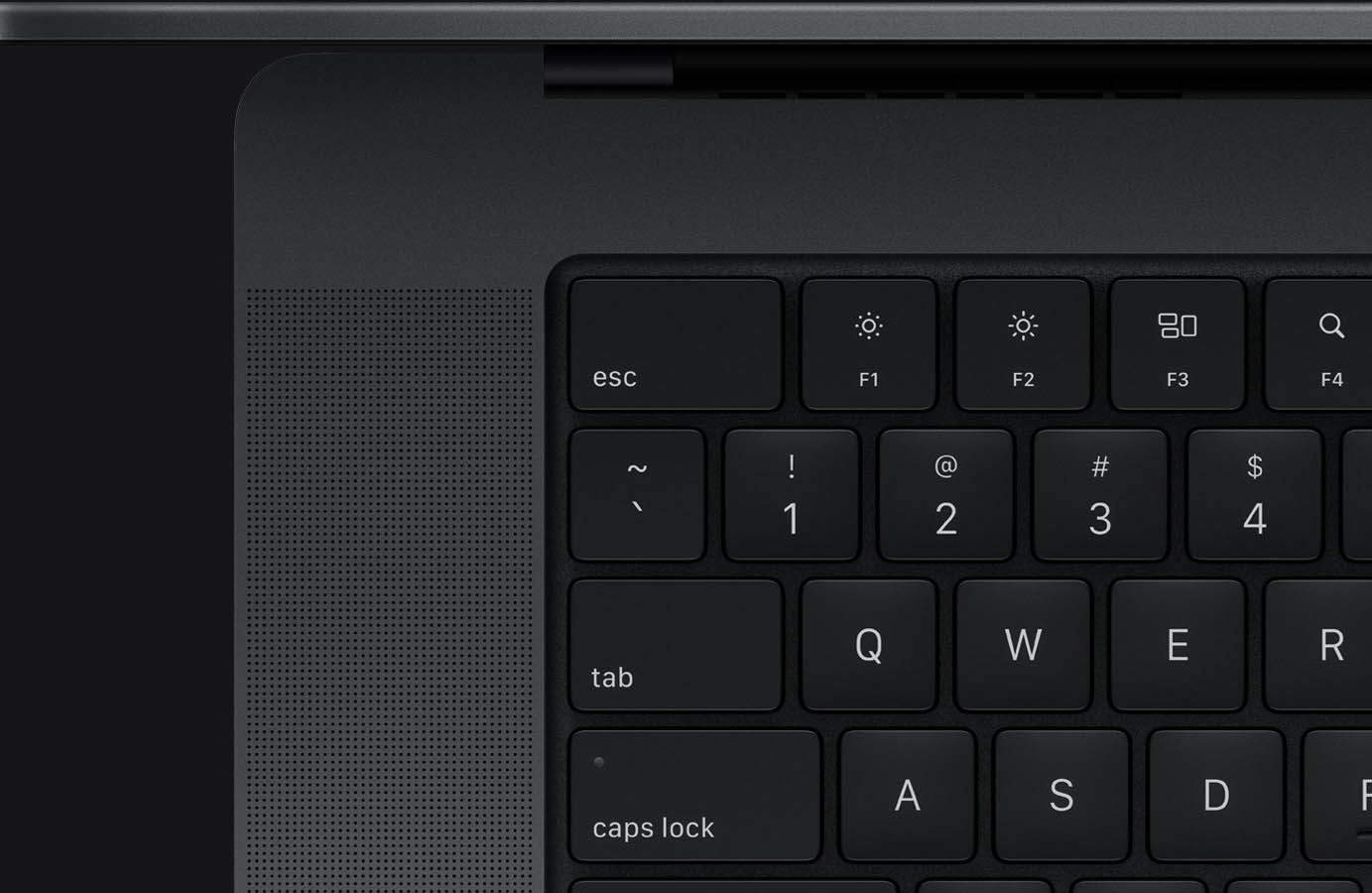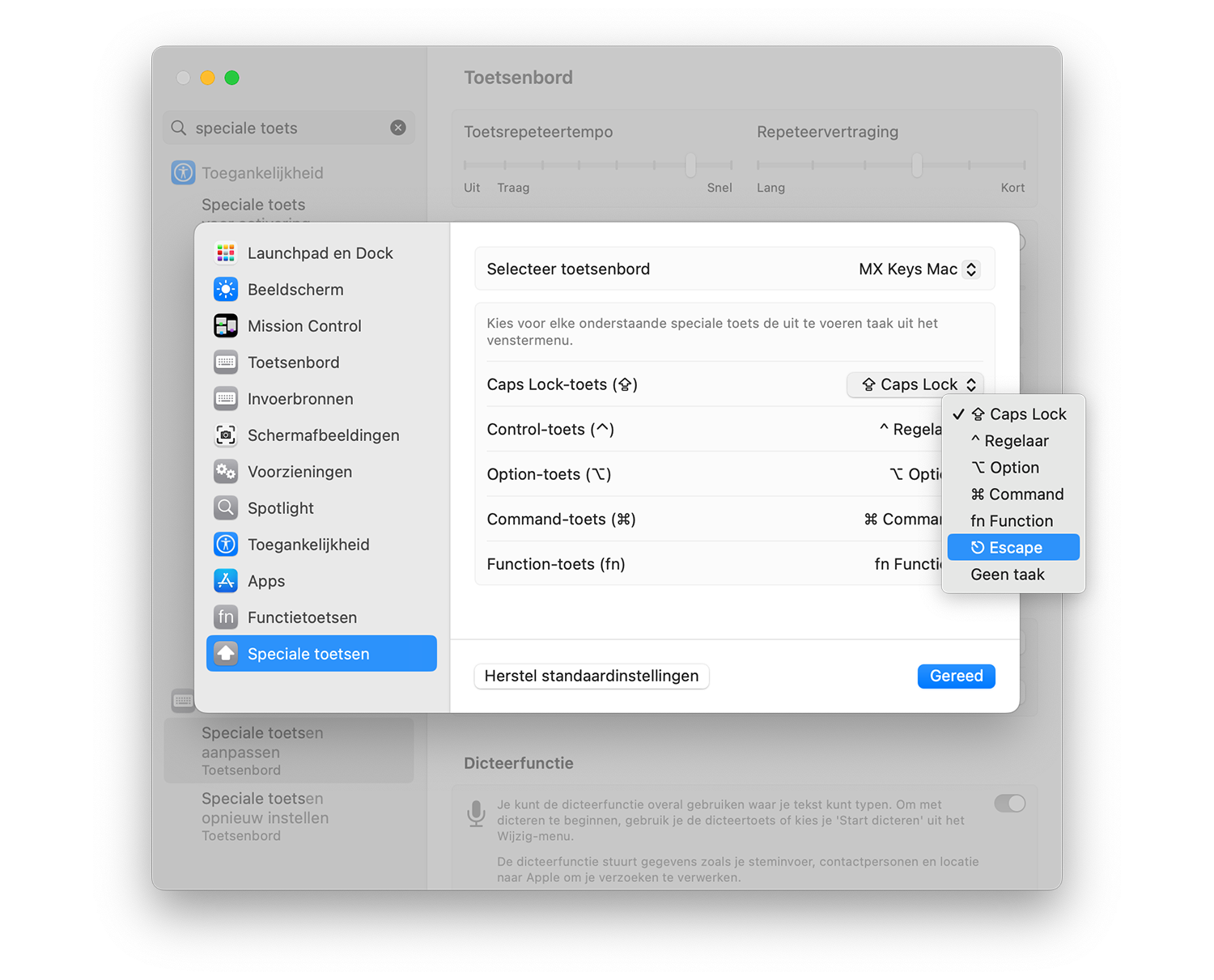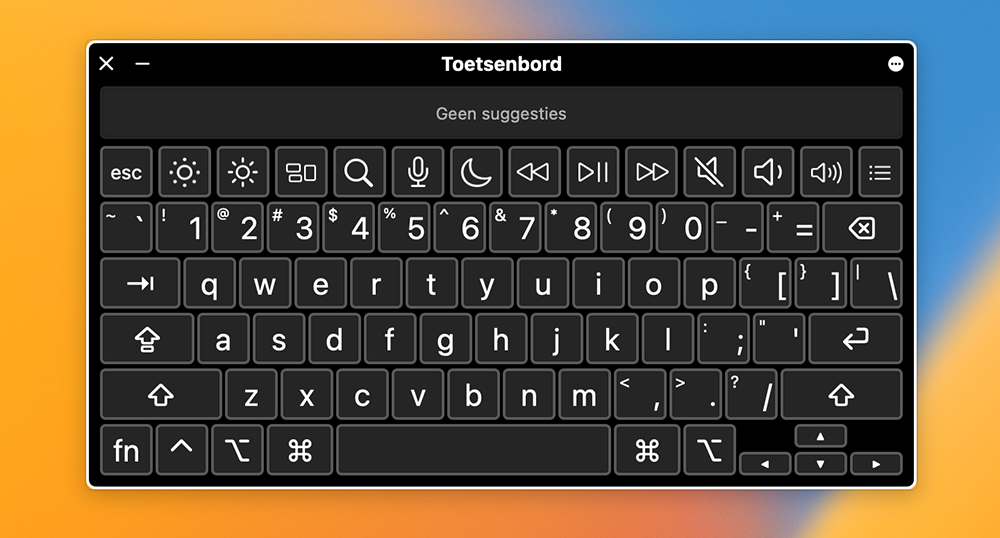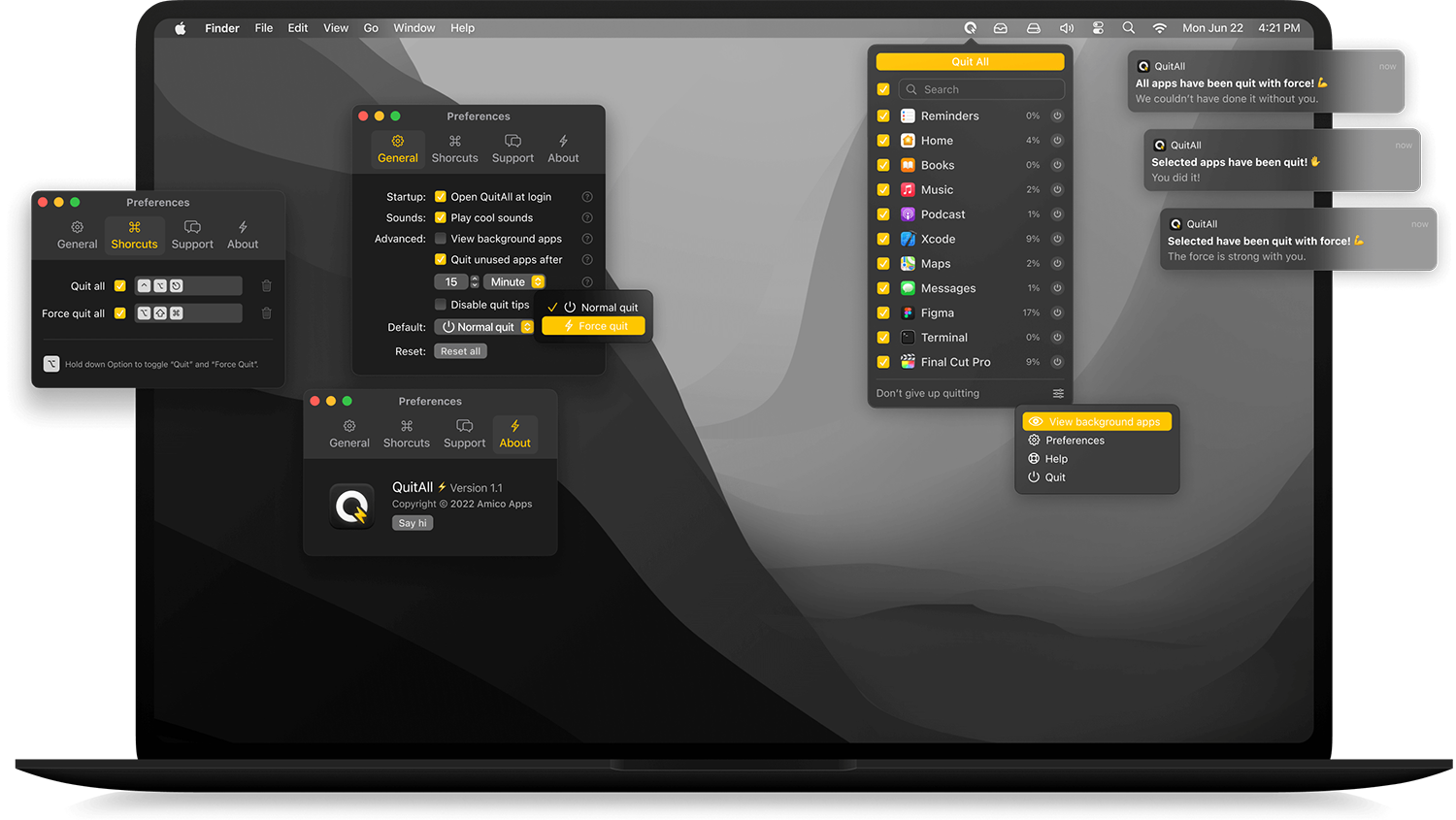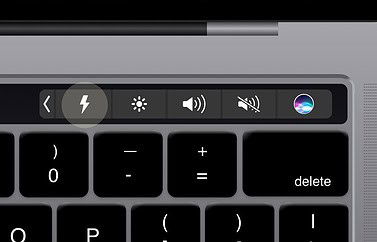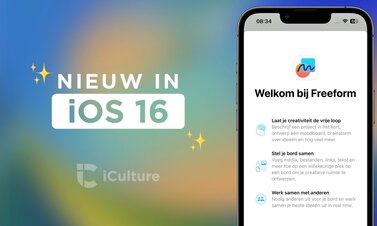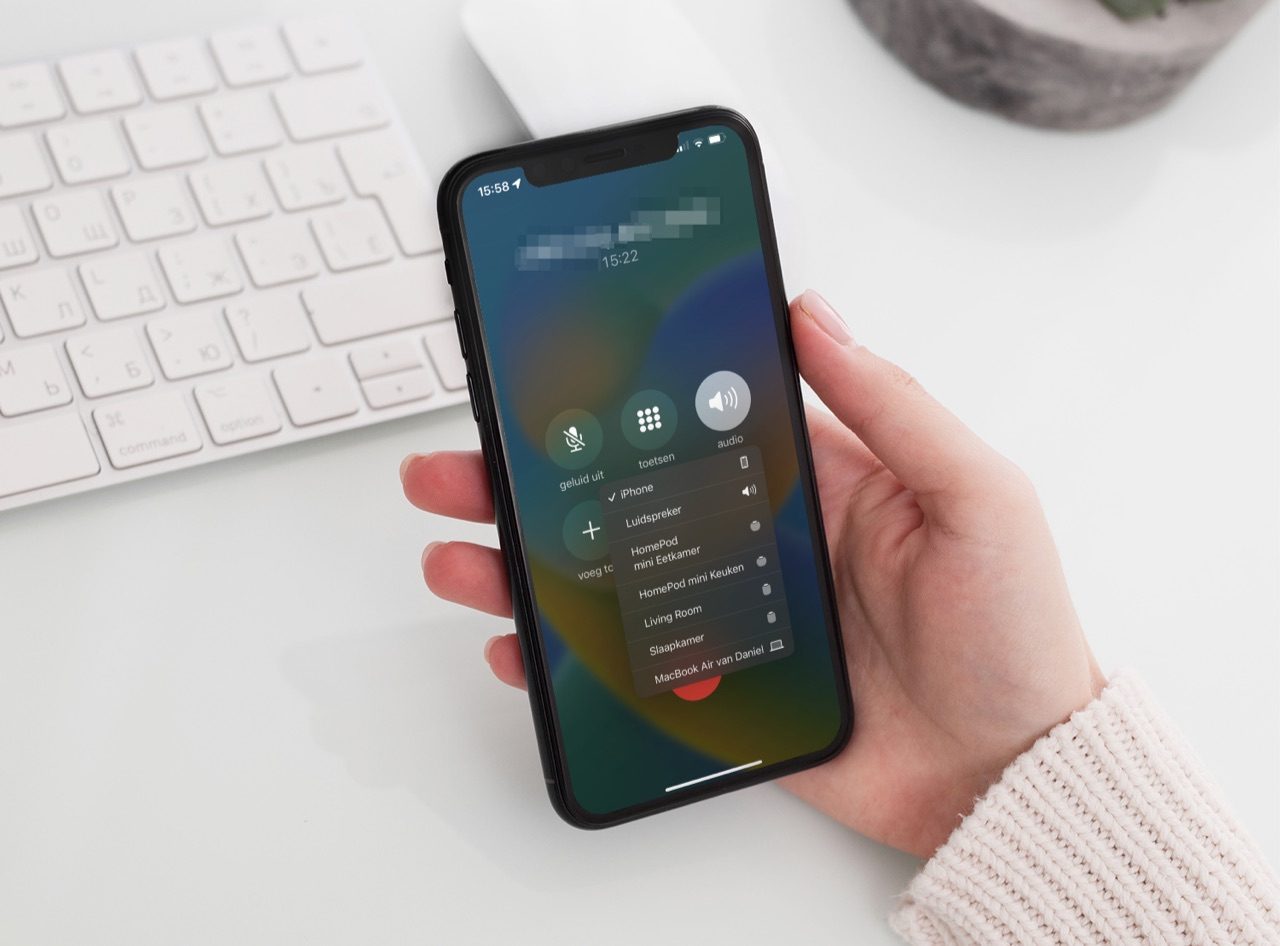Soms gebeurt het wel dat bepaalde toetsen niet meer werken op je Mac(Book). Heb je problemen met een bepaalde letter, dan lukt het vaak wel om nog gewoon door te werken en gebruik te maken van autocorrectie. De Escape-toets is lastiger te missen, want als die niet werkt, merk je opeens hoe vaak je ‘m eigenlijk gebruikt. Bijvoorbeeld voor het afsluiten van actieve processen op de Mac of voor het gebruik in shortcuts zoals Option+Command+Esc. Wat te doen?
- Escape-toets werkt niet: een hardware-probleem?
- Escape-toets werkt niet: een software-probleem?
- Escape-toets toewijzen aan andere toets
- Escape-toets gebruiken op virtueel toetsenbord
- Escape-toets vervangen door een app
Escape-toets werkt niet: een hardware-probleem?
We beginnen met het uitsluiten van één mogelijke oorzaak, namelijk dat het een hardwareprobleem is. Mogelijk heb je je Mac laten vallen en gedraagt de toets zich sindsdien raar. Het kan ook zijn dat je vloeistof op het toetsenbord hebt gemorst, of dat je iets zwaars op het toetsenbord hebt laten vallen. Is dat allemaal niet het geval, dan ligt het probleem meestal bij de software. Het goede nieuws, is dat deze problemen vaak gemakkelijk zijn op te lossen. Bij een hardware-probleem moeten soms onderdelen vervangen worden en bij fysieke schade of waterschade moet je wellicht je MacBook laten repareren. Waterschade valt bij Apple niet onder de MacBook-garantie. Vind je reparatie te duur, dan kun je de Escape-toets toewijzen aan een andere toets. We leggen dit verderop uit. Je zou ook een extern toetsenbord op je Mac kunnen gebruiken, zoals een Magic Keyboard.
Escape-toets werkt niet: een software-probleem?
Door bugs in macOS kan het gebeuren dat de Escape-toets van de Mac niet meer goed werkt. Het kan ook zijn dat er processen op de achtergrond spelen, die ervoor zorgen dat bepaalde apps blijven hangen of plotseling ermee stoppen.
Heb je al een tijd lang geen updates geïnstalleerd, dan is het tijd om eens naar > Systeeminstellingen > Algemeen > Software-update te gaan, om te kijken of er een update voor je klaarstaat.
Een volgende stap is je Mac herstarten. Het ligt erg voor de hand, maar het kan vaak je probleem in één klap oplossen. Lost dit ook niets op, dan herstart je je Mac in veilige modus om het probleem nader te onderzoeken.
Een derde optie die je kunt proberen is kijken of Siri misschien de problemen veroorzaakt. Sommige gebruikers meldden dat hun Escape-toets blijft hangen sinds er problemen met Siri opdoken. Je kunt Siri tijdelijk uitschakelen via Systeeminstellingen > Siri. Blijkt dit niet het probleem, dan kun je Siri weer inschakelen.
Escape-toets toewijzen aan andere toets
Heb je een MacBook met Touch Bar, dan kan het zijn dat je helemaal geen fysieke Escape-toets hebt. Dit is het geval op MacBook Pro-modellen die sinds 2016 zijn verkocht. De Touch Bar vervangt daarbij de bovenste functietoetsen. Linksboven vind je nog wel de Escape-knop op de Touch Bar, maar deze is niet altijd zichtbaar.
Met onderstaande tip kun je ook de Escape-toets aan een fysieke knop toewijzen. Dit is ook dé oplossing als je Escape-toets door een hardware-defect niet meer werkt en je de functie aan een andere toets wil toewijzen als je macOS Sierra 10.12.1 of nieuwer hebt.
Het standaard Apple-toetsenbord heeft vijf speciale toetsen, waar je een andere functie aan kunt toekennen, namelijk: Caps Lock, Control, Option, Command en Escape. Je kunt bijvoorbeeld van Caps Lock de Escape-toets maken:
- Ga naar Systeeminstellingen en zoek naar Speciale toetsen aanpassen (je kunt ook Toetsenbord openen en naar de functie bladeren, maar het zit wat verstopt).
- Gebruik je meerdere fysieke toetsenborden, kies dan eerst het toetsenbord dat je wilt aanpassen.
- Kies de toets die je wilt gebruiken, bijvoorbeeld Caps Lock.
- Klik op het drop-down-menu en kies ‘Escape’.
- De Caps Lock-toets werkt nu als een Escape-toets.
In oudere macOS-versies ga je naar Systeemvoorkeuren > Toetsenbord > Speciale toetsen.
Op een soortgelijke manier kun je het gebrek aan fysieke functietoetsen op MacBooks met Touch Bar omzeilen.
Escape-toets gebruiken op virtueel toetsenbord
Krijg je de Escape-toets niet werkend en lukt het je (nog) niet om de oorzaak op te sporen, dan kun je ondertussen het virtuele keyboard gebruiken. Daarmee heb je alle knoppen tot je beschikking, ook andere knoppen die kapot zijn:
- Open Systeeminstellingen > Toegankelijkheid.
- Kies Toetsenbord > Toegankelijkheidstoetsenbord.
- Druk op de Escape-toets op het virtuele toetsenbord.
Escape-toets vervangen door een app
Wil je niet steeds een virtueel toetsenbord in beeld, dan kun je ook een aparte app gebruiken die de Escape-toets vervangt. Een voorbeeld is QuitAll. Deze helpt om elk proces af te sluiten, ook als het op de achtergrond draait. Je bedient dit vanuit de menubalk. Ook kun je meerdere apps tegelijk afsluiten en onderscheid maken tussen normaal of geforceerd afsluiten. Verder kan de app het CPU-percentage van elk proces laten zien, zodat je een indruk krijgt of het niet of traag functioneren van bepaalde knoppen te maken heeft met overbelasting van de processor. Je vindt QuitAll als onderdeel van SetApp, maar je kunt het ook los aanschaffen.
We hebben nog meer tips voor het toetsenbord op je Mac of MacBook. We hebben nog veel meer tip over toetsenborden:
- Dit kun je doen als je MacBook toetsenbord problemen geeft
- Touch Bar vastgelopen? Zo krijg je ‘m weer aan de praat
- Programma’s openen op je Mac vanaf het toetsenbord op 4 manieren
- Zo kun je Bluetooth op de Mac inschakelen zonder muis of toetsenbord
- Sneltoetsen op de Mac gebruiken: leer sneller werken met snelkoppelingen
Taalfout gezien of andere suggestie hoe we dit artikel kunnen verbeteren? Laat het ons weten!