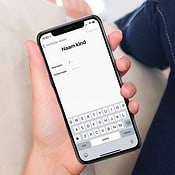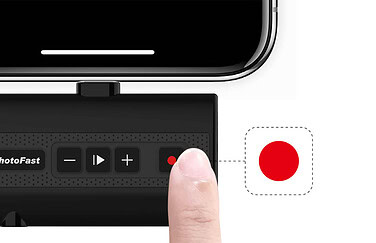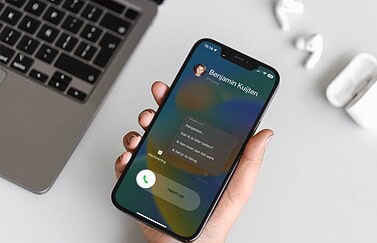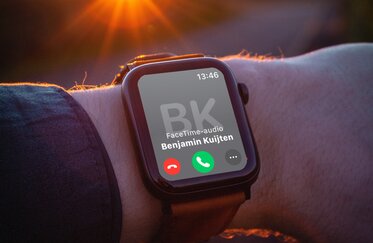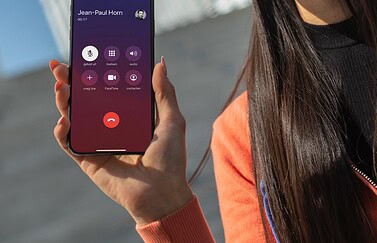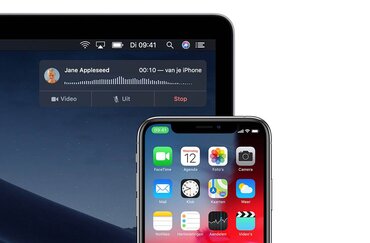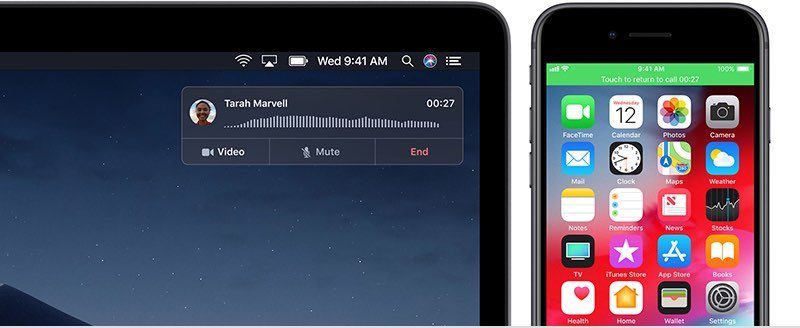
Komen telefoongesprekken op het verkeerde apparaat binnen? Zo los je het op!
Telefoongesprekken bij de verkeerde persoon
Het probleem wordt veroorzaakt door Continuïteit (Continuity). Dit is een handige functie om je iPhone, iPad en Mac soepel te laten samenwerken. Het geeft je de mogelijkheid om bijvoorbeeld telefoongesprekken af te handelen op je iPad of Mac, in plaats van je iPhone. Maar soms kan er iets misgaan. Zo kunnen er telefoongesprekken binnenkomen die niet voor jou zijn bedoeld. Of jouw persoonlijke gesprekken komen binnen op het verkeerde apparaat, bijvoorbeeld op de iPad die de kinderen gebruiken voor spelletjes. Dat wil je liever niet.
Telefoongesprekken op het verkeerde apparaat
In veel gezinnen worden meerdere iPhones en iPads gebruikt, soms zelfs door meerdere mensen tegelijk. Vooral aan iPad wordt vaak door meerdere mensen gebruikt, bijvoorbeeld door de ouders om een film te kijken en op andere momenten door de kinderen om spelletjes te doen. Als op die iPad jouw Apple ID wordt gebruikt voor het synchroniseren van gebruikersdata, dan kan het zijn dat daarop ook jouw telefoongesprekken, e-mailberichten en andere communicatie binnenkomt.
Er zijn twee manieren om het op te lossen, die we hieronder bespreken. Daarnaast hebben we nog een derde oplossing, die wat minder ideaal is.
Het binnenkomen van telefoongesprekken op meerdere apparaten kan ook in andere situaties vervelend zijn. We krijgen regelmatig de vraag hoe het kan dat zowel de iPhone, Apple Watch, Mac en iPad gaan bellen als er een telefoongesprek binnenkomt. Als je daar niet op zit te wachten, dan lees je hieronder bij oplossing 1 wat je eraan kunt doen.
Oplossing 1: Continuïteit uitschakelen
Continuïteit (Continuity) kijkt op basis van je Apple ID welke apparaten jij gebruikt. Ben je op beide apparaten ingelogd met hetzelfde Apple ID, bevinden ze zich in dezelfde omgeving en hebben ze allebei verbinding met Wi-Fi, dan zal een binnenkomend telefoongesprek op beide apparaten worden getoond. Apple heeft dit met opzet zo gedaan, uit oogpunt van gemak. Je kunt zelf beslissen op welk apparaat je het gesprek opneemt. Maar je kunt het ook per apparaat uitschakelen.
Zo kun je het doorsturen van telefoongesprekken uitschakelen:
- Ga op de iPhone naar Instellingen > Mobiel netwerk > Bel via andere apparaten.
- Zet de schakelaar uit bij Bel via andere apparaten.
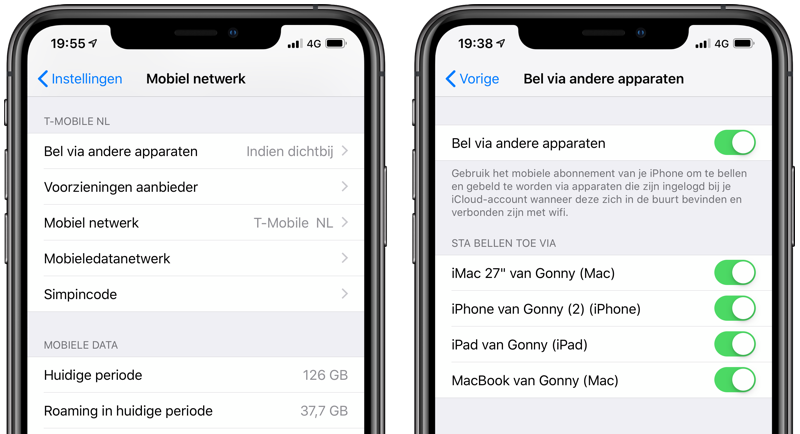
Eventueel kun je per apparaat de schakelaars omzetten.
Bellen uitschakelen op iPad en iPod touch
Op de iPad en iPod touch kun je de belfunctie uitschakelen via Instellingen > FaceTime > Bellen via mobiel netwerk iPhone. Je zal nu geen telefoongesprekken meer ontvangen of kunnen starten vanaf het apparaat.
Bellen uitschakelen op de Mac
Op de Mac ga je naar FaceTime > Voorkeuren > Instellingen. Schakel de optie Bellen vanaf iPhone uit.
Oplossing 2: Iedereen een eigen Apple ID
Door iedereen een eigen Apple ID te geven zorg je dat jouw telefoontjes en e-mailberichten niet bij de rest van het gezin terechtkomen. Het meest ideaal is als iedereen z’n eigen iPhone of iPad krijgt, maar dat is niet in elk gezin haalbaar. Helaas is het ook niet mogelijk om op een iPad meerdere gebruikersaccounts naast elkaar in te stellen, ook al vragen gebruikers daar al jaren om.
Je zou ervoor kunnen kiezen om voor het gezamenlijke apparaat (bijvoorbeeld de iPad) een apart Apple ID aan te maken, dat bedoeld is voor algemeen gebruik. Als je Delen met gezin inschakelt kun je het onderling uitwisselen van apps en het afrekenen van apps centraal regelen, maar dan moet je wel beschikken over een creditcard.
Ook zou je ervoor kunnen kiezen om elk kind een eigen Apple ID te geven. Bij kinderen tot 13 jaar moet de ouder of voogd het account aanmaken. Let erop dat er voor Apple ID’s voor kinderen tot 13 jaar wel allerlei beperkingen gelden. Zo kunnen kinderen die nog geen 13 jaar zijn niet meedoen met het testen van apps via TestFlight. Je kunt achteraf ook niet snel even de leeftijd van je kind verhogen, om de beperkingen te omzeilen.
Oplossing 3: Uitloggen bij iCloud
Je zou er ook voor kunnen kiezen om uit te loggen op het iCloud-account dat op de iPad wordt gebruikt. Echt ideaal vinden we dat niet, want daardoor worden ook geen automatische backups gemaakt en er zullen nog meer functies zijn die niet meer goed werken. Zo kun je geen data van apps en spelletjes synchroniseren met iCloud.
Uitloggen van iCloud doe je als volgt:
- Ga naar Instellingen.
- Tik bovenin het scherm op je accountnaam.
- Tik onderaan de pagina op Log uit.
Taalfout gezien of andere suggestie hoe we dit artikel kunnen verbeteren? Laat het ons weten!
Telefoon
Met de Telefoon-app op de iPhone kun je bellen, maar er zit veel meer in! Zo kun je een wisselgesprek voeren of het telefoongesprek op je iPad of Mac beantwoorden, reageren met een tekstbericht, anonieme bellers blokkeren en nog veel meer. Met een contactposter voor je nummer bepaal je zelf hoe je in beeld verschijnt als je andere belt. En met NameDrop kun je telefoonnummers uitwisselen met onbekenden. Hieronder zie je wat er allemaal mogelijk is.

- Telefoongesprekken opnemen
- Telefoongesprekken afwijzen
- Telefoongesprek in de wacht zetten
- Bellen met Siri en telefoonfuncties gebruiken
- Telefonnummers blokkeren op de iPhone
- Bellen met de iPad
- Bellen op de Mac
- Snelle telefoonknop op je iPhone zetten
- Telefoongesprek beantwoorden met automatisch bericht
- Contactposter instellen
- NameDrop: telefoonnummer delen met een tikje