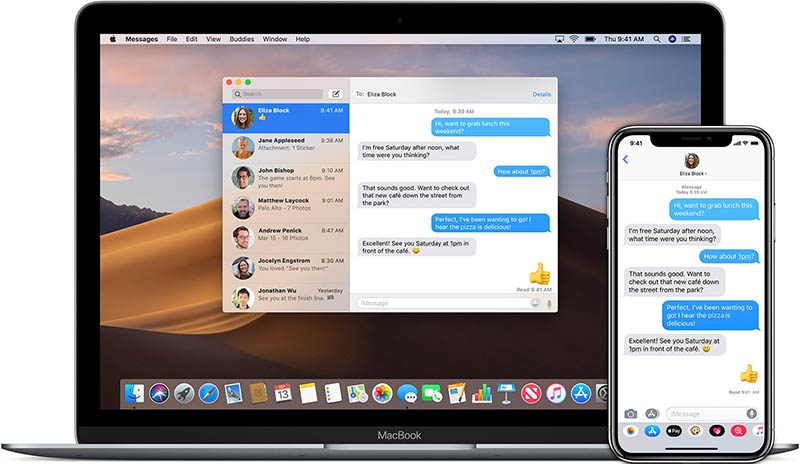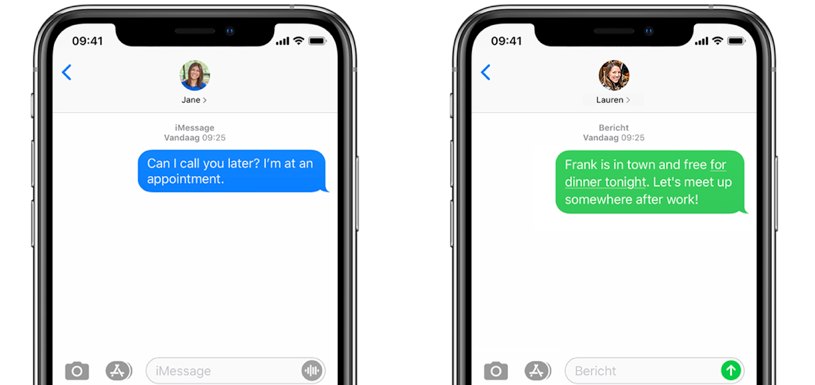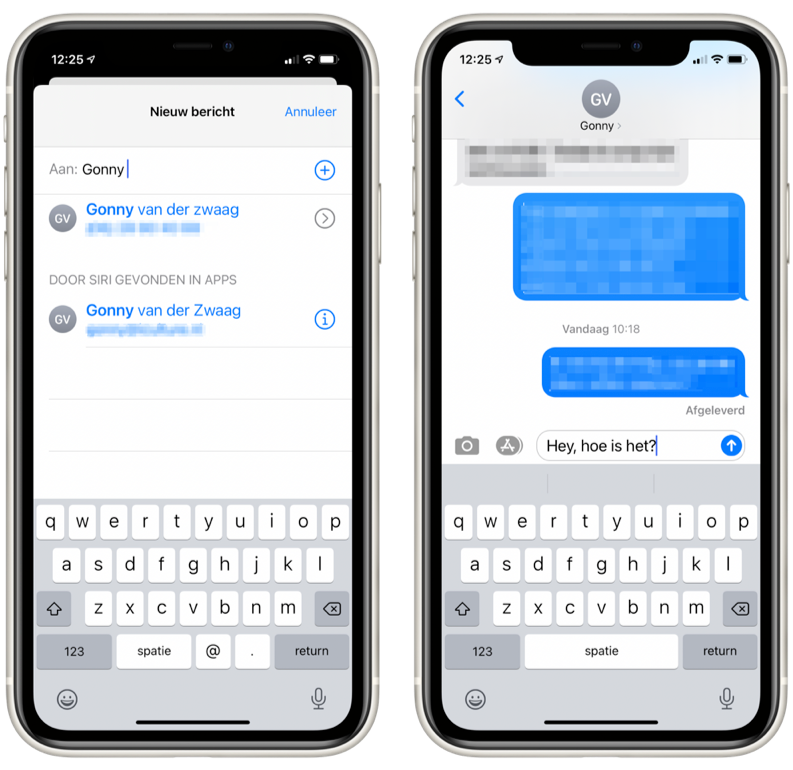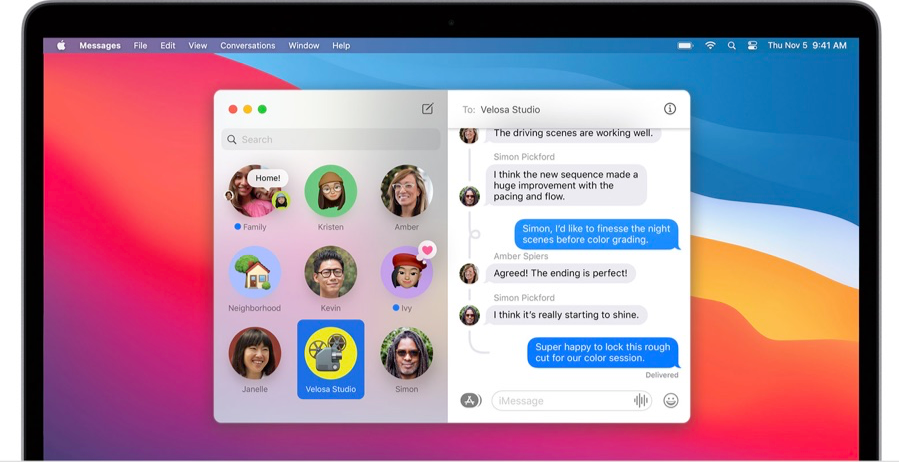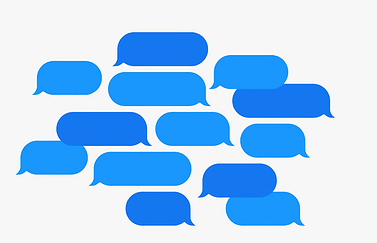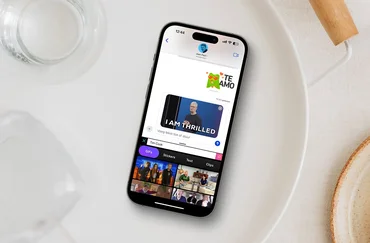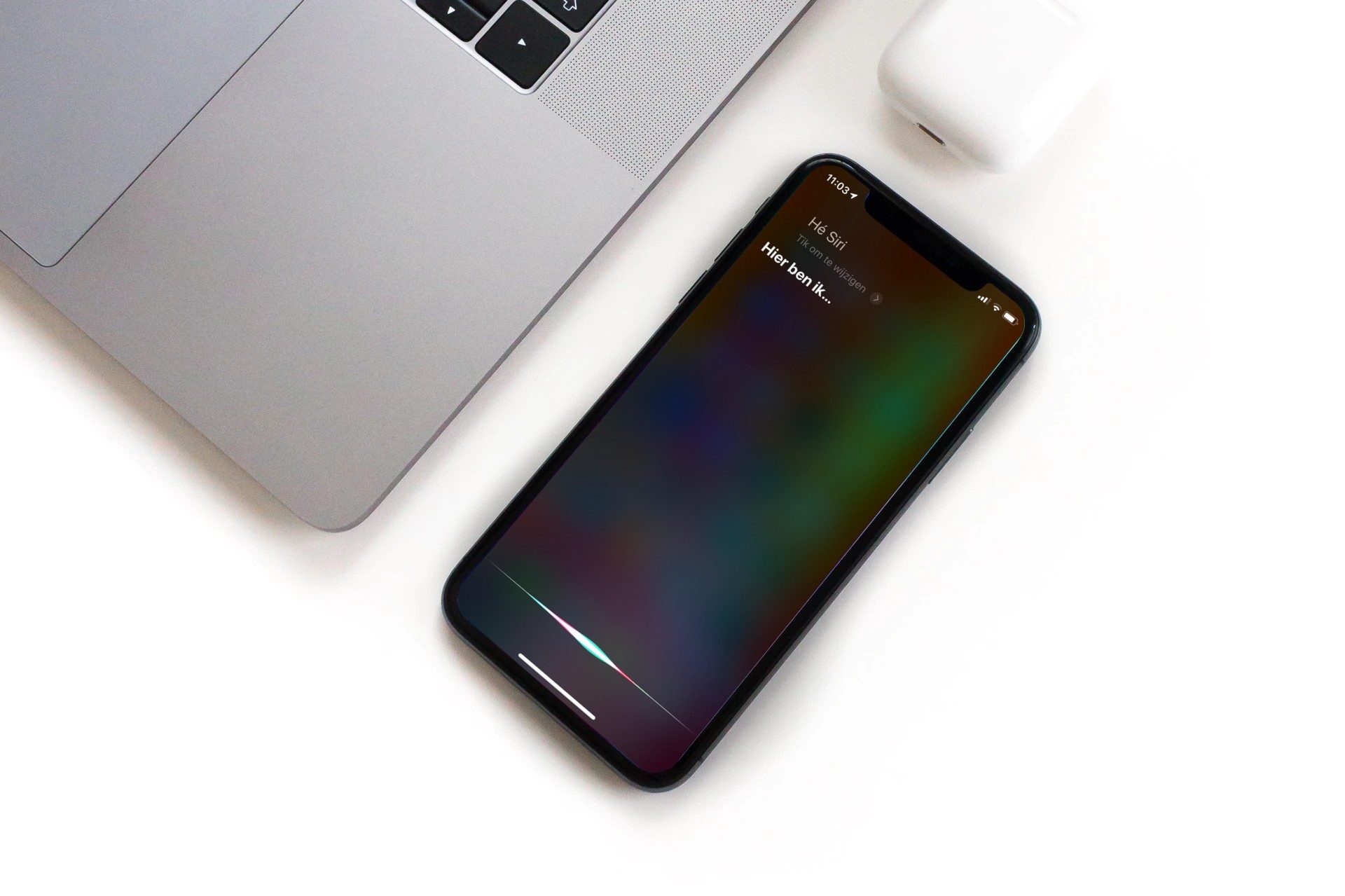iMessage, wat kun je ermee?
iMessage is de chatdienst van Apple, waarmee je gratis berichten kunt uitwisselen. De ontvanger krijgt ze binnen via de Berichten-app. Mensen die geen iMessage-gebruiker zijn ontvangen de berichten als sms. Je kunt iMessage op vrijwel alle apparaten gebruiken:
iMessage en sms
Met de Berichten-app op de iPhone kun je twee soorten berichten versturen: iMessages en sms-berichten. De Berichten-app maakt bij voorkeur gebruik van iMessages, maar is er geen internetverbinding beschikbaar of wil je een bericht uitwisselen met iemand zonder iPhone, Mac of ander geschikt toestel, dan valt het systeem terug op sms. De ontvanger kan dan ook weer een sms terugsturen. Dit komt ook van pas komen als je in het buitenland bent en dataroaming hebt uitgeschakeld.
Sms-berichten zijn minder goed beveiligd en kosten soms geld, hoewel steeds meer providers onbeperkte sms-bundels aanbieden. Berichten die je met andere iMessage-gebruikers uitwisselt zijn altijd gratis.
Vanaf iOS 16 is het mogelijk om sms-berichten via Voice over LTE (VoLTE) te versturen als er geen mobiele dataverbinding mogelijk is. Dit is eigenlijk bedoeld voor bellen over het 4G- en 5G-netwerk maar kan ook worden gebruikt voor sms-berichten.
Verschillende kleuren teksten
Wie de Berichten-app wel eens heeft geopend, zal zien dat er twee verschillende kleuren tekstballonnen bestaan: blauw en groen. Hieraan kun je zien of je de ontvanger een iMessage-bericht (blauw) hebt gestuurd of toch een SMS (groen). Je kunt vooraf al zien of de ontvanger gebruik maakt van iMessage. Als je de naam van de ontvanger intikt, dan kleuren de gegevens blauw of groen. Als je eenmaal je berichtje getypt, zal ook het stuur-icoontje groen of blauw kleuren.
Tip! Verschijnt er een rode balk bij de naam met een uitroepteken, dan betekent het dat je een iMessage-bericht probeert te sturen naar een e-mailadres dat niet aan een Apple ID is gekoppeld.
Behalve tekst kun je ook foto’s, video’s, spraakopnames en andere multimediabestanden versturen, zowel via iMessage als sms. Normaal gesproken kan een iPad of Mac geen sms versturen, omdat daarvoor een simkaart aanwezig moet zijn. Door echter de iPhone te koppelen met een iPad of Mac, kun je ook op die apparaten een gewone sms versturen. Dit verloopt dan via je iPhone. Meer daarover in ons aparte tipartikel.
Gebruik je de dualsim functie van de iPhone, dan kan je maar één van de twee nummers voor iMessage gebruiken. Via de instellingen kun je kiezen welk nummer je voor iMessage (en FaceTime) gebruikt.
iMessage-bericht versturen op iPhone en iPad
Heb je iMessage geactiveerd, dan kun je meteen beginnen met het verzenden van berichten:
- Tik rechtsboven in de Berichten-app op het Nieuw bericht-icoontje.
- Vul een geadresseerde in. Je hoeft maar een gedeelte van de naam in te voeren, bijvoorbeeld ‘Jan’. Staat de persoon in je adresboek, dan hoef je de naam alleen maar aan te tikken. Je kunt ook handmatig het e-mailadres of mobiele telefoonnummer invullen. Een contact dat iMessage gebruikt, is te herkennen aan een blauw nummer of e-mailadres.
- Heb je al eerder iMessage-berichten met iemand uitgewisseld, dan staat deze persoon in de berichtenlijst. Je kunt dan meteen onderin de conversatie een nieuw bericht toevoegen.
- Wil je het bericht naar meerdere mensen sturen, dan druk je tijdens het schrijven van het bericht op het plusteken in het veld voor geadresseerden.
- Onderin het scherm kun je je bericht typen.
- Gebruikt de contactpersoon iMessage, dan zal de verzendknop blauw worden. Zo niet, dan wordt de knop groen.
Als je alleen een iPod touch, iPad of Mac voor iMessage gebruikt, dan stuur je berichten op basis van je e-mailadres. Dit staat dan gelijk aan het adres dat je gebruikt om het toestel te activeren: je eigen Apple ID. Meer over je Apple ID lees je in onze aparte uitleg. Als je ook een iPhone hebt, dan wordt automatisch je telefoonnummer gekoppeld aan iMessage en je Apple ID. Doordat je telefoonnummer en Apple ID met elkaar verbonden zijn, kun je je telefoonnummer ook gebruiken op een Mac, iPod touch of iPad. Je kunt op een later moment altijd je iMessage-telefoonnummer aanpassen.
Je kunt je iMessage-berichten voorzien van effecten, zoals animaties en geluiden. Ook kun je gifs versturen in iMessage of iMessage-stickers plakken.
Wil je foto’s versturen dan kun je ze eerst voorzien van een leuk effect dankzij de fotofilters in iMessage. En met Animoji en Memoji Stickers kun je je berichten nog persoonlijker maken.
iMessage-berichten op de Apple Watch
iMessage werkt ook op de Apple Watch. Heb je iMessage op je iPhone geactiveerd en is daaraan een Apple Watch gekoppeld, dan wordt iMessage daar ook standaard gebruikt. Je kunt met de Berichten-app op de Apple Watch zowel iMessage- als sms-berichten sturen:
- Open de Berichten-app op je Apple Watch.
- Kies een gesprek of druk stevig op het scherm om een nieuw gesprek te starten.
- Je kunt nu een bericht dicteren, een emoji sturen of Digital Touch gebruiken. Je kan ook één van de standaardantwoorden kiezen.
- Je bericht wordt automatisch verstuurd zodra je klaar bent met dicteren of een emoji of standaardantwoord aangetikt hebt.
Je kan de standaardantwoorden in iMessage aanpassen via de instellingen. Hieronder lees je hoe je dat doet.
iMessage-berichten op de Mac
Om iMessage te gebruiken op de desktop moet je een Mac met minimaal OS X Mountain Lion hebben. Je vindt dan de app Berichten standaard in de dock.
- Open de Berichten-app op de Mac.
- Tik op het icoontje voor het maken van een nieuw bericht (of ga verder met een bestaande conversatie).
- Vul een geadresseerde in.
- Schrijf een bericht in het vakje onderin het scherm.
- Verzenden en klaar.
We hebben nog veel meer tips over het gebruik van iMessage:
- Algemene uitleg over iMessage
- iMessage activeren op iPhone, iPad en Mac
- Zo stel je een profielfoto en schermnaam in voor iMessage
- iMessage-effecten, reacties en handgeschreven berichten: zo gebruik je ze
- Gifs versturen in de iMessage Berichten-app op iPhone of iPad
- Zo plak je stickers in iMessage-gesprekken
- Zo werken de iMessage fotofilters in iOS
- Bijlagen in iMessage beheren, bekijken en verwijderen
- Animoji: alles wat je wilt weten over Apple’s pratende emoji
- Memoji maken en gebruiken: zo werkt het
Taalfout gezien of andere suggestie hoe we dit artikel kunnen verbeteren? Laat het ons weten!