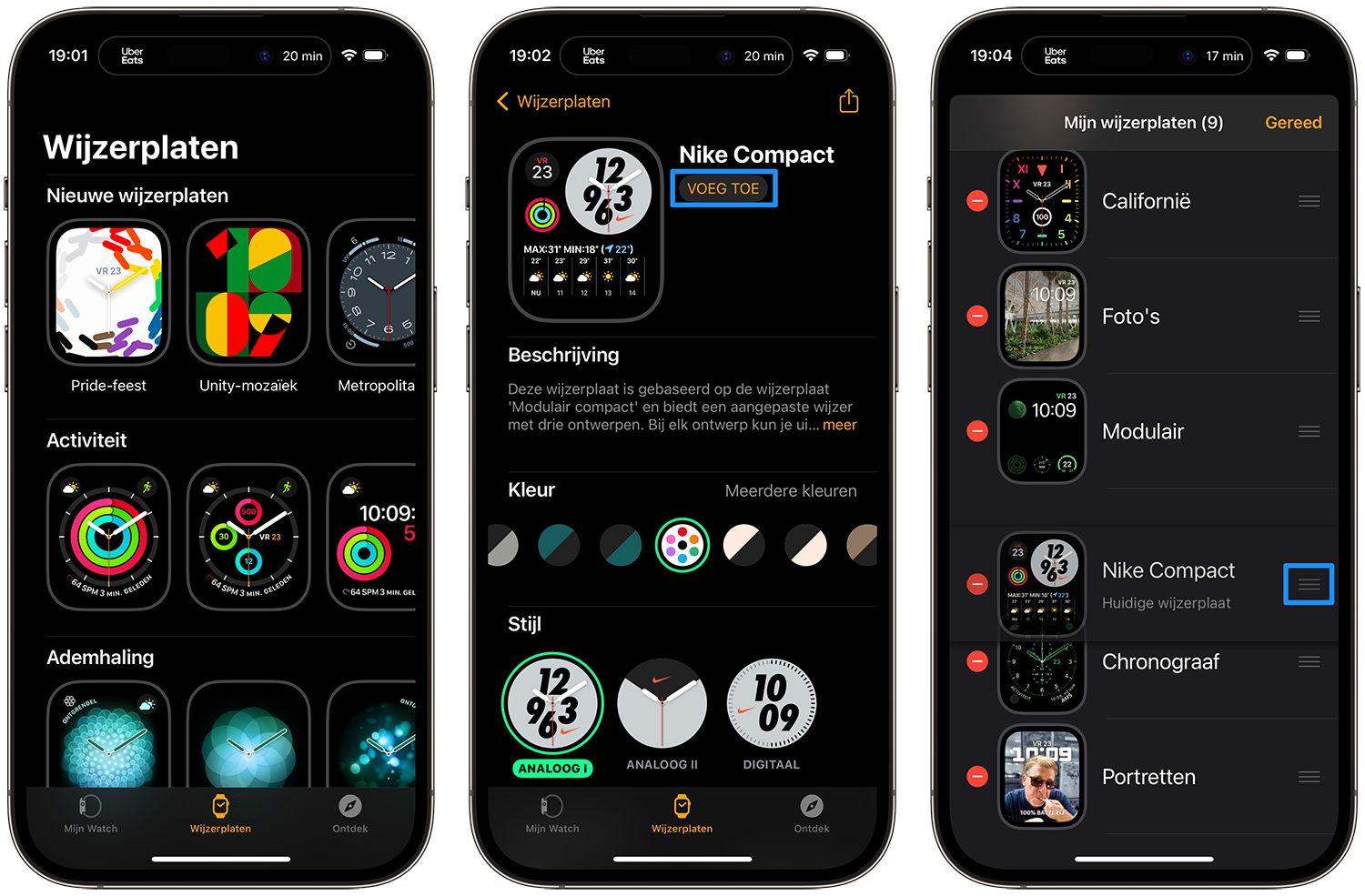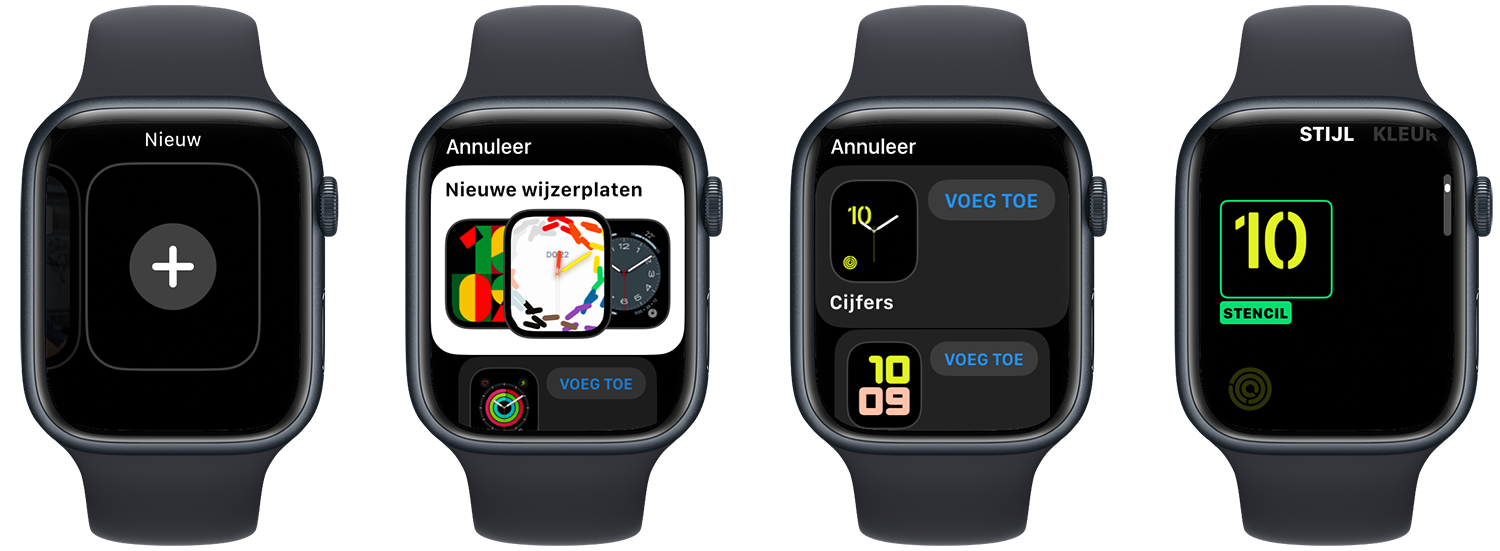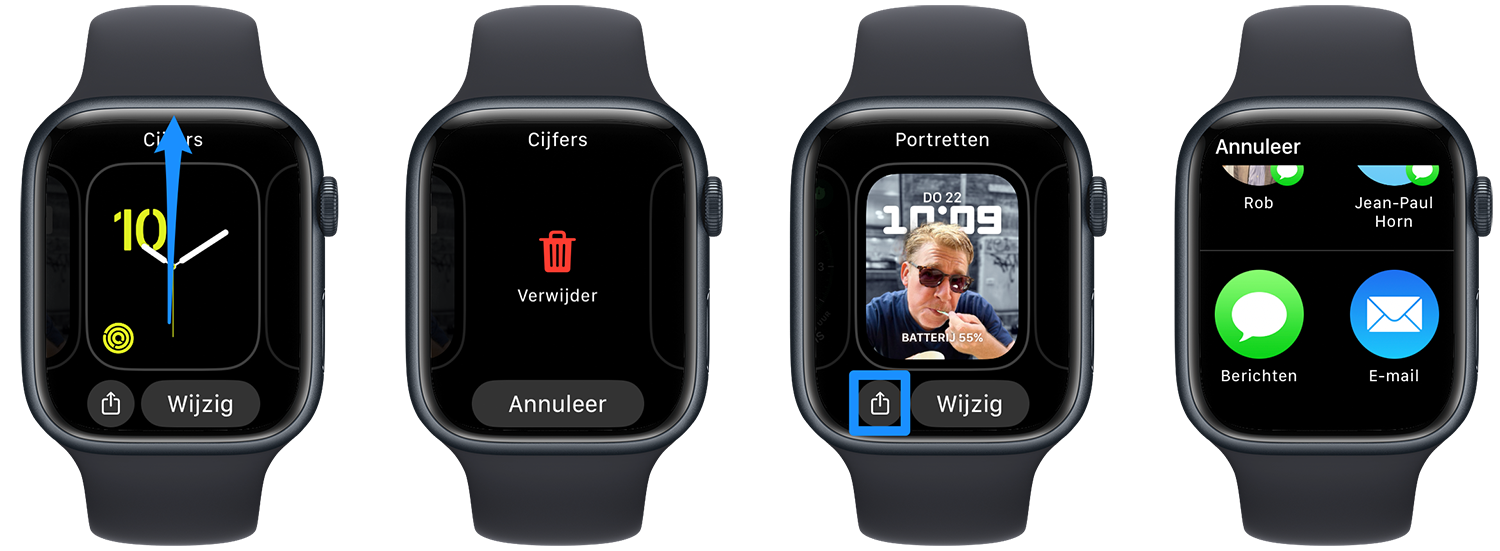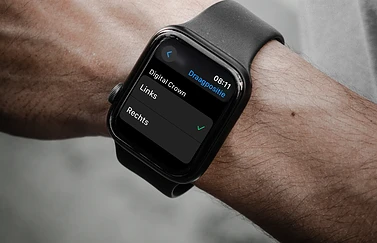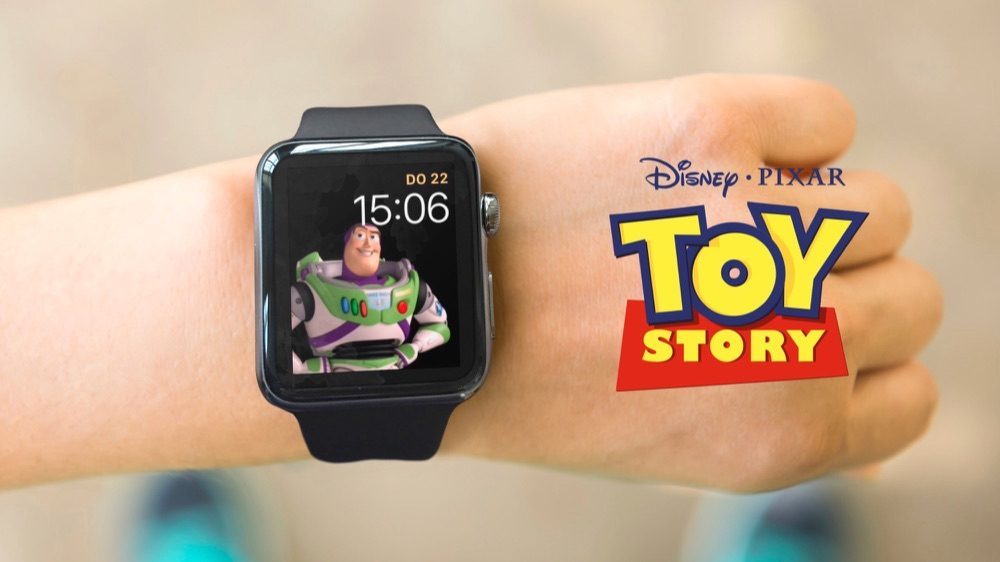Apple Watch-wijzerplaat aanpassen en wisselen: zo werkt het in watchOS 10
Apple Watch wijzerplaat wisselen
Een groot voordeel van een horloge met digitaal display, is dat je zelf de wijzerplaat kan aanpassen. De Apple Watch geeft je de vrijheid om tussen meerdere wijzerplaten te wisselen en de klok naar eigen voorkeur samen te stellen met allerlei kleine infoblokken (‘complicaties’ genaamd). Het instellen van een andere wijzerplaat op je Apple Watch is zó gelukt met de stappen in dit artikel, zelfs in watchOS 10.
- Wisselen in watchOS 10.2 en nieuwer
- Nieuwe kiezen
- Aanpassen
- Informatie tonen
- Extra wijzerplaat maken
- Verwijderen
- Delen
- Tips
Apple Watch wijzerplaat wisselen
Geldt voor watchOS 9 en ouder en watchOS 10.2 en nieuwer
Het wisselen van de wijzerplaat op je Apple Watch is in watchOS 9 en ouder en watchOS 10.2 en nieuwer heel eenvoudig. Afhankelijk van je softwareversie, moet je nog wel een schakelaar aanzetten. Je kunt bij deze softwareversies namelijk van wijzerplaat wisselen door er van links naar rechts (of andersom) overheen te vegen. Je gaat hiermee naar de volgende wijzerplaat in je rijtje van ingestelde wijzerplaten. In alle versies van watchOS 9 en ouder hoef je hier niets voor te doen: veeg gewoon van van rand tot rand opzij over de wijzerplaat om te wisselen.
In watchOS 10.2 en nieuwer volg je eerst deze stappen om het snel wisselen van wijzerplaten mogelijk te maken:
- Ga op de Apple Watch naar Instellingen > Klok.
- Bij de optie Veeg om andere wijzerplaat te kiezen zet je de schakelaar aan.
Vervolgens kun je ook met deze softwareversie van rand tot rand van links naar rechts (of andersom) vegen om tussen wijzerplaten te wisselen. Gebruik je dit niet of wil je het uit hebben omdat je te vaak per ongeluk van wijzerplaat wisselt, laat de schakelaar dan uit.
Oudere versies van watchOS 10
In watchOS 10 tot en met watchOS 10.1.1 is het niet mogelijk om op deze manier van wijzerplaat te wisselen. In dat geval moet je op een andere manier van wijzerplaat wisselen:
- Leg je vinger even op de huidige wijzerplaat en je voelt een tikje.
- Veeg opzij en kies een andere wijzerplaat
- Druk op de Digital Crown om te bevestigen.
Deze methode werkt ook als je de schakelaar Veeg om andere wijzerplaat te kiezen in nieuwere versies van watchOS 10 uit hebt staan. Gebruik je watchOS 9 of ouder, dan kun je ook deze methode gebruiken.
Je kunt ook ervoor kiezen voor het automatisch laten aanpassen van je wijzerplaat. Dit vergt wat werk, maar het is eenvoudig. In onze tip lees je hoe je het voor elkaar krijgt. Zo kun je bijvoorbeeld een speciale wijzerplaat laten inschakelen als je onderweg bent of op je werk.
Nieuwe Apple Watch wijzerplaten kiezen
Ben je uitgekeken op je huidige wijzerplaat, dan kun je een paar nieuwe toevoegen. Welke dit zijn bepaal je zelf. Er zijn tientallen wijzerplaten, die allemaal door Apple zijn ontworpen en die je naar eigen wensen nog wat kunt aanpassen.
Je kunt het beste even op je iPhone bekijken en ze instellen; dat is vanwege het grotere scherm veel praktischer. Zo doe je dat:
- Open de Watch-app op je iPhone.
- Ga naar het tabblad Wijzerplaten.
- Blader door de verschillende opties.
- Zie je een interessante wijzerplaat, tik er dan op om het detailscherm te openen.
- Bij sommige wijzerplaten kun je extra opties kiezen, zoals kleur, stijl en complicaties.
- Tik op Voeg toe om de wijzerplaat aan jouw standaardcollectie toe te voegen.
- De wijzerplaat verschijnt op jouw Apple Watch en is meteen actief.
Daarna kun je instellen in welke volgorde je de gekozen wijzerplaten te zien wilt krijgen:
- Ga in de Watch-app naar het tabblad Mijn Watch.
- Tik achter het item ‘Mijn wijzerplaten’ op Wijzig.
- Je kunt nu de volgorde van de wijzerplaten aanpassen en eventueel wijzerplaten wissen.
Apple Watch wijzerplaat aanpassen
Heb je eenmaal een wijzerplaat gekozen, maar vind je de kleur of de widgets die erop staan niet naar je zin, dan kun je de wijzerplaat aanpassen. Hoeveel je kan aanpassen, is afhankelijk van de wijzerplaat. Een wijzerplaat aanpassen doe je als volgt:
- Laat de wijzerplaat verschijnen op je Apple Watch en houd je vinger even ingedrukt tot je een tik voelt. Onder de wijzerplaat verschijnt de knop Wijzig. Tik hierop.
- Nadat je op Wijzig getikt hebt, verschijnt er een groen randje om het deel van de wijzerplaat dat je kunt aanpassen. Draai aan de Digital Crown om andere opties te selecteren.
- Swipe naar rechts om tussen de aanpasbare onderdelen te schakelen.
Een andere manier om wijzerplaten aan te passen, is via de iPhone:
- Open de Watch-app.
- Kies een bestaande wijzerplaat onder het kopje Mijn wijzerplaten of ga naar het overzicht Wijzerplaten in de tabbalk onderaan.
- Kies de opties die je aan wil passen. Bij sommige wijzerplaten pas je de stijl of de kleur aan, terwijl je bij andere wijzerplaten alleen een complicatie kan aanpassen.
De mogelijkheden verschillen per wijzerplaat. Bij nagenoeg alle wijzerplaten kun je de kleur en complicaties aanpassen, soms kun je ook het gebruikte lettertype wijzigen.
https://www.youtube.com/watch?v=lO_2iL3Tei0
https://www.youtube.com/watch?v=HYHR7KHlUZA
Complicaties: informatieblokjes op de wijzerplaat
Naast het tonen van de tijd, is er op de meeste wijzerplaten ook ruimte voor complicaties. De term ‘complicaties’ wordt ook gebruikt door chirurgen, maar we bedoelen hier de term die door horlogemakers wordt gebruikt om de extra functies op de wijzerplaat aan te duiden. Er zijn complicaties van Apple zelf en van apps uit de App Store. Lees hiervoor ons artikel over complicaties op de Apple Watch gebruiken.
Deze complicaties kun je zoal instellen op de Apple Watch:
- Berichten: De Berichten-app openen en via het cijfertje zien hoeveel nieuwe berichten je hebt.
- Wekker: Snel een wekker zetten en zien hoeveel tijd je nog hebt.
- Maanstand: Geeft aan wat de stand van de maan de komende nacht is, bijvoorbeeld volle maan.
- Timer: Toont de aftellende timer-app op de wijzerplaat, handig tijdens het koken.
- Agenda: Toont de eerstvolgende afspraak zien.
- Aandelen: Toont koerswijzigingen van de aandelen die je volgt.
- Weer: De huidige temperatuur op jouw locatie of andere plekken.
- Activiteit: De status van je activiteitenringen in calorieën, trainingsminuten en sta-uren.
- Stopwatch: Start en stop de stopwatch vanaf de wijzerplaat van je Apple Watch.
- Wereldklok: Bekijk de tijd op een door jou gekozen locatie.
- Zonsopgang en -ondergang: Zie wanneer de zon opkomt of onder gaat.
Dit is slechts een selectie van de complicaties die standaard beschikbaar zijn. Nagenoeg elke standaard app op je Apple Watch heeft zijn eigen complicatie. Op de iPhone kun je in de Apple Watch-app kijken welke complicaties van externe apps beschikbaar zijn. Hiervoor ga je naar Mijn Watch > Complicaties.
Kijk voor inspiratie in ons artikel met de beste complicaties voor de Apple Watch.
Extra wijzerplaat maken
Heb je behoefte aan meerdere varianten van wijzerplaten, zodat je bijvoorbeeld makkelijk kunt wisselen tussen geel en rood? Dan kun je ook een extra wijzerplaat maken en toevoegen aan je collectie. Je kunt bijvoorbeeld een zakelijke wijzerplaat in neutrale kleuren maken voor op je werk en een Mickey-wijzerplaat voor het weekend.
- Houd je vinger ingedrukt op het scherm tot je een tik voelt.
- Veeg helemaal naar rechts totdat je bij het vierkantje met de knop ‘Nieuw’ komt. Tik hier op. Tip: je kunt met de Digital Crown scrollen.
- Je hebt nu keuze uit alle wijzerplaten. Selecteer er eentje die je wilt aanpassen.
- De nieuwe wijzerplaat staat nu in je selectiescherm.
Je kunt dit ook op de Apple Watch doen, door naar het tabblad Wijzerplaten te gaan, zoals we hierboven hebben uitgelegd. Kies de gewenste wijzerplaat, pas de eigenschappen aan en tik op Voeg toe.
Wijzerplaten verwijderen van de Apple Watch
De zelfgemaakte wijzerplaten kun je verwijderen uit je collectie, als je ze niet meer nodig hebt:
- Houd je vinger ingedrukt op het scherm tot je een tik voelt.
- Blader naar de wijzerplaat die je wilt verwijderen.
- Veeg omhoog om de wijzerplaat te verwijderen.
Je kunt de wijzerplaat later altijd weer toevoegen, maar eventuele aanpassingen gaan wel verloren.
Heb je een leuke wijzerplaat voor je Apple Watch gemaakt, dan kun je die ook delen met anderen. Hiervoor druk je weer even op de wijzerplaat, waarna je op de deelknop drukt en een vriend uitkiest. Deze kan dezelfde wijzerplaat dan gaan gebruiken.
Nog meer tips voor de Apple Watch wijzerplaat
Hieronder vind je nog meer tips voor de wijzerplaat van je Apple Watch:
Taalfout gezien of andere suggestie hoe we dit artikel kunnen verbeteren? Laat het ons weten!
Apple Watch
De Apple Watch is de smartwatch van Apple. Het allereerste model verscheen in 2015 en daarna verscheen er elk jaar een nieuwe generatie. Met de Apple Watch kun je je hartslag meten, berichten ontvangen en versturen, apps installeren en betalen met Apple Pay. Wil je een Apple Watch kopen, bekijk dan de verschillende Apple Watch-modellen die momenteel verkrijgbaar zijn. Je kunt je smartwatch steeds een ander uiterlijk geven met Apple Watch-horlogebandjes.

- Alles over de Apple Watch
- Apple Watch-modellen
- Apple Watch kopen
- Apple Watch 4G kopen
- Refurbished Apple Watch kopen
- Apple Watch vergelijken
- Apple Watch in roestvrij staal
- Apple Watch-horlogebandjes
- Apple Watch repareren
- Apple Watch Ultra: het topmodel
- Apple Watch SE voor instappers
- watchOS: het besturingssysteem van de Apple Watch
- Bekijken bij Apple