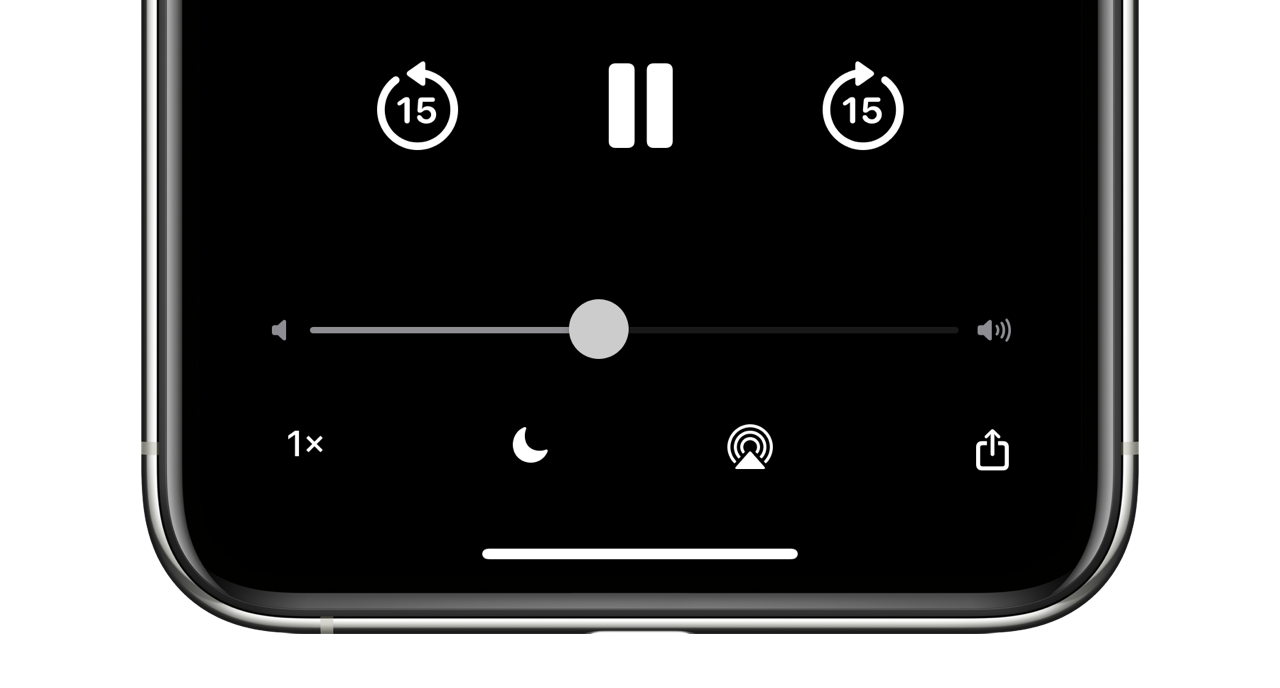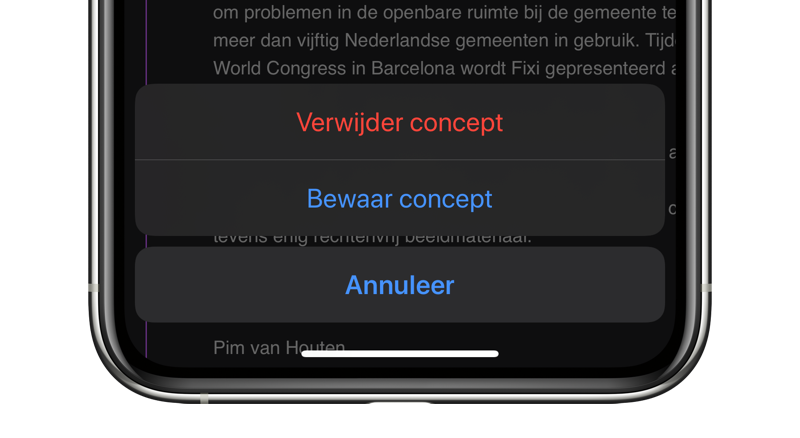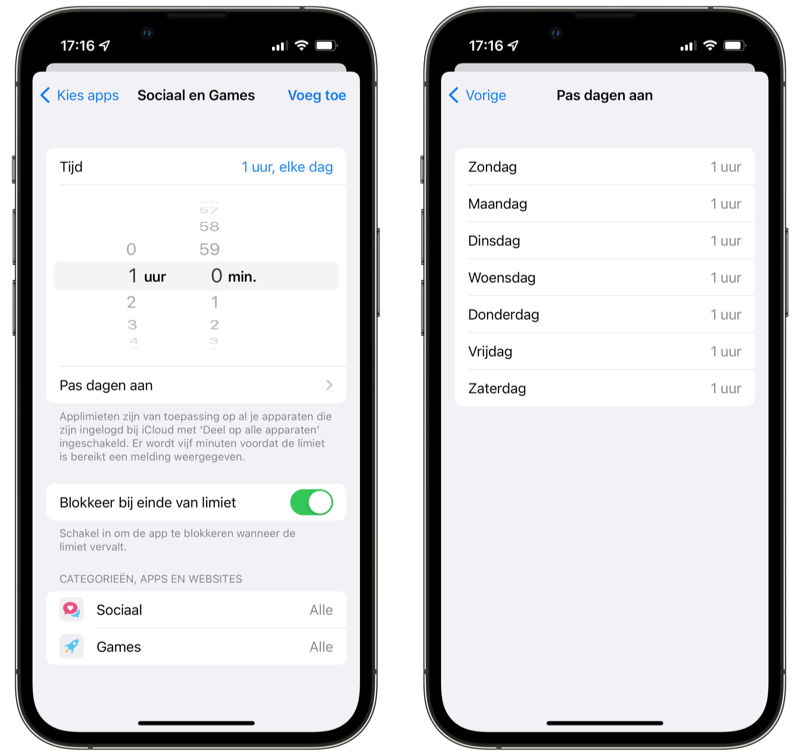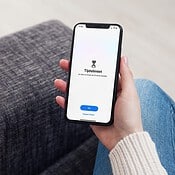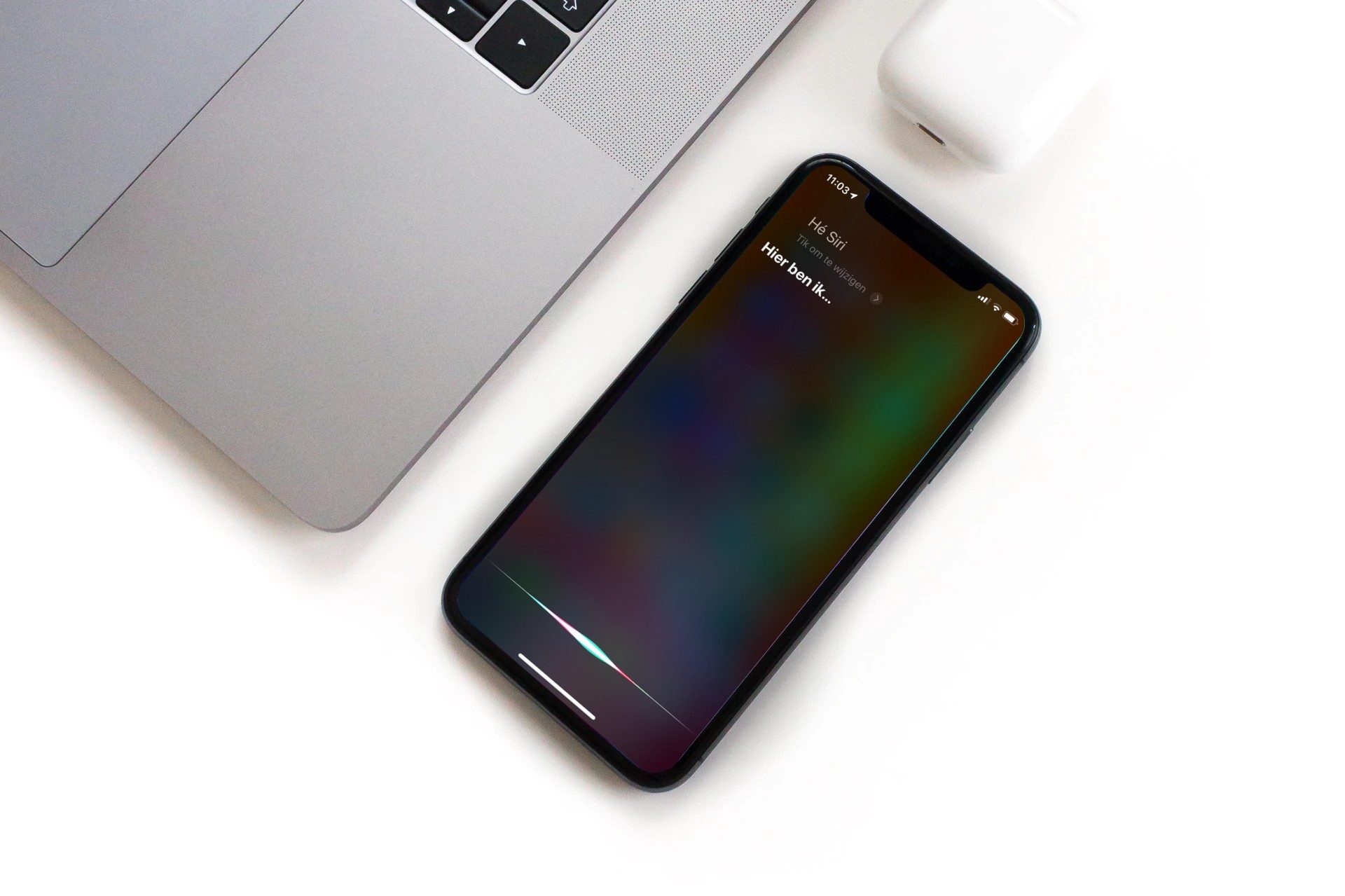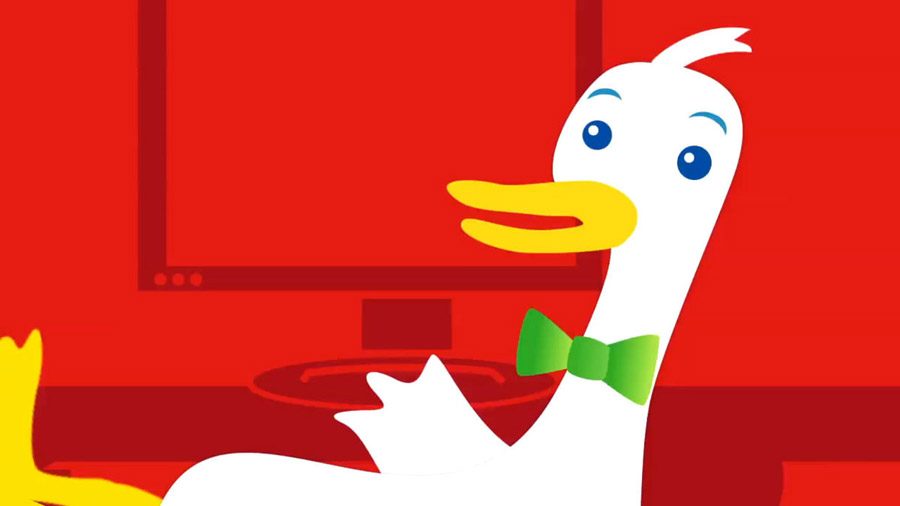Vijf snelle iPhone-tips waar je altijd iets aan hebt
5 snelle tips voor elke dag
De iPhone zit vol slimme trucjes, die je gaandeweg onder de knie krijgt. We hebben eerder al eens geschreven over 10 basistips die iedereen zou moeten kennen, maar er is nog veel meer, zoals deze handigheidjes:
- #1 Audiobestanden sneller afspelen
- #2 E-mail als concept opslaan
- #3 Toegang tot bepaalde functies blokkeren
- #4 Snel een punt typen
- #5 Iconen in de dock verplaatsen
#1 Audiobestanden sneller afspelen
Muziek speel je vaak op een vaste snelheid af, maar luister je naar podcasts of audioboeken, dan kun je ze ook op hoge snelheid afspelen. Dat is handig bij gesproken teksten die veel pauzes bevatten, zoals bij een interview waarbij iemand erg bedachtzaam spreekt. Bij podcasts en audioboeken is altijd een knop aanwezig waarmee je het afspelen kunt versnellen of vertragen. Dit geldt ook voor bijvoorbeeld de Spotify-app: het afspelen van muziek kun je niet versnellen, maar gesproken content zoals podcasts en audioboeken wel.
Linksonder zie je de knop 1x. Tik erop en het wijzigt naar 1,5x, 2x en soms nog iets meer. Je kunt vaak ook op halve snelheid afspelen. Verder zijn er podcast-apps (zoals Overcast) waarmee je de snelheid slim kunt laten aanpassen. De app versnelt dan automatisch op het moment dat er lange stiltes vallen.
Heb je een audiobestand (bijvoorbeeld mp3) dat niet versneld kunt afspelen, dan kun je deze in de Muziek-app omzetten naar het audioboekformaat. Open het bestand in de Muziek-app op de Mac (of in iTunes als je een oudere versie van macOS hebt) en klik op de rechtermuisknop. Kies Toon info en op het tabblad Opties geef je bij Soort Media aan dat het om een audioboek gaat. Stuur het audiobestand naar je iPhone en je kunt versneld en vertraagd luisteren.
#2 E-mailbericht als concept opslaan
Soms moet je nog even langer nadenken over een antwoord op een e-mailtje. Je bent halverwege en het lukt gewoon niet om het helemaal af te maken. Gelukkig hoef je dan niet helemaal opnieuw te beginnen. Tik linksboven op Annuleren en je krijgt onderin beeld de vraag of je een concept wilt opslaan. Vergeet niet om later de concepten alsnog te versturen!
Wist je trouwens, dat je ook kunt e-mailen als er geen internetverbinding is? Als je bijvoorbeeld in een vliegtuig zit en een flinke hoeveelheid e-mail wilt beantwoorden, dan kan dat gewoon. De iPhone plaatst alle berichten die je hebt verzonden in een tijdelijke map Uitgaand. Zodra er weer een internetverbinding is, zal je e-mail alsnog worden verzonden.
Meer e-mailtips vind je hier:
- Verloren e-mail met Time Machine terughalen
- De beste e-mail apps voor iPhone en iPad
- Snel e-mail wissen of archiveren op je iPhone en iPad
#3 Blokkeer de toegang tot bepaalde functies
Ben je verslaafd aan bepaalde apps, of wil je dat de kinderen niet zomaar alles kunnen doen op hun iPhone? Vroeger heette dit ‘Ouderlijk toezicht‘ en kon je via Instellingen > Algemeen > Beperkingen allerlei schakelaars en knoppen vinden om het gebruik van je iPhone te beperken.
Sinds iOS 12 is dit onderdeel van Schermtijd. Je kunt het vinden via Instellingen > Schermtijd en het biedt nog steeds de mogelijkheid om bijvoorbeeld de toegang tot Safari, YouTube en andere apps te blokkeren. Ook het installeren van apps en het doen van in-app aankopen kun je blokkeren. Het mooie van Schermtijd is dat je het veel nauwkeuriger kunt regelen. Je kunt bijvoorbeeld instellen dat iemand maar 1 uur per dag gebruik mag maken van sociale media-apps. Alleen als je de juiste pincode weet krijg je weer toegang tot de functies. Stel je de beperkingen voor jezelf in, dan kun je natuurlijk (bewust) ervan afwijken.
Je kunt in Schermtijd ook applimieten instellen voor specifieke apps.
#4 Snel een punt tikken
Ben je bezig met het typen van een tekst, dan moet je op de iPhone op de knop ‘123’ tikken om een punt te tikken. Dat kan veel sneller. Tik tweemaal op de spatiebalk en er verschijnt een punt. Je kunt dus gewoon blijven doortypen. Vind je dit vervelend, dan kun je het ook uitschakelen: via Instellingen > Algemeen > Toetsenborden > Sneltoets voor punt. Je vindt hier nog meer instellingen voor het toetsenbord, zoals autocorrectie en slimme leestekens. Alles over het sneller typen van punten en hoofdletters lees je in onderstaande tip.
#5 Verplaats de iconen in je dock
Het verplaatsen van iconen op het scherm is een basishandeling die iedereen wel onder de knie heeft. Houd je vinger enkele seconden op een icoon op het scherm, en kies Wijzig beginscherm. De iconen beginnen te ‘wiebelen’ en je kunt ze verslepen naar de gewenste plaats. Als je wilt zelfs meerdere apps tegelijk! Je kunt ze op die manier ook in een map zetten.
Wat sommige mensen wel eens vergeten, is dat je ook de iconen in je dock kunt aanpassen. Je kunt deze zelfs helemaal leegmaken (al hebben we geen idee waarom je dat zou willen doen).
Standaard staan de iconen van Telefoon, Mail, Muziek en Safari in de dock op een rijtje. Gebruik je de Instellingen-app heel vaak, dan kun je deze in de dock zetten. Wil je meer overzicht, dan is het ook mogelijk om slechts 2 of 3 iconen in de dock te zetten. Het handige van deze iconen is dat ze op elk scherm zichtbaar zijn.
Heb je de smaak te pakken en zou je meer iPhone-tips willen ontdekken? We hebben ook een overzicht voor je met 10 tips die iedere iPhone-bezitter zou moeten kennen. Zo ontdek je steeds iets nieuws tijdens het gebruik van je iPhone!
Taalfout gezien of andere suggestie hoe we dit artikel kunnen verbeteren? Laat het ons weten!